
Перегляд збережених Web-сторінок.
Переглянути збережені Web-сторінки в режимі off-lineможна вибравши з головного меню FileOpen. В діалоговому вікні Open, яке відкривається, натискаємо на кнопку Browse... :
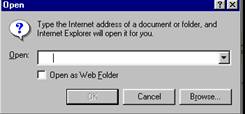
На екран виводиться вікно папки (за замовчуванням – папка Мои документы), рухаючись з якої по дереву каталогів, вибираємо Web-сторінку, яку потрібно завантажити:
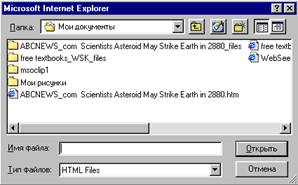
Але
більш зручним способом завантаження і
перегляду Web-сторінок є використання
кнопки Folders
(Папки):
![]() .
Натискання на цю кнопку призводить до
появи вікна Folders
(зліва), в якому зображено папки, які
знаходяться в папці Desktop
(Робочий стіл) у вигляді дерева.
.
Натискання на цю кнопку призводить до
появи вікна Folders
(зліва), в якому зображено папки, які
знаходяться в папці Desktop
(Робочий стіл) у вигляді дерева.
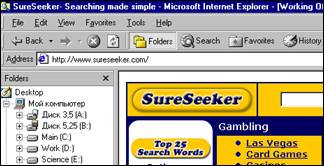
Рухаючись по цьому дереву, входимо в папку, де знаходиться шукана Web-сторінка.. Праворуч, в основному вікні броузера (там де знаходиться на снепшоті надпис SureSeeker), буде виведено вміст папки з переліком Web-сторінок, які в ній містяться. Клацаємо мишею на потрібній, - і вона завантажується.
Назви
та адреси сторінок, які ми переглядали
записуються в журнал. Цей журнал можна
переглянути, клацнувши на кнопці History
(Історія) на панелі інструментів:
![]() .
На екран виводиться вікно History:
.
На екран виводиться вікно History:
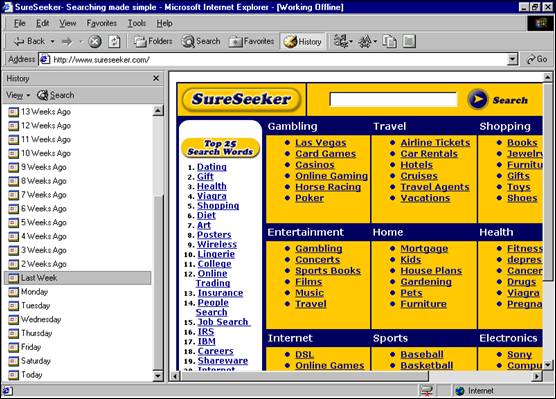
Вибираючи в цьому вікні день чи тиждень, одержимо список серверів, які були нами відвідані. Так, вибравши в списку 8-й тиждень тому (8 Weeks Ago), маємо:
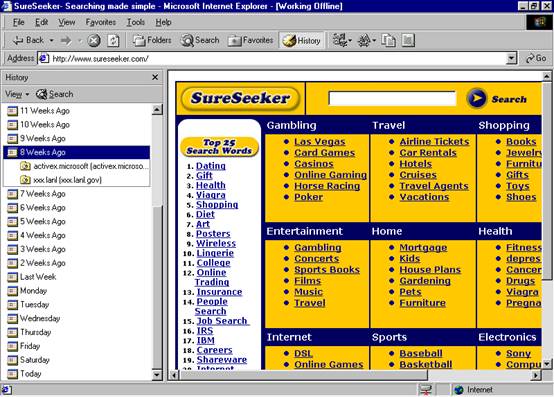
Клацаючи далі мишею на імені сервера, бачимо список відвіданих Web-сторінок:
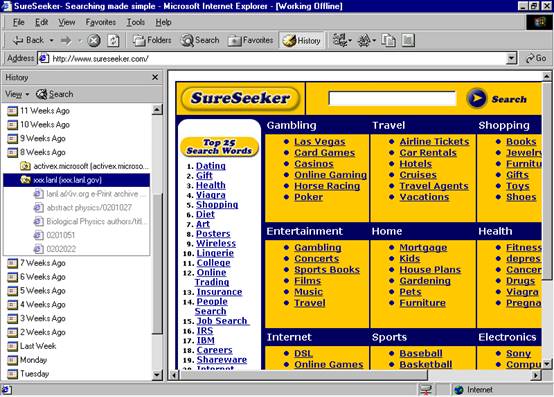
Деякий час (це залежить від налаштування броузера) відвідані Web-сторінки зберігаються в спеціальній (так званій системній) папці TemporaryInternetFiles, а тому їх можна продивитись, вибравши потрібну із виведеного списку в вікні History. Якщо сторінка вже не зберігається, то її ім’я в списку є тьмяним.
Настроювання.
Можна змінити параметри роботи InternetExplorer, які визначають тривалість збереження інформації в папці TemporaryInternetFiles, встановлюють обмеження на отримувану інформацію, задають параметри зв’язку. Для того, щоби змінити або переглянути встановлені параметри, потрібно вибрати з головного меню Tools Internet Options... . В результаті на екран виводиться діалогове вікно InternetOptions:
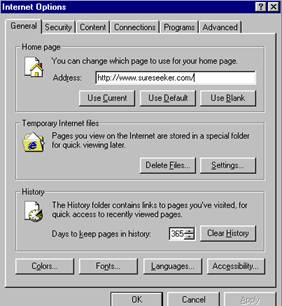
Вікно містить шість закладок, кожна з яких дозволяє встановити ту чи іншу групу параметрів (опцій) броузера. На закладці General (Загальні) можна задати: початкову (домашню) Web-сторінку, задати розмір для папки, де тимчасово зберігаються одержані файли, задати кількість днів, протягом яких зберігається інформація в журналі.
Домашня сторінка – це Web-сторінка, яка починає завантажуватись, якщо запукається броузер. Можна за домашню сторінку взяти будь-яку або взяти порожню (UseBlank). В останньому випадку при запуску ніяка сторінка не завантажується – вікно перегляду залишається чистим.
Для видалення тимчасових файлів призначена кнопка Delete Files. Задати розмір папки Temporary Internet Files можна клацнувши на кнопці Setting (Установки). В вікні Setting, яке відкривається, розмір задається пересуванням повзунка або безпосередньо у полі розміру (нижче зображені лише згадані вище елементи вікна):

Завантаження сторінки, яка містить багато графіки, анімації, звуку займає досить тривалий час. Щоби прискорити завантаження сторінок слід перейти на закладку Advanced (Додаткові настройки) в розділі Multimedia та зняти позначки біля пунктів Play animations, Play sounds, Show pictures.
Електронна пошта та новини
ЕЛЕКТРОННА ПОШТА
Електронна пошта (e-mail) є одним з найважливіших сервісів в Інтернет. За допомогою електронної пошти можна відправляти повідомлення адресатам, які мають електронні поштові скриньки. Електронна поштова скринька – це каталог користувача на спеціальному, так званому поштовому, сервері. З цим каталогом пов’язується поштова адреса. Так, якщо ім’я каталогу abc, а сервера, наприклад, beta.tup.km.ua, то поштова адреса користувача є abc@beta.tup.km.ua.
Відправлене повідомлення потрапляє на сервер адресата у вказаний каталог. При встановленні сполучення між адресатом та його поштовим сервером, за командою адресата, відбувається передача повідомлень з поштового сервера комп’ютер адресата.
Однією з найбільш вживаних програмою для відправлення та одержання електронної пошти є OutlookExpress. Запуск здійснюється вибором кн.Пуск Программы OutlookExpress. В результаті відкривається вікно програми:
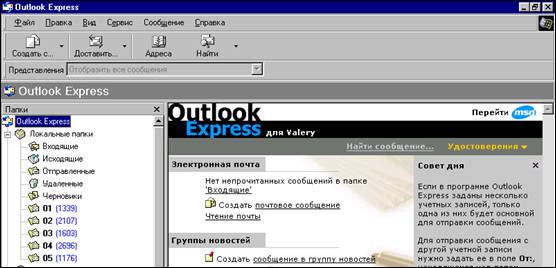
Зліва у вікні на снепшоті знаходиться список папок, в яких зберігаються повідомлення. Призначення папок зрозуміле з їх назв. Так, в папці Входящие зберігаються повідомлення, які одержав адресат. В папку Исходящие поміщаються повідомлення, які мають бути відіслані. Коли повідомлення відсилається адресату, його копія поміщається в папку Отправленные. Часто, повідомлення пишуть, особливо якщо воно велике, не за один, а за декілька сеансів роботи. В цьому випадку його вміщують у папку Черновики. Коли повідомленнябуде готове, то з цієї папки його можна відправити адресату. Папки (на снепшоті) 01, 02, 03, 04, 05створені користувачем. Можна створити папки і з іншими іменами, звичайно. Числа, написані синім кольором, біля кожної з папок вказує кількість непрочитаних повідомлень, що в них зберігаються.
Для
створення повідомлення клацаємо мишею
на кнопці
![]() ,
яка знаходиться на панелі інструментів,
або вибираємо з головного меню Файл
СоздатьСообщение.
В результаті на екран виводиться бланк:
,
яка знаходиться на панелі інструментів,
або вибираємо з головного меню Файл
СоздатьСообщение.
В результаті на екран виводиться бланк:
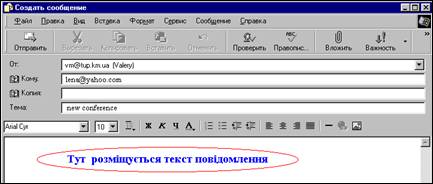
В поле От: автоматично вставляється адреса відправника. В полі Кому: слід написати адресу електронної пошти одержувача повідомлення (адресата). Якщо деяким адресатам доводиться писати часто, то їх доцільно занести до адресної книги. Тоді, для вставки їх адреси потрібно клацнути мишею на Кому:. На екран виводиться список людей, які записані в адресну книгу. Клацанням мишею вибираємо потрібну особу. Можна вибрати декілька осіб. Можна також вказати інших одержувачів в полі Копия:.
В полі Тема: потрібно вказати коротко, про що йтиметься у повідомленні. Особливо це важливо при листуванні з організаціями, які одержують значну кількість листів. Якщо Ваш лист і буде прочитаний та оброблений, то значно пізніше ніж може бути, - тоді, коли буде встановлено, кого в організації він стосується. Вказівка теми дозволить швидше зорієнтуватись в цьому.
Саме
повідомлення пишеться в нижній частині
бланку (див. малюнок). Після того, як
повідомлення написано, для його відправки
потрібно клацнути на кнопці
![]() ,
яка знаходиться на бланку (тобто в
діалоговому вікні Создатьсообщение).
Якщо в даний час комп’ютер не має
під’єднання до Інтернету, то лист
поміщається в папку Исходящие.
Як тільки комп’ютер буде під’єднаний
до Інтернету (або локальної мережі до
якої під’єднаний адресат), лист буде
зразу відправлено.
,
яка знаходиться на бланку (тобто в
діалоговому вікні Создатьсообщение).
Якщо в даний час комп’ютер не має
під’єднання до Інтернету, то лист
поміщається в папку Исходящие.
Як тільки комп’ютер буде під’єднаний
до Інтернету (або локальної мережі до
якої під’єднаний адресат), лист буде
зразу відправлено.
Повідомлення електронної пошти може містити малюнки, а також вкладені файли. Малюнки відображаються в листі автоматично. Перегляд вкладених файлів або запуск програм, які вони містять, можливий лише за команд користувача. Крім цього, можна використовувати різноманітні бланки (подібно до бланків телеграм на пошті), що перетворює Ваш лист в листівку. Ці широкі можливості водночас є і широкими воротами для поширення різного роду вірусів. Тому, при отриманні листів від незнайомих людей, не слід відкривати вкладені файли, не перевіривши їх за допомогою антивірусної програми. Для того, щоби вкласти файл в лист потрібно скористатись кнопкою Вложить на панелі інструментів.
НОВИНИ
Новини, або телеконференції, є способом розповсюдження повідомлень, які призначенні не для одного конкретного адресата, а для зацікавленої групи осіб. Схематично цей сервіс можна описати так: створюються дошки оголошень за групами інтересів. Таких груп інтересів може нараховуватись до декількох десятків тисяч. Кожний з учасників групи розміщує на дошці оголошень своє повідомлення. Це може бути і запитання по тематиці даної дошки оголошень, і відповідь на попередні запитання тощо. На дошці оголошень ці повідомлення зберігаються деякий час (це залежить від їх інтенсивності), де учасники можуть з ними ознайомитись. Коли термін збереження вичерпується, то повідомлення поміщаються в архів конференції або ж просто видаляються.
Цей сервіс забезпечується спеціальними серверами, які підтримують протокол nntp. Одна з програм, яка підтримує роботу з цим протоколом є OutlookExpress.
При під’єднанні вперше до такого сервера, він присилає список всіх конференцій, які ним підтримуються в даний момент. Як вже говорилось вище, такий список може налічувати до декількох десятків тисяч назв конференцій.
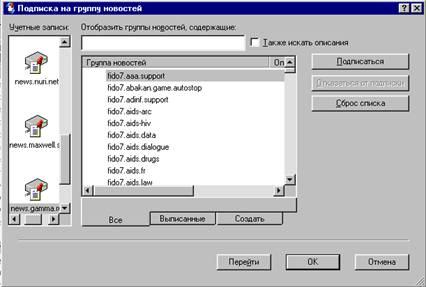
Після завантаження списку і його перегляду, можна підписатись на ті конференції (групи новин), які цікавлять. Для цього достатньо двічі клацнути мишею на назві конференції. В назві конференції відображається і її тематика. Як видно з снепшоту, назви конференцій складаються з декількох слів, які розділені між собою точками.
Переглянути тисячі назв, звичайно, неможливо, і тому для пошуку конференцій з потрібною тематикою можна використовувати засіб пошуку. В полі Отобразитьгруппыновостей, содержащие потрібно ввести слово, що міститься в назві конференції. Тоді буде виведено не весь список конференцій, а лише тих, в назві яких є це слово. Наприклад, ввівши слово basic, ми одержимо наступний список:
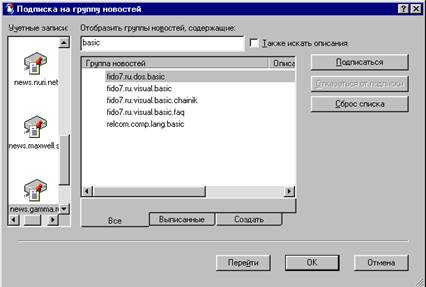
Конференції, на які здійснено підписку, будуть відображатись в вікні Папки як папки вкладені в папку сервера новин. Клацнувши на папці з іменем конференції (на снепшоті вибрано конференцію alt.math), а потім на назві повідомлення, внизу можна побачити його вміст:
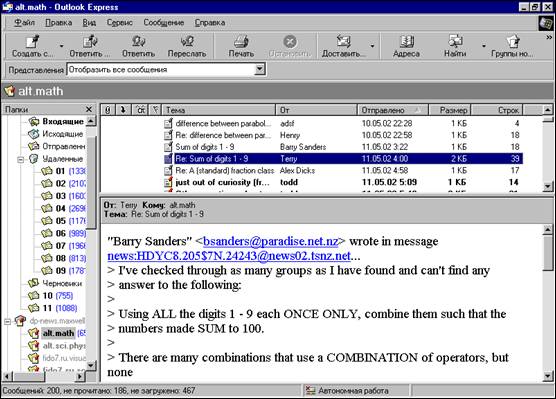
Відправка повідомлень на конференцію, цілком аналогічна відправці повідомлення по електронній пошті.
FTP
Пересилання файлів з одного комп’ютера на інший є ще одним широко використовуваним сервісом. Його реалізація здійснюється на основі протоколу FTP. В мережі Інтернет файли призначені для пересилки зберігаються на спеціальних серверах – FTP-серверах. Для доступу до такого сервера потрібна реєстрація на ньому. Але в більшості випадків, ці сервери дозволяють анонімний доступ, тобто без реєстрації.
Для роботи з FTP-серверами можна використовувати InternetExplorer. Для з’єднання, при написанні адресі FTP-сервера, в вікні Addressнеобхідно явно вказати ім’я протоколу. Наприклад, ftp://ftp.microsoft.com.
TELNET
Telnet, або віддалений доступ, дозволяє сидячи за клавіатурою одного комп’ютера здійснювати роботу з іншим так, наче клавіатура першого комп’ютера приєднана безпосередньо до другого.
Для використання telnet потрібно (працюючи в Windows) клацнути на кнопці Пуск і з меню, яке з’являється вибрати Выполнить... . В результаті відкривається діалогове вікно Запускпрограммы:

В полі Открыть потрібно ввести команду telnetі натиснути кнопку ОК. Запускається програма і відкривається її вікно:
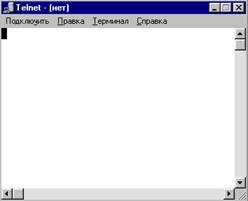
З головного меню вибираємо ПодключитьУдаленная система. В діалоговому вікні Подключение потрібно вказати IP-адресу комп’ютера, до якого Ви хочете підключитись, номер порту[1] і тип терміналу[2], після чого клацнути на кнопці Подключить:

Після здійснення з’єднання з віддаленим комп’ютером, виводиться запит вашого login (ім’я, під яким Ви зареєстровані в системі) і password (пароль). Ввівши їх, Ви входите в операційну систему іншого комп’ютера. Тепер Ви можете давати команди, наче працюєте на ньому безпосередньо. Зокрема, можете подорожувати по дереву каталогів, переглядати їх вміст, читати файли, створювати, компілювати свої програми, запускати на виконання програми свої і чужі.
Але... звичайно, при роботі в мережі Вам надані лише певні права. Ці права визначаються при Вашому вході в систему за loginіpassword. Тому у Вас буде ряд обмежень на можливі дії. Зокрема, система Вам не дозволить запускати всі програми без обмежень, переглядати всі файли і т.д. Протокол telnetне дозволить Вам бачити графічні зображення, що виводить на екран запущена Вами програма. Протокол telnetпідтримує лише передачу символів. Тому, щоби вивести в себе на екран графічне зображення, яке створює програма на віддаленому комп’ютері, потрібно застосовувати різного роду виверти.
Можна використовувати telnet для розв’язання задачі на потужному комп’ютері, коли у Вашого комп’ютера недостатньо для цього ресурсів. telnet не є часто застосованою програмою, в силу того, що її використання потребує деякої кваліфікації, принаймні потрібно мати деякі поняття про операційну систему Unix.
ICQ
Основне використання ICQ – обмін повідомленнями між двома користувачами ICQ. ICQ є аналогом електронної пошти, яка працює в реальному часі. Для використання ICQпотрібна спеціальна програма (яка так і називається – ICQ), версія якої знаходиться на сервері www.icq.comі може бути безкоштовно скопійована звідти.
Для встановлення програми ICQна комп’ютер, потрібно під’єднатись до Інтернет, після чого запустити інсталюючу програму. Під час інсталяції відбувається реєстрація нового користувача. Суть реєстрації – в отриманні від користувача особистих даних, які він бажає про себе повідомити, і занесенні їх в базу даних служби, після чого користувач одержує свій персональний ідентифікаційний номер (UIN). Тепер ці номери вже є дев’ятицифровими. Користувач сам задає псевдонім під яким його будуть бачити інші користувачі ICQ.
При запуску програми відкривається вікно:
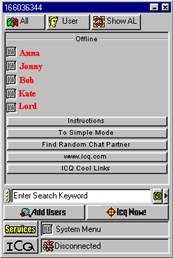
В верхній частині вікна знаходиться список користувачів ICQ, з якими спілкується даний користувач, тобто друзів, колег, знайомих. Як тільки хтось з них під’єднався до Інтернет, точніше до служби ICQ, то його ім’я (псевдонім) буде виділено кольором (на снепшоті внизу – зеленим) і переміститься в верхню частину вікна. Таким чином, можна бачити, хто в даний момент є доступним для спілкування.
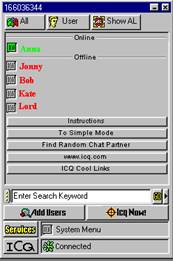
Щоби послати повідомлення, достатньо два рази клацнути мишею на імені адресата. Відкривається вікно MessageSession, в якому записується повідомлення. Коли повідомлення вже написано, то для його відправки потрібно натиснути кнопку Send (ця кнопка знаходиться в вікні MessageSession).
При
одержанні повідомлення, на панелі задач
з’являється кнопка зі значком
![]() ,
який мерехтить. Такий самий значок
мерехтить у вікні ICQ
біля імені (псевдоніма) відправника.
Крім того, одержання повідомлення
супроводжується звуковим сигналом.
Клацнувши мишею на кнопці на панелі
задач, відкривається вікно MessageSession,
де можна прочитати повідомлення і зразу
ж дати відповідь.
,
який мерехтить. Такий самий значок
мерехтить у вікні ICQ
біля імені (псевдоніма) відправника.
Крім того, одержання повідомлення
супроводжується звуковим сигналом.
Клацнувши мишею на кнопці на панелі
задач, відкривається вікно MessageSession,
де можна прочитати повідомлення і зразу
ж дати відповідь.
Служба ICQмає велику базу даних, яка містить різноманітну інформацію про користувачів. В цій базі даних є допустимим пошук користувачів за самими різними ознаками: іменами, псевдонімами, віком, інтересами, адресами і т.д. Для того, щоби скористатись цією базою даних для пошуку потрібних людей, потрібно клацнути на кнопці ICQ вікна програми. З меню, яке з’являється, треба вибрати пункт FindUsers.[3] Відкривається вікно, куди вводимо необхідні параметри пошуку. Через короткий час, в вікні виводиться список людей, що відповідають зробленому запиту. Про будь-кого з них можна дізнатись, прочитавши відомості, які ввели користувачі про себе при реєстрації або пізніше, а також додати до свого списку друзів.
IRC
Одночасну розмову, точніше листування, з групою співрозмовників забезпечує сервіс IRC (InternetRelayChat), який часто називають просто чат.
IRCє аналогом телеконференції, але на відміну від останньої, проводиться в реальному часі. Це значить, що написане повідомлення зразу ж стає доступним усім іншим учасникам чату. IRC можна використовувати для проведення нарад і консультацій в невеликих фірмах або серед невеликої групи спеціалістів.
Найбільш вживаними програмами для проведення чату є mIRC, mIRC32, MicrosoftNetMeeting.
Після запуску програми для чату, користувач вибирає собі псевдонім (nick), під яким він фігурує у розмові. У вікні чат-програми виводяться псевдоніми учасників і їх висловлювання. Там же знаходиться спеціальне вікно, в якому можна написати своє повідомлення і відправити в чат, - тобто, і своє слово мовити.
Чат реалізується за допомогою серверів, на яких встановлено відповідне програмне забезпечення. Кожній групі "чатуючих" відводиться свій канал. Число учасників чату на одному каналі є обмеженим, бо велика кількість учасників сильно сповільнює процес обміну повідомленнями. В той же час, кількість каналів, як правило, є великою. Користувачу навіть надається змога створити свій власний канал, на який запросити бажаючих обговорити ту чи іншу проблему.
Вікно програми mIRC32 приведено нижче:
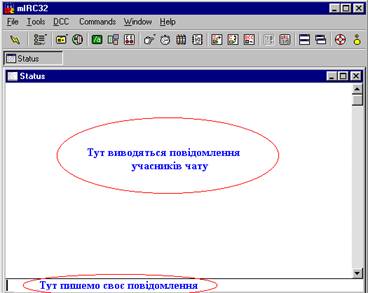
![]()
[1] Термін "порт" в інформатиці застосовується в різних смислах. Тут: порт – це номер програми, яку Ви викликаєте на сервері, для роботи з Вашим комп’ютером. Номер програми telnet, тобто номер порту, – 23. На снепшоті, замість номера стоїть ім’я. В цьому випадку, при формуванні запиту, комп’ютер сам підставляє її номер.
[2] vt100 – найбільш поширений тип терміналу.
[3] В різних версіях, виклик машини пошуку може здійснюватись по-різному.
Пошук інформації в Internet
На сьогодні кількість вузлів мережі Інтернет перевищила 30 млн., а кількість користувачів – 120 млн. і ці числа продовжують невпинно зростати. В мережі знаходиться близько 1/4 мільярда документів – Web-сторінок. Це число настільки велике, що якби на перегляд кожної Web-сторінки витрачати по 1 хвилині, то щоб переглянути їх усі потрібно 475 років безперервного перегляду. Як відомо, стільки років, поки що, люди не живуть. Крім того, нам потрібна інформація навіть не через рік, а безпосередньо в даний момент. Тому є актуальною проблема пошуку потрібної інформації в Інтернет.
В мережі є спеціальні пошукові сервери, які переглядають різноманітні вузли мережі, зчитують характеристики розміщених на них документів, класифікують їх за тим – чи іншим принципом і заносять цю інформацію в свою базу даних. Коли ми звертаємось до пошукового сервера, на екран виводиться його Web-сторінка, на якій міститься тематичний список. Елементи цього списку є гіперпосиланнями на каталоги бази даних пошукового сервера. Клацнувши мишею на одному з елементів списку, ми переходимо до іншої Web-сторінки, що містить список гіперпосилань з більшою деталізацією. Продовжуючи такий рух по списках, ми врешті решт перейдемо до списку, що містить вже конкретні назви вузлів з по вибраній тематиці. Ця деревоподібна структура розміщення інформації цілком аналогічна структурі звичайного бібліотечного каталогу або організації інформації на жорсткому диску.
Як приклад, розглянемо пошук інформації по програмуванню ігор за допомогою пошукового сервера Yahoo.
1) Записуємо у вікні адреси броузера адресу пошукового сервера Yahoo: www.yahoo.com і натискаємо клавішу Enter. В результаті завантажується Web-сторінка (на снепшоті[1] показано тільки верхню її частину):
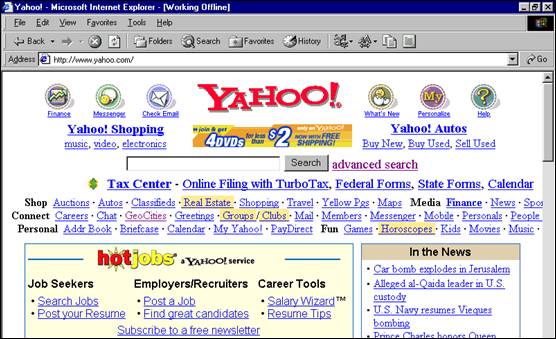
За допомогою лінійки прокрутки або клавіш зі стрілками переміщуємось вниз, де знаходиться тематичний список гіперпосилань:

2) Можна вибирати розділ Computers&Internet (Комп’ютери і Інтернет), - треба думати, що програмування комп’ютерних ігор знаходиться саме в цьому розділі. Але під назвою розділу Computers&Internet помічаємо частинку списку підрозділів:
Internet, WWW, Software, Games... .
Є Games (Ігри). Клацаємо мишею на цьому пункті і на екран виводиться Web-сторінка із списком розділів, що стосуються комп’ютерних ігор:
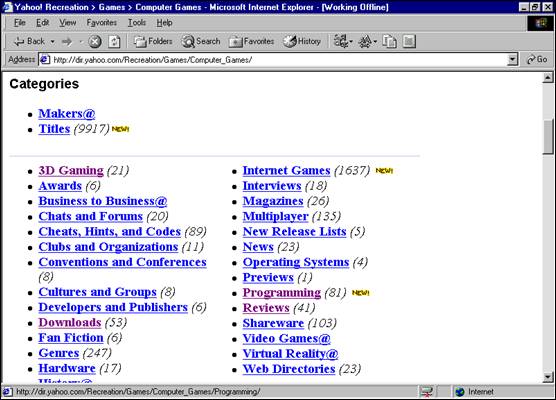
3) В списку розділів (категорій), які стосуються комп’ютерних ігор, вибираємо пункт Programming (Програмування). Число 81 в дужках, вказує кількість Web-сторінок і підрозділів, які є в розділі Programming. Слово New значить, що в цьому розділі з’явились нові елементи. В результаті вибору на екран виводиться Web-сторінка:
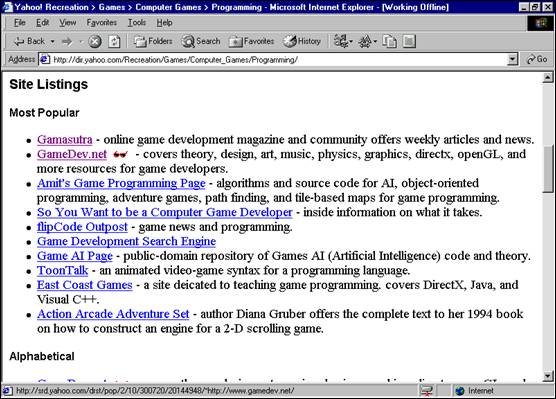
На цій сторінці ми знаходимо список Web-сторінок, які стосуються програмування ігор. Спочатку наводиться список 10-ти найбільш популярних (які найчастіше відвідувались останнім часом) – Most Popular, а далі – більш повний список в алфавітному порядку – Alphabetical (в снепшоті видно тільки заголовок цього списку).
4) Переходимо на конкретну сторінку, наприклад GameDev.net, яка присвячена питанням програмування ігор, клацнувши на відповідному елементі в списку:
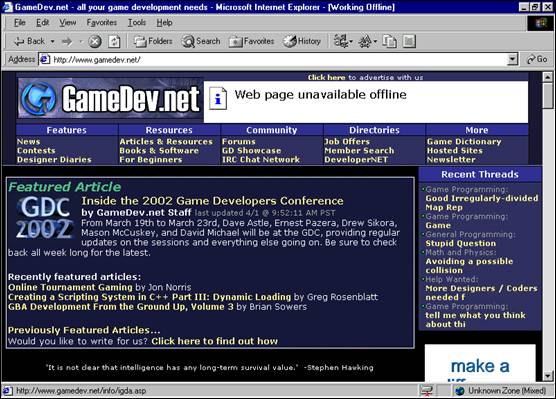
Пошук, коли ми переходимо від одного списку категорій (розділів) до іншого, більш детального, як це було зроблено вище, називається пошуком за категоріями. Є і інші способи пошуку потрібної інформації. Часто використовують пошук за ключовими словами.
Так, Web-сторінки пошукового сервера містять спеціальні вікна для вводу ключових слів, за якими буде здійснюватись пошук. Ключові слова – специфічні терміни, які вживаються в певній галузі, і які достатньо вузько визначають область пошуку. На снепшоті Web-сторінки пошукового сервера Yahoo вікно для вводу ключових слів знаходиться ліворуч від кнопки Search (Пошук):
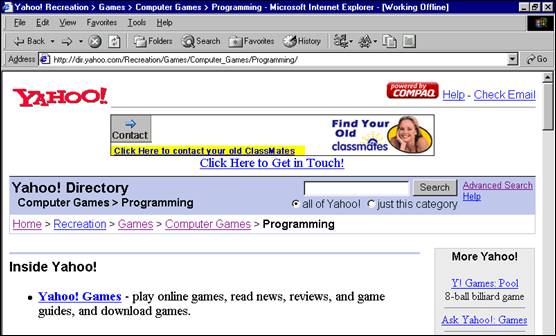
Ввівши в це вікно ключове слово (або декілька, що з’єднані знаком +) і клацнувши мишею на кнопці Search, через деякий проміжок часу Yahoo виведе нам на екран результати пошуку. Так, ввівши Programming+Games і клацнувши на кнопці Search, ми одержимо список знайдених Web-сторінок, в описах яких є слова Programming і Games. Виводяться на екран і самі описи Web-сторінок. Ключові слова в них виділені жирним шрифтом. В заголовку WebSiteMatches вказано загальну кількість знайдених сторінок – 233:
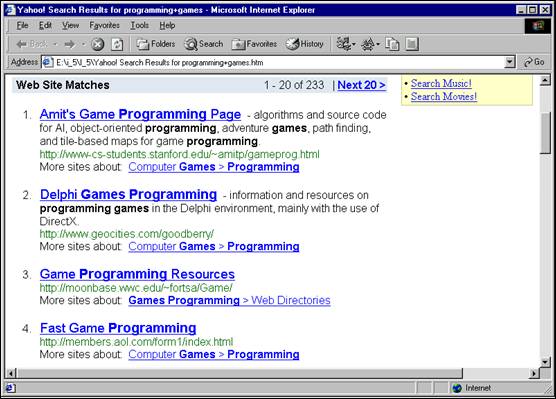
Найбільш популярні пошукові сервери: www.yahoo.com, www.altavista.digital.com, el.visti.net, www.lycos.com, www.infoseek.com, www.excite.com, www.rambler.ru, www.aport.ru.
Корисним для пошуків українських інформаційних ресурсів є сервер weblist.gu.net, який містить список Web-серверів, що систематизовані по містах України.
Для пошуку інформації можна використовувати спеціальні каталоги у вигляді книг або CD-ROM, які називаються Жовтими сторінками Інтернет. Інформація в цих каталогах систематизована по тематиці, а каталоги на CD-ROM мають зручні засоби пошуку в них інформації. Вибір потрібної сторінки з такого каталогу автоматично приводить до її завантаження з Інтернету. Ці каталоги мають один істотній недолік – вони швидко застарівають. В той же час, їх використання дозволить вести пошук більш цілеспрямовано, а тим самим зекономити час роботи в режимі он-лайн.
Існують спеціальні пошукові програми, які здійснюють пошук та відбір потрібної інформації, використовуючи для цього пошукові сервери. Зокрема, такими програмами є Wolf і WebSeeker. Суть їх роботи полягає в наступному: в спеціальному вікні задаються ключові слова; програмою формуються запити до пошукових серверів і направляються їм після старту пошуку. Результати пошуку збираються програмою і впорядковуються. Вигода від таких програм полягає в тому, що відпадає необхідність переходити самому від одного пошукового сервера до іншого, – це робить за нас програма, - тобто пошук здійснюється в фоновому режимі.
Знайти товаришів по спільних інтересах можна за допомогою пошукової машини ICQ. Сервер web.icq.com містить велику базу даних людей, в якій можна здійснювати пошук, задаючи різні параметри. Web-сторінка web.icq.com/today приведена нижче:
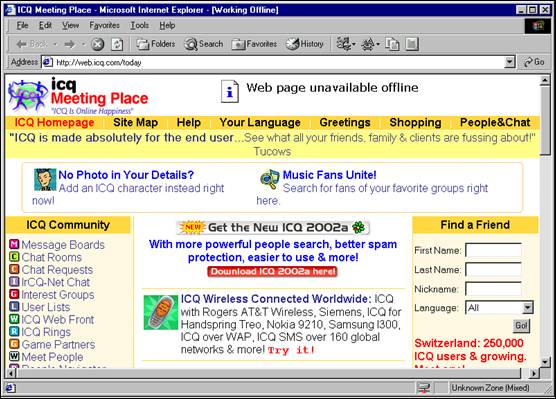
[1] Snapshot – миттєва фотографія (копія) екрану.
