
Лабораторная работа № 4
Изучение графического редактора Adobe Photoshop
Цель работы:ознакомление с использованием основных инструментов и команд AdobeFotoshop.
Задачи работы:
1.1 Используя файлы из предложенных ресурсов (или из своих по желанию) смонтируйте фотографию (например, составьте букет из разных цветов).
1.2 Откройте собственную фотографию, выделите себя, скопируйте и вставьте в понравившуюся вам картинку (изображение для фона выбираете самостоятельно).
2. Изучите инструменты тонирования.
Откройте любое изображение и обработайте его этими тремя инструментами.
Сохраните, сохранив внесенные изменения.
В отчете должны быть представлены:
Титульный лист;
Цели и задачи лабораторной работы;
Ход работы;
Результаты выполненной работы (изображения в папке с вашим именем и в формате jpeg и в формате psd);
Выводы.
Основные операции с изображениями
Открытие документа
Получив изображение с помощью сканера или цифрового фотоаппарата и сохранив его на диске, вы можете загрузить этот файл в Photoshop.
Выполните команду File ► Open (Файл ► Открыть).
Откроется диалоговое окно, показанное на рис. В этом окне представлено содержимое диска. Команду «Открыть» можно вызвать двойным щелчком мыши по пустому месту в окне программы.
Выделите файли в окне будет выведена миниатюра содержащегося в нем изображения.
Нажмите кнопку «Открыть».
Сохранение файлов
Существует шесть способов сохранения документа Photoshop надиске. Они представлены командами меню File (Файл), к которым относятся: SaveAs (Сохранить как),Save (Сохранить), Export ► PathstoIllustrator (Экспорт ► Контуры в Illustrator), SaveforWeb(Сохранить для Веб) и Save a Version (Сохранить версию). Сюда можно также отнести флажок As аСору (Сохранить как копию), имеющийся в окне SaveAs. Далее описаны некоторые из этих команд:
Команда File ► SaveAs (Файл ► Сохранить как) предназначена для сохранения документа в указанном вами месте на диске. В открываемом ею диалоговом окне SaveAs (Сохранить как) предусмотрены элементы управления для задания имени документа и выбора его формата, атакже другие элементы. Флажки в области Save (Сохранить) используются для настройки документа под конкретные нужды. Выбирая флажок As а Сору (Как копию), вы должны знать, что будет создан новый документ, идентичный исходному.
Команда сохранения документа File ► Save (Файл ► Сохранить) обновляет файл, с которым вы работаете, записывая в него текущую версию изображения. Периодическое сохранение документа защищает вас от потери информации в случае отказа системы.
Команда File ► SaveforWeb (Файл ► Сохранить для Веб) позволяет подготовить файлы для публикации в Веб.
Команда File ► Save a Version (Файл ► Сохранить версию) дает возможность сохранить очередную версию файла с соответствующими комментариями и другой информацией.
ВЫДЕЛЕНИЕ ОБЛАСТИ ИЗОБРАЖЕНИЯ
Использование инструментов выделения
Группа «MarqueeTools»
RectangularMarqueeTool(Прямоугольная выделеннаяобласть). С помощью этого инструмента создаются прямоугольныевыделения. Если удерживать Shiftво время создания выделения, тооно получитсяквадратным.
EllipticalMarqueeTool(Эллиптическая выделенная область). Служит для создания овальныхвыделений. Получить круг можно, зажав Shift.
SingleRowMarqueeTool(Строкапикселов). Данный инструмент всего лишь частный случайRectangularMarqueeTool. Полученное выделение будет размером 1px по высоте, и 100% по ширине.
Single Column Marquee Tool (Столбецпикселов). Получаемые выделения будут размером 100%по высоте, и 1px по ширине.
На практике, если это необходимо, можно использовать дополнительные возможности:
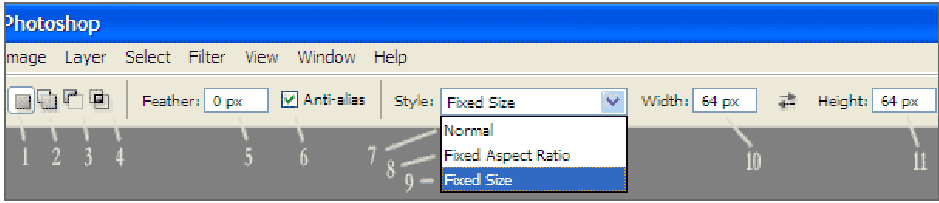
1 › Текущее выделение сбросит предыдущее.
2 › Текущее выделение суммируется с предыдущим. (Альтернативный вариант: зажать Shiftдоначала создания выделения, при этом рядом с курсором появится знак "+".)
3 › Текущее выделение вычитается из предыдущего. (Альтернативный вариант: зажать Shift+Altдо начала создания выделения, рядом с курсором появится знак "-".)
4 › Результирующим будет пересечение текущего и предыдущего выделений. (Альтернативныйвариант: зажать Shift+Altдо начала создания выделения, рядом с курсором появится знак "x".)
5 › "Мягкие" края у выделения. Значение в поле - радиус пера.
6 › Использовать функция сглаживания Anti-alias.
7 › Режим для создания выделений без дополнительных функций
8 › Фиксированное соотношение ширины и высоты. Задается в виде числа в полях 10 и 11. Присоотношении 1х1 вы получаете прямоугольник с равными сторонами, то есть квадрат.
9 › Фиксированный размер выделения. Задается в px в полях 10 и 11.
Группа «Lasso Tools»
Lasso Tool (Лассо). Служит для создания выделений произвольнойформы.
PolygonalLassoTool(Многоугольное лассо). Используется длясоздания многоугольников.
Magnetic Lasso Tool (Магнитноелассо).Принцип работы инструмента MagneticLassoTool -создание выделения по границе (разницы значений цвета между соседними N пикселями). Вам нужновести курсор мыши возле границы, при этом выделение будет "прилипать" к этой границе.
Инструмент «MagicWand» (Волшебная палочка)
Данный инструмент имеет особенную мощь в отделении объекта от фона, хотя помогает и невсегда. Для получения выделения необходимо нажать на некоторую точку. Программа анализируетпиксели, и если разница значений цвета (анализируемого пикселя и того, что был выбран за основной)меньше значения Tolerance (Допуск)(5), то данные пиксели включаются в результат. (Необходимопонимать, что любой цвет представляется в виде значения - числа.Если в цветовой модели несколькоканалов, подсчитывается общая разница).
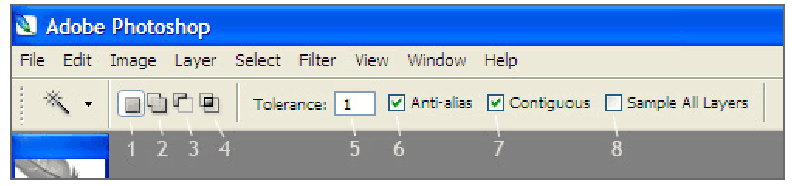
1, 2, 3, 4, 6 › такие же, как и для MarqueeTools.
7 › указывает на то, что нужно анализировать только близлежащие пиксели. Если какие-либопиксели не включаются в результат, то они действуют как "преграда", дальше которых анализ непроисходит.
8 › указывает, что нужно анализировать все слои. Вообще говоря, то изображение, что вы видитеперед собой и есть "все слои", с него и будет происходит анализ.
Задание:
1. Откройте файл.
2. Включите щелчком мыши на панели инструментовинструмент RectangularMarqueeTool (Прямоугольнаявыделенная область). Поместите указатель мыши в нижнемуглу изображения, нажмите левую кнопку мыши и, не отпуская ее, переместите указатель до противоположногоугла выделяемого фрагмента.
3. Откройте меню Select (Выделение) и выполните команду Deselect(Отменить выделение) или на клавиатуре нажмите Ctrl+D. Даннаякоманда снимает выделение. (Если активен инструментпрямоугольного или эллиптического выделения, это действиеможно выполнить и более простым способом – щелкнуть в любомместе изображения вне выделенной области).
4. Попробуйте выделить фрагмент рисунка инструментомEllipticalMarqueeTool (Эллиптическая выделенная область). Дляэтого укажите мышью один угол условного прямоугольника, в котором впишется эллипс, и, не отпуская левую кнопку мыши, переместите указатель до противоположного угла.
5. Снимите выделение. Откройте меню Select (Выделение) и выполните команду Reselect(Возобновить выделение). Вы увидите, что эта команда восстановила последнее отмененноевыделение.
6. Выделите фрагмент рисунка произвольной формы при помощиинструмента LassoTool(Лассо). В любой точке на границеобласти, которую нужно выделить, нажмите кнопку мыши и, неотпуская ее, ведите указателем по границе – за ним потянетсялиния выделения. Чтобы замкнуть выделение, либо отпуститекнопку мыши, доведя эту линию до исходной точки, либо отпустите кнопку в любом месте, и тогда конечная и начальнаяточки соединятся прямой линией.
7. Снимите выделение. Воспользуйтесь инструментом PolygonalLasso (Многоугольноелассо). Это инструмент применяется для выделения области, границакоторой состоит из прямолинейных отрезков, образующих многоугольник. Щелкните в одном из углов многоугольника, затем вовтором, третьем углах и т. д. (Чтобы замкнуть границу выделения,щелкните на исходной точке или двойным щелчком отметьтепоследний угол (и он автоматически соединится с первым прямымотрезком). Клавиша Shift помогает при необходимости расположитьотрезки строго горизонтально, вертикально или под углом 45°.
8. Снимите выделение. Изучите инструменты MagneticLassoTool (Магнитное лассо) и MagicWand (Волшебная палочка). Выделите фрагменты изображения на свое усмотрение.
9. Попробуйте воспользоваться дополнительными возможностями кнопок на панелипараметров.
