
2) Создание красочного эффекта (рис. 33).

Рис. 33. Результат создания красочного эффекта
Для работы вам понадобится кисть (файл dirt-brushes.zip) и фотография модели (файл Модель.jpg), которые необходимо взять в папке с материалами к данной лабораторной работе.
Шаг 1. Создайте
новый документ размером 880 на 1200 пикс,
цвет фона – белый. Создайте новый слой
«Текстура» и кистью
![]() из архива с непрозрачностью (Opacity)
40%, придайте
фону эффект грязи.
из архива с непрозрачностью (Opacity)
40%, придайте
фону эффект грязи.
Вы должны помнить, что лучше использовать несколько видов кисти при рисовании (рис. 34).
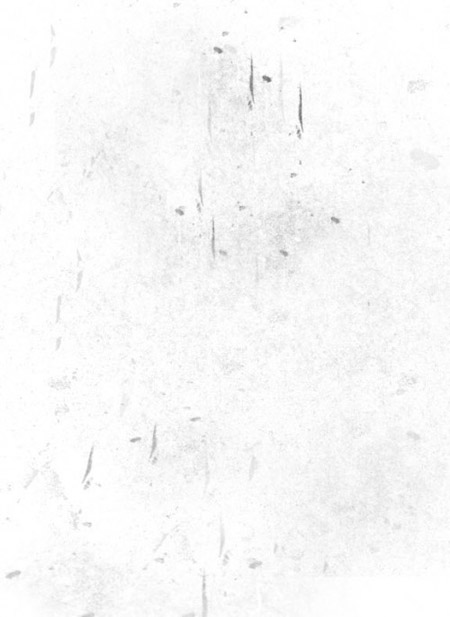
Рис. 34. Результат применения кисти
После этого продублируйте этот слой и с помощью Свободного Трансформирования (Ctrl+T) и Перспективы (Perspective), и разместите новый слой, как показано на рис. 35.
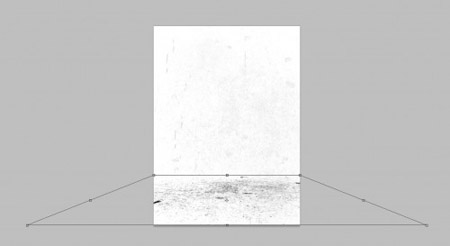
Рис. 35. Создание перспективы слоя
Уменьшите непрозрачность (Opacity) этого слоя до 50%.
Шаг 2. Откройте файл с моделью, вырежите её из фона любым удобным для вас способом и разместите в основном файле. Слой с девушкой назовите «Модель» (рис. 36).

Рис. 36. Слой «Модель» в основном файле
Добавьте два корректирующих слоя. Убедитесь, что при их добавлении у вас стоит галочка на «Use previous layer as clipping mask» (Использовать предыдущий слой для создания обтравочной маски»).
Корректирующий слой Уровни (Levels) показан на рис. 37.
Маска к корректирующему слою Уровни (Levels) показана на рис. 38.
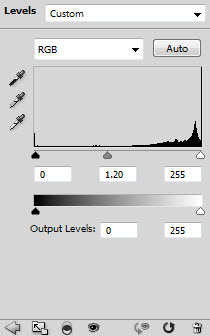
Рис. 37. Корректирующий слой Уровни (Levels)

Рис. 38. Маска к корректирующему слою Уровни (Levels)
Корректирующий слой Кривые (Curves) показан на рис. 39.
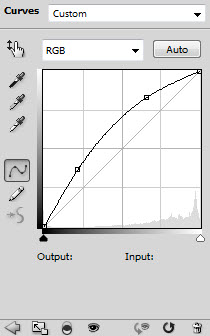
Рис. 39. Корректирующий слой Кривые (Curves)
Маска к корректирующему слою Кривые (Curves) показана на рис. 40.
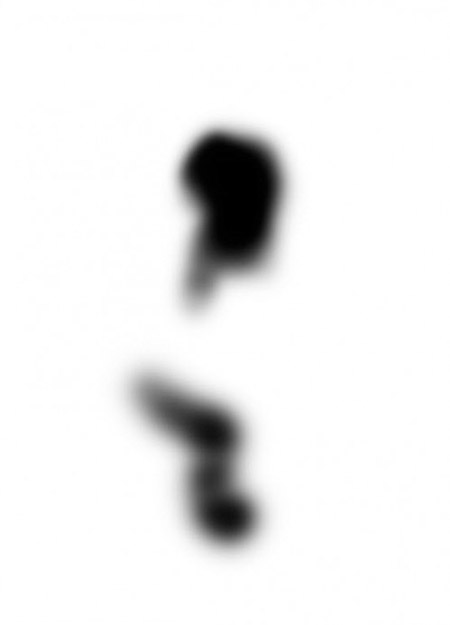
Рис. 40. Маска к корректирующему слою Кривые (Curves)
Создайте маску к слою «Модель» и мягкой круглой кистью закрасьте в тех областях, как показано на рис. 41.

Рис. 41. Создинае маски к слою «Модель»
Режим наложения поставьте на Soft Light (Мягкий свет).
Далее необходимо осветлить волосы. Для этого добавьте еще одну маску и нарисуйте белой круглой кистью с жесткостью 60-70% линии на волосах (рис. 42).

Рис. 42. Маска на волосах
Режим наложения поставьте Перекрытие (Overlay), непрозрачность уменьшите до 80% (рис. 43).

Рис. 43. Промежуточный результат работы со слоем «модель»
Шаг 3. Создайте
новый слой «Линии» и используйте Pen
Tool
![]() (Перо)
(Р),
для того, чтобы нарисовать линию (рис.
44).
(Перо)
(Р),
для того, чтобы нарисовать линию (рис.
44).

Рис. 44. Создание линий с помощью инструмента Pen Tool (Перо).
Выберите кисть с размером 13пикс и жесткостью 100% (рис. 45).
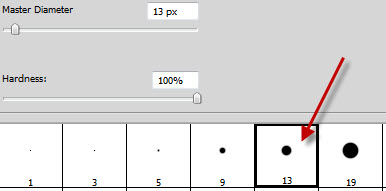
Рис. 45. Выбор кисти
Перейдите опять на инструмент Перо, нажмите правой кнопкой на линии и выберите Выполнить обводку… (Stroke Path…). Поставьте галочку на Simulate Pressure (Имитировать нажим) (рис. 46).
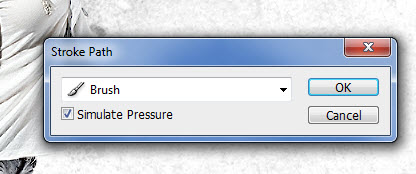
Рис. 46. Выбор режима Simulate Pressure (Имитировать нажим)
Результат показан на рис. 47.

Рис. 47. Результат создания линии с помощью заданной кисти
Продублируйте несколько раз слой с линией, поверните и уменьшите размер получившихся слоев (рис. 49).
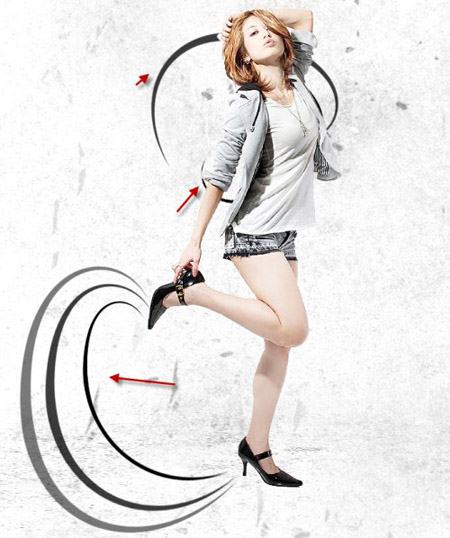
Рис. 49. Результат дублирования и трансформации линий
Шаг 4. Теперь
перейдите к созданию широких линий. Для
этого создайте новый документ и с помощью
Rectangular
Marquee
![]() (Прямоугольное
выделение) (М), нарисуйте прямоугольник
(рис. 50).
(Прямоугольное
выделение) (М), нарисуйте прямоугольник
(рис. 50).
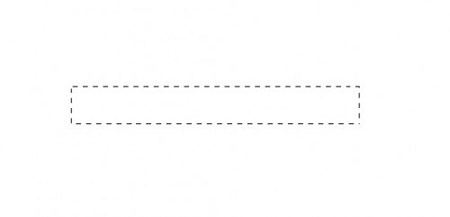
Рис. 50. Прямоугольное выделение
Залейте это выделение цветом по вашему вкусу.
Затем нажмите Ctrl+T, далее нажмите правой кнопкой на прямоугольнике и выберите Distort (Искажение) (рис. 51).
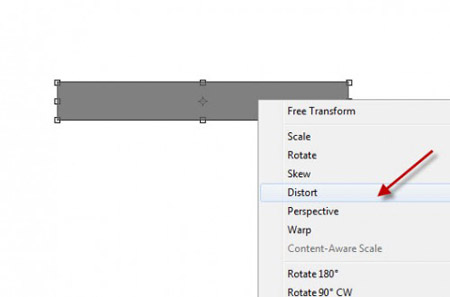
Рис. 51. Выбор искажения
Удерживая клавишу Alt, исказите изображение, как показано на рис. 52.
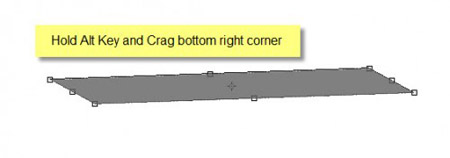
Рис. 52. Искажение прямоугольника
Теперь несколько раз продублируйте слои, залейте разными цветами и измените размеры (рис. 53).
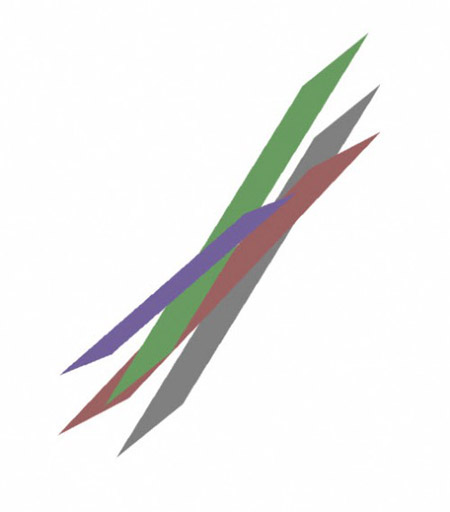
Рис. 53. Результат создания разноцветных прямоугольников
С помощью нажатие Ctrl+E слейте слои. Теперь нажмите Ctrl+T, затем нажмите правой кнопкой на фигуре, которая у вас получилась и выберите Warp (Деформация).
Деформируйте фигуру так, как показано на рис. 54.
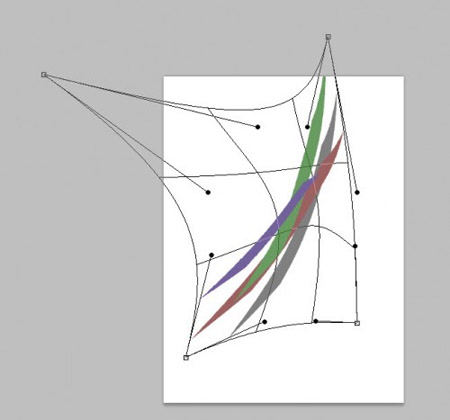
Рис. 54. Деформация фигуры
Поместите деформированную фигуру в основной документ (рис. 55).

Рис. 55. Цветные линии в основном документе
Дублирование этих линий и деформация придает эффект глубины изображения (рис. 56).

Рис. 57. Создание эффекта глубины изображения путём дублирования и деформации разноцветных линий
Добавьте ещё несколько абстрактных линий на фоне изображения (не обязательно).
Шаг 5. Теперь вы можете добавить общие тени и блики для вашего изображения. Создайте новый слой выше всех предыдущих и, используя мягкую круглую кисть черного и белого цветов, нарисуйте, как показано на рис. 58.

Рис. 58. Заготовки для бликов и теней
Самостоятельно выберите режим смешивания слоя с бликами и тенью таким образом, чтобы результат получился как на рис. 59.

Рис. 59. Изображение со светом и тенью
Шаг 6. Добавьте несколько нюансов к вашему изображению. Продублируйте все слои (кроме фонового) и добавьте фильтр Smart Sharpen («Умная» резкость) (рис. 60).

Рис. 60. Добавление резкости изображению
Далее, примените фильтр Angled Strokes (Наклонные штрихи) (Перед этим продублируйте фоновый слой еще раз) (рис. 61).
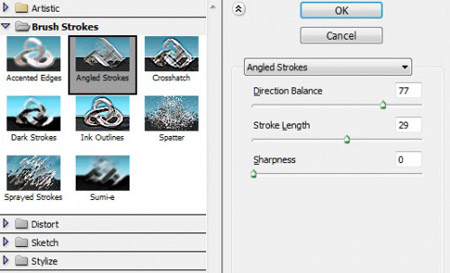
Рис. 61. Параметры фильтра Angled Strokes (Наклонные штрихи)
Уменьшите непрозрачность этого слоя до 40% и вы увидите, какой получился эффект в области левой ноги и груди (рис. 62).


Рис. 62. Результат применения фильтра Angled Strokes (Наклонные штрихи)
Затем добавьте корректирующий слой Цветовой баланс (рис. 63).
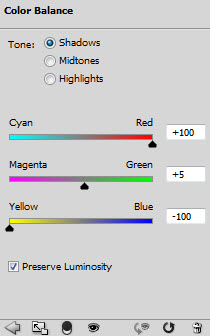
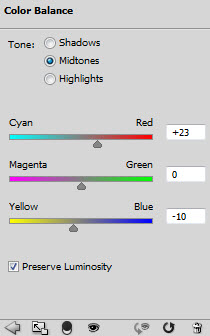
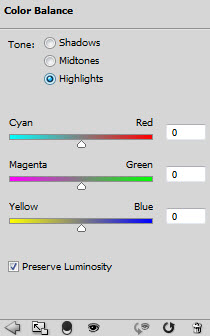
Рис. 63. Настройки слоя Цветовой баланс
Сохраните полученный результат (рис. 64).
Рис. 64. Результат создания композиции
