
Фильтрация данных в диапазоне или таблице
.docxФильтрация данных в диапазоне или таблице
Использование автофильтра позволяет легко и быстро найти для работы данные в диапазоне ячеек или столбце таблицы.
Предполагаемое действие:

![]() Подробнее
о фильтрации
Подробнее
о фильтрации
Фильтрация текста
Фильтрация чисел
Фильтрация дат и времени
Фильтрация с целью выявления наибольших или наименьших значений
Фильтрация с целью выявления значений выше или ниже средних значений
Фильтрация с целью обнаружения пустых и непустых ячеек
Фильтрация по цвету ячейки, цвету шрифта или набору значков
Фильтрация по выделению
Разгруппировка последовательности дат в меню автофильтра
Подробнее о фильтрации
В отфильтрованных данных отображаются только строки, соответствующие заданным условиям (Условие. Ограничение, заданное для отбора записей, включаемых в результирующий набор записей запроса или фильтра.), а ненужные строки скрываются. После отбора данные в этом подмножестве можно копировать, искать, изменять, форматировать, преобразовывать в диаграммы и выводить на печать; при этом их местонахождение и порядок не изменятся.
Возможен отбор по нескольким столбцам. Несколько фильтров можно применять одновременно. Фильтры действуют по дополнительному принципу, т. е. каждый новый фильтр накладывается на фильтр, примененный до него, и в еще большей степени ограничивает подмножество данных.
С помощью автофильтра можно создать три типа фильтров: по значениям списка, по формату или по условиям. Все они являются взаимоисключающими в пределах диапазона ячеек или столбца таблицы. Например, можно выполнить отбор по цвету ячеек или по списку чисел, но нельзя использовать оба типа одновременно; точно так же необходимо выбрать один тип из двух, если требуется выполнить отбор по значкам или на основе фильтра, заданного пользователем.
Важно. Для получения более точных результатов рекомендуется не смешивать в одном столбце данные разных форматов, например текст и числа, числа и даты, поскольку для каждого столбца может использоваться только один тип команды фильтра. Если в столбце представлено несколько форматов, отображена будет команда для преобладающего формата. Например, если столбец содержит три значения в числовом формате и четыре — в текстовом, то отображается команда фильтра Текстовые фильтры.
Задание 1 Отбор текстовых строк
Выполните следующие действия.
Откройте созданную ранее книгу Режим питания.
Выберите диапазон ячеек, содержащих буквенно-цифровые данные А1:А7.
На вкладке Главная в группе Редактирование выберите команду Сортировка и фильтрация, а затем выберите в списке пункт Фильтр.

Убедитесь, что активная ячейка находится в столбце таблицы, содержащем буквенно-цифровые данные.
Щелкните стрелку
![]() рядом
с заголовком столбца.
рядом
с заголовком столбца.
Выполните одно из следующих действий.
Выбор из списка, содержащего текстовые значения
В списке, содержащем текстовые значения, установите или снимите флажки текстовых значений в зависимости от условий, по которым требуется выполнить отбор.
Список может содержать до 10 000 текстовых значений. При большом объеме списка снимите в его верхней части флажок (Выделить все) и выберите конкретные текстовые значения, по которым требуется выполнить отбор.
Создание условий
Выберите пункт Текстовые фильтры, а затем — одну из команд оператора сравнения (Оператор сравнения. Знак, используемый в условиях для сравнения двух значений. Имеется шесть стандартных операторов: = (равно), > (больше), < (меньше), >= (больше или равно), <= (меньше или равно), <> (не равно).) или вариант Настраиваемый фильтр.
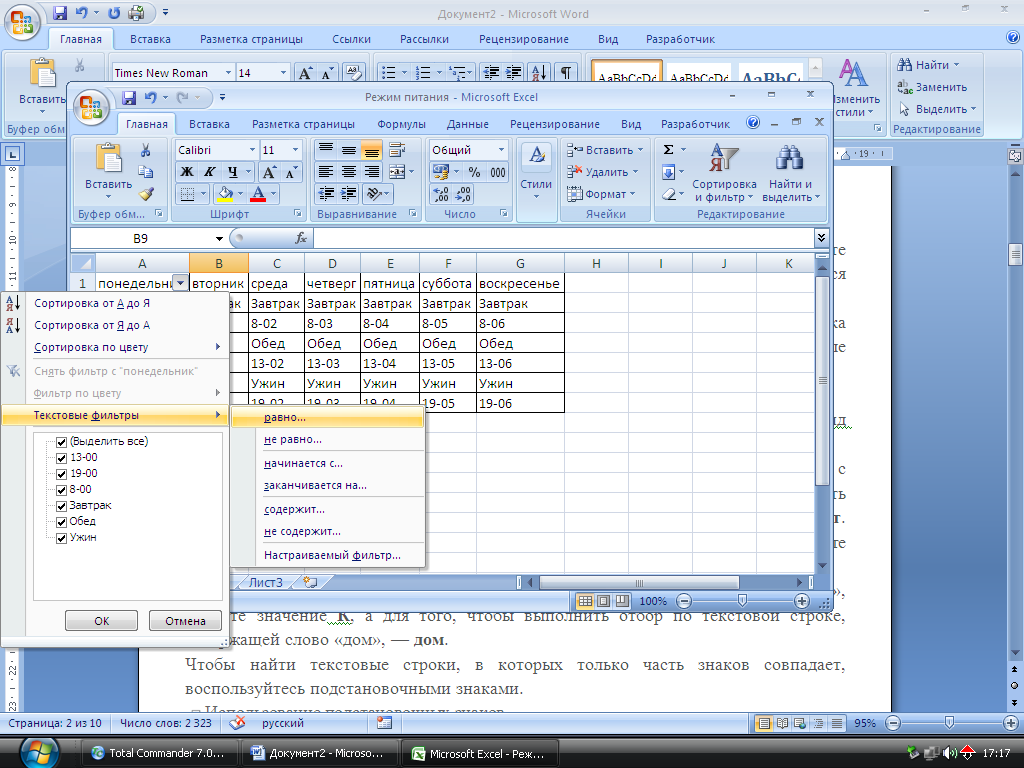
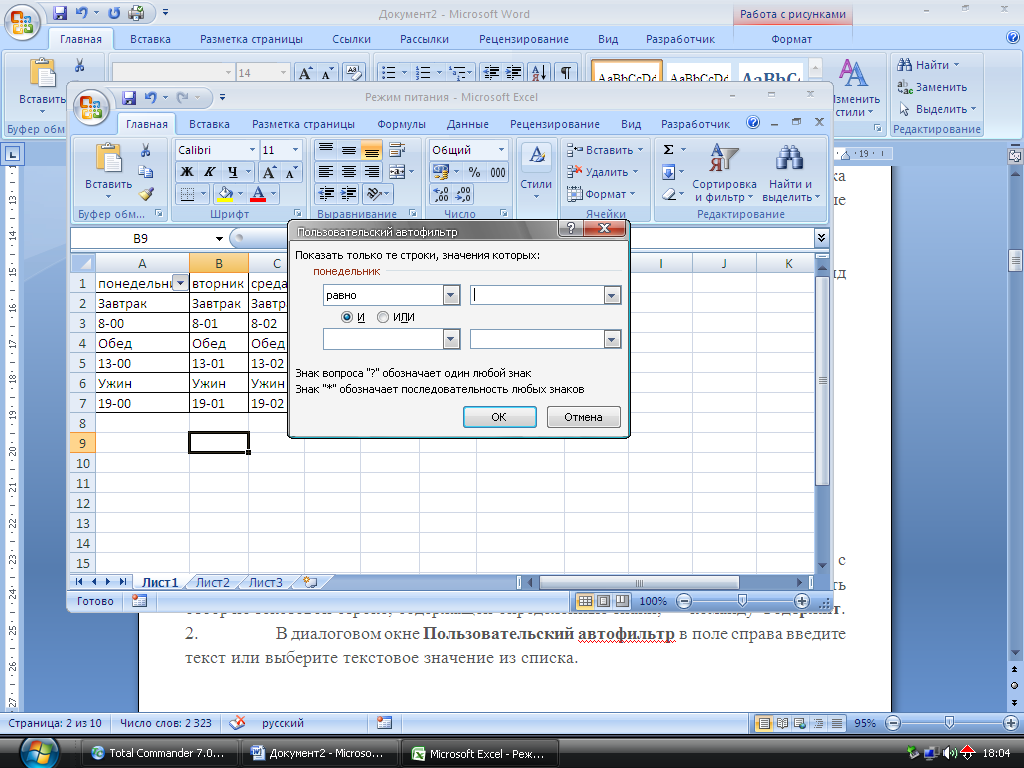
Например, чтобы выполнить отбор по текстовой строке, начинающейся с определенного знака, выберите команду Начинается с, а для того чтобы выполнить отбор по текстовой строке, содержащей определенные знаки, — команду Содержит.
В диалоговом окне Пользовательский автофильтр в поле справа введите текст или выберите текстовое значение из списка, например, Ужин. Нажмите Ок. Отмените действие.
Чтобы выполнить отбор по текстовой строке, начинающейся с буквы «О», введите значение О, а для того, чтобы выполнить отбор по текстовой строке, содержащей слово «завтрак», — завтрак. Отмените выполненные действия.
Чтобы найти текстовые строки, в которых только часть знаков совпадает, воспользуйтесь подстановочными знаками.
Использование подстановочных знаков
В качестве условий сравнения для отбора текстовых строк можно использовать следующие подстановочные знаки:
-
Используйте
Чтобы найти
? - знак вопроса
Любой знак (один) Пример: условию «бар?н» соответствуют результаты «барин» и «барон»
* (звездочка)
Любое количество знаков Пример: условию «*-восток» соответствуют результаты «северо-восток» и «юго-восток»
~ (тильда), за которой следует ?, * или ~
Вопросительный знак, звездочку или тильду Пример: условию «ан91~?» соответствует результат «ан91?»
Выполните следующее:
Выделите диапазон Н1:Н28
Установите фильтр
Выберите текстовые фильтры
В окне пользовательский фильтр введите в правое окно *ев и нажмите Ок
Попробуйте еще несколько вариантов поиска с использованием знаков.
При необходимости можно задать дополнительные условия отбора.
Добавление дополнительного условия
Выполните одно из следующих действий:
Чтобы в результате фильтрации столбца таблицы или диапазона данных получить значения, для которых истинны оба условия, выберите логический оператор И.
Чтобы в результате фильтрации столбца таблицы или диапазона данных получить значения, для которых истинны одно или оба условия, выберите логический оператор ИЛИ.
Выберите оператор сравнения, а затем в поле справа введите текст или выберите текстовое значение из списка.
Например, выделите диапазон ячеек H1:H28 таблицы Режим питания.
Установите фильтр.
Выберите Текстовые фильтры/равно/равно Андросов/или/равно Ковалевская
Нажмите Ок
В результате будут выведены те строки с фамилиями Андросов и Ковалевская
Отбор чисел
Откройте документ Отдых
Выполните одно из следующих действий:
Диапазон ячеек
Выберите диапазон ячеек, содержащих числовые данные.
На вкладке Начальная страница в группе Редактирование выберите команду Сортировка и фильтрация, а затем выберите в списке пункт Фильтр.
Таблица
Убедитесь, что активная ячейка находится в столбце таблицы, содержащем числовые данные.
Щелкните стрелку рядом с заголовком столбца.
Выполните одно из следующих действий.
Выбор из списка чисел
В списке чисел выделите или снимите выделение одного или нескольких чисел, по которым требуется выполнить отбор.
Список может содержать до 10 000 чисел. При большом объеме списка снимите в его верхней части флажок (Выделить все) и выберите конкретные числа, по которым требуется выполнить отбор.
Совет. Чтобы расширить или удлинить меню «Автофильтр», щелкните и перетащите маркер захвата, расположенный внизу.
Создание условий
Выберите команду Числовые фильтры, а затем — одну из команд оператора сравнения (Оператор сравнения. Знак, используемый в условиях для сравнения двух значений. Имеется шесть стандартных операторов: = (равно), > (больше), < (меньше), >= (больше или равно), <= (меньше или равно), <> (не равно).) или вариант Пользовательский фильтр.
Например, чтобы выполнить отбор чисел, находящихся в диапазоне между верхним и нижним значением, выберите команду Между.
В диалоговом окне Пользовательский автофильтр в поле или полях справа введите числа или выберите числовые значения из списка.
Например, чтобы выполнить отбор чисел в диапазоне между 300 и 800, введите числа 300 и 800.
При необходимости можно задать дополнительные условия отбора.
![]() Добавление
дополнительного условия
Добавление
дополнительного условия
Выполните одно из следующих действий:
Чтобы в результате фильтрации столбца таблицы или диапазона данных получить значения, для которых истинны оба условия, выберите логический оператор И.
Чтобы в результате фильтрации столбца таблицы или диапазона данных получить значения, для которых истинны одно или оба условия, выберите логический оператор ИЛИ.
Выберите оператор сравнения, а затем в поле справа введите число или выберите числовое значение из списка.
Отбор значений даты и времени
Выполните одно из следующих действий.
Диапазон ячеек
Выберите диапазон ячеек, содержащих значения даты и времени.
На вкладке Начальная страница в группе Редактирование выберите команду Сортировка и фильтрация, а затем выберите в списке пункт Фильтр.
Таблица
Убедитесь, что активная ячейка находится в столбце таблицы, содержащем значения даты и времени.
Щелкните стрелку рядом с заголовком столбца.
Выполните одно из следующих действий:
Выбор из списка, содержащего значения дат и времени
В списке, содержащем значения даты и времени, выделите одно или несколько значений этого типа, по которым требуется выполнить отбор, или снимите выделение с ненужных значений.
По умолчанию все даты в диапазоне ячеек или столбце таблицы иерархически сгруппированы по годам, месяцам и дням. Выделение или снятие выделения на более высоком уровне иерархии отражается на всех вложенных датах более низких уровней. Например, если выбрать значение 2008, то под ним будут отображены месяцы, а под каждым месяцем — дни.
Список может содержать до 10 000 значений. При большом объеме списка снимите в его верхней части флажок (Выделить все) и выберите значения, по которым требуется выполнить отбор.
Совет. Чтобы расширить или удлинить меню «Автофильтр», щелкните и перетащите маркер захвата, расположенный внизу.
Создание условий
Выберите пункт Фильтры по дате и выполните одно из следующих действий.
Общий фильтр
Примечание. Общий фильтр основан на операторе сравнения (Оператор сравнения. Знак, используемый в условиях для сравнения двух значений. Имеется шесть стандартных операторов: = (равно), > (больше), < (меньше), >= (больше или равно), <= (меньше или равно), <> (не равно).).
Выберите одну из команд оператора сравнения (Равно, До, После или Между) или вариант Пользовательский фильтр.
В диалоговом окне Пользовательский автофильтр в поле справа введите значение даты или времени, выберите значение этого типа из списка или нажмите кнопку Выбор даты, чтобы найти и ввести нужную дату.
Например, чтобы выполнить отбор значений даты и времени в диапазоне между наименьшим и наибольшим значением, выберите команду Между.
В диалоговом окне Пользовательский автофильтр в поле или полях справа введите значение даты или времени, выберите значения этого типа из списка или нажмите кнопку Выбор даты, чтобы найти и ввести нужную дату.
Например, чтобы выполнить отбор дат в диапазоне между 01.03.2006 и 01.06.2006, введите значения 01.03.2006 и 01.06.2006, а чтобы выполнить отбор значений времени между 8:00 и 24:00, введите значения 8:00 и 24:00.
Динамический фильтр
Примечание. В динамическом фильтре условия могут меняться при его повторном применении.
Выберите одну из встроенных команд работы с датами.
Например, чтобы выполнить отбор всех дат по текущей дате, выберите команду Сегодня, а для отбора по следующему месяцу — команду В следующем месяце.
Нажмите кнопку ОК.
Примечания
Команды меню Все даты за период, например Январь или Квартал 2, фильтруют данные по периоду вне зависимости от года. Это может, например, пригодиться при сравнении объемов продаж за определенный период в течение нескольких лет.
Команды В этом году и С начала года отличаются друг от друга способом обработки будущих дат. Команда В этом году может возвращать будущие даты текущего года, в то время как команда С начала года возвращает значения только до текущей даты включительно.
При необходимости можно задать дополнительные условия отбора.
Добавление дополнительного условия
Выполните одно из следующих действий:
Чтобы в результате фильтрации столбца таблицы или диапазона данных получить значения, для которых истинны оба условия, выберите логический оператор И.
Чтобы в результате фильтрации столбца таблицы или диапазона данных получить значения, для которых истинны одно или оба условия, выберите логический оператор ИЛИ.
Выберите оператор сравнения, а затем в поле справа введите значение даты или времени, выберите значение этого типа из списка или нажмите кнопку Выбор даты, чтобы найти и ввести нужную дату.
Примечания
Все фильтры дат основаны на григорианском летоисчислении.
Финансовый год и финансовый квартал всегда начинаются в январе календарного года.
Если требуется отфильтровать ячейки по дням недели, измените их формат так, чтобы отображались дни недели. Чтобы отфильтровать ячейки по дню недели независимо от даты, преобразуйте их в текстовый формат при помощи функции ТЕКСТ. Однако поскольку функция ТЕКСТ возвращает текстовые значения, будет отображена команда фильтра Текстовые фильтры, а не Фильтры по дате. Дополнительные сведения см. в разделе Отображение дат в виде дней недели.
![]() К
началу страницы
К
началу страницы
Отбор наибольших или наименьших чисел
Выполните одно из следующих действий.
Диапазон ячеек
Выберите диапазон ячеек, содержащих числовые данные.
На вкладке Начальная страница в группе Редактирование выберите команду Сортировка и фильтрация, а затем выберите в списке пункт Фильтр.
Таблица
Убедитесь, что активная ячейка находится в столбце таблицы, содержащем числовые данные.
Щелкните стрелку рядом с заголовком столбца.
Выберите значение Числовые фильтры, а затем — Первые 10.
В диалоговом окне Наложение условия по списку выполните следующие действия.
В среднем поле выберите вариант Наибольших или Наименьших.
В поле слева введите число.
В поле справа выполните одно из следующих действий:
Чтобы выполнить отбор по числам, выберите вариант Элементов списка.
Чтобы выполнить отбор по процентным значениям, выберите вариант % от количества элементов.
Примечание. Наибольшее и наименьшее значения определяются по исходному диапазону ячеек, а не по отфильтрованному подмножеству данных.
К началу страницы
Отбор чисел, которые больше или меньше среднего значения
Выполните одно из следующих действий.
Диапазон ячеек
Выберите диапазон ячеек, содержащих числовые данные.
На вкладке Начальная страница в группе Редактирование выберите команду Сортировка и фильтрация, а затем выберите в списке пункт Фильтр.
Таблица
Убедитесь, что активная ячейка находится в столбце таблицы, содержащем числовые данные.
Щелкните стрелку рядом с заголовком столбца.
Выберите значение Числовые фильтры и выполните следующие действия или одно из них:
Чтобы выполнить отбор по числам, которые больше среднего, выберите вариант Выше среднего.
Чтобы выполнить отбор по числам, которые меньше среднего, выберите вариант Ниже среднего.
Примечание. Числа, которые больше или меньше среднего значения, определяются по исходному диапазону ячеек, а не по отфильтрованному подмножеству данных.
К началу страницы
Отбор пустых ячеек или ячеек со значениями
Выполните одно из следующих действий.
Диапазон ячеек
Выделите диапазон ячеек.
На вкладке Начальная страница в группе Редактирование выберите команду Сортировка и фильтрация, а затем выберите в списке пункт Фильтр.
Таблица
Убедитесь, что активная ячейка находится в столбце таблицы.
Щелкните стрелку рядом с заголовком столбца.
Выполните одно из следующих действий:
Чтобы выполнить отбор ячеек, содержащих значения, в меню «Автофильтр» в верхней части списка значений установите флажок (Выделить все), а в нижней части снимите флажок (Пустые).
Чтобы выполнить отбор пустых ячеек, в меню «Автофильтр» в верхней части списка значений снимите флажок (Выделить все), а в нижней части установите флажок (Пустые).
Примечание. Флажок (Пустые) доступен только при условии, что в диапазоне ячеек или столбце имеется по крайней мере одна пустая ячейка.
К началу страницы
Отбор по цвету ячеек, цвету шрифта или набору значков
Если диапазон ячеек был отформатирован вручную или с помощью условного форматирования по цвету ячеек или шрифта, его можно фильтровать по этим цветам. Можно также выполнять отбор по набору значков, созданному с помощью условного форматирования.
Выполните одно из следующих действий.
Диапазон ячеек
Выделите диапазон ячеек, содержащих данные, отформатированные по цвету ячеек, цвету шрифта или набору значков.
На вкладке Начальная страница в группе Редактирование выберите команду Сортировка и фильтрация, а затем выберите в списке пункт Фильтр.
Таблица
Убедитесь, что в столбце содержатся данные, отформатированные по цвету ячеек, цвету шрифта или набору значков (выделять данные не нужно).
Щелкните стрелку рядом с заголовком столбца.
Выберите значение Фильтр по цвету, а затем в зависимости от типа форматирования выберите вариантФильтр по цвету ячейки, Фильтр по цвету шрифта или Фильтр по значку ячейки.
В зависимости от типа или формата выберите цвет, цвет шрифта или значок ячейки.
Фильтр по выделенному
Данные можно быстро отфильтровать с помощью условия, отражающего характеристики содержимого активной ячейки.
В диапазоне ячеек или столбце щелкните правой кнопкой мыши ячейку, содержащую условие, по которому требуется выполнить отбор: значение, цвет заливки, цвет шрифта или значок.
Выберите пункт Фильтр и выполните одно из следующих действий:
Чтобы выполнить отбор по текстовой строке, числу, значению даты или времени, выберите вариант Фильтр по значению ячейки.
Чтобы выполнить отбор по цвету ячейки, выберите вариант Фильтр по цвету ячейки.
Чтобы выполнить отбор по цвету шрифта, выберите вариант Фильтр по цвету шрифта.
Чтобы выполнить отбор по значку, выберите вариант Фильтр по значку ячейки.
К началу страницы
Разгруппировка иерархии значений дат в меню «Автофильтр»
В списке дат, расположенном в нижней части меню «Автофильтр» фильтра дат, можно изменить иерархическую группировку дат, представив их в виде неиерархического списка. Например, можно отфильтровать только двузначные значения года, выбрав их в неиерархическом списке вручную.
Щелкните значок Кнопка Microsoft Office
 ,
щелкните Параметры
Excel, а затем
выберите категорию Дополнительно.
,
щелкните Параметры
Excel, а затем
выберите категорию Дополнительно.
В разделе Показать параметры для следующей книги выберите книгу и снимите флажок Группировать даты в меню автофильтра.
К началу страницы
