
Применение технологии Microsoft Word 2003 для оформления документов Параметры страницы
Поля страницы представляют собой пустое пространство возле краев страниц. Как правило, текст и графические элементы вставляются в область печати, ограничиваемую полями страницы (Поля - пустое пространство на странице за пределами области печати.) Для установки полей страницы следует установить Файл-> Параметры страницы.
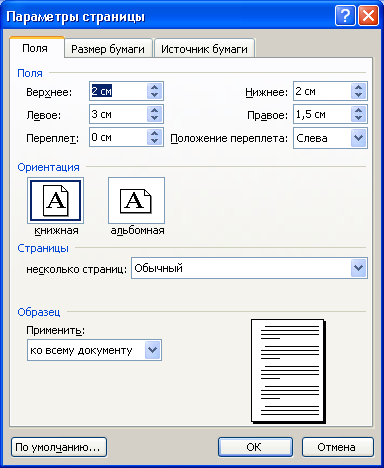
Форматирование абзацев
Для форматирования абзаца следует установить, используя команду Формат->Абзац->Отступы и интервалы:
отступ слева = 0 см;
отступ справа =0 см;
первая строка – отступ на 1.5 см;
выравнивание по обоим краям страницы (по ширине);
междустрочный интервал – полуторный;
интервал перед = 0 пт.
Для расположения заголовка таблицы вместе с таблицей на одной странице следует выделить заголовок и таблицу, вызвать режим меню Формат->Абзац->Положение на странице и установить галочку на опцию не отрывать от следующего.
Создание списков
В Microsoft Word имеется возможность создания маркированных, нумерованных и многоуровневых списков (при этом абзацы, относящиеся к списку, называют элементами списка).
Для создания списка следует выполнить команду меню ФорматСписок, в диалоговом окне «Список» выбрать вкладку Маркированный, Нумерованный или Многоуровневый и дважды щелкнуть в области стиля списка для применения соответствующего формата.
В качестве маркеров можно использовать любые символы. Для выбора символа маркера в диалоговом окне «Список» на вкладке Маркированный нажать кнопку Изменить. В отображаемом диалоговом окне «Изменение маркированного списка» можно выбрать один из 6-ти символов маркера, заменить эти символы на другие символы или рисунки и изменить величину отступа от края страницы до маркера, а также от маркера до начала текста. Чтобы заменить один из символов маркера, нажать кнопку Маркер и в диалоговом окне «Символ» выбрать любой символ.
Изменение формата номеров нумерованного списка производится в диалоговом окне «Изменение нумерованного списка», отображаемого после щелчка по кнопке Изменить на вкладке Нумерованный диалогового окна «Список». Можно выбрать: тип нумерации; номер, с которого следует начать нумерацию (в поле Начать); выравнивание номера; положение текста относительно номера.
При создании многоуровневого списка,
который представляет собой иерархическую
структуру, следует задать отступ для
каждого элемента списка. Чтобы понизить
уровень элемента в многоуровневом
списке (сделать его элементом вложенного
списка по отношению к предыдущему
элементу), можно воспользоваться клавишей
<Tab>, комбинацией
клавиш <Alt><Shift><>
или кнопкой
![]() .
Чтобы повысить уровень элемента в
многоуровневом списке (превратить его
в элемент списка более высокого уровня),
можно воспользоваться комбинацией
клавиш <Shift><Tab>,
<Alt><Shift><>
или кнопкой
.
Чтобы повысить уровень элемента в
многоуровневом списке (превратить его
в элемент списка более высокого уровня),
можно воспользоваться комбинацией
клавиш <Shift><Tab>,
<Alt><Shift><>
или кнопкой
![]() .
.
При необходимости в диалоговом окне «Изменение многоуровневого списка», отображаемого после щелчка по кнопке Изменить на вкладке Многоуровневый диалогового окна «Список», можно изменить формат любого уровня многоуровневого списка (формат номера, значение, с которого отсчитывается нумерация, расположение номеров и текста).
Для создания или завершения маркированного,
нумерованного или многоуровневого
списка можно воспользоваться кнопками
![]()
![]() панели инструментов «Форматирование».
Если установить курсор в конец
маркированного или нумерованного списка
и нажать дважды клавишу <Enter>,
не вводя никакого текста, список будет
завершен.
панели инструментов «Форматирование».
Если установить курсор в конец
маркированного или нумерованного списка
и нажать дважды клавишу <Enter>,
не вводя никакого текста, список будет
завершен.
Если нумерация списка была прекращена, а затем возникла необходимость возобновить ее в другом месте документа, следует в диалоговом окне «Список» на вкладке Нумерованный или Многоуровневый установить переключатель Нумерация в положение Продолжить.
Если требуется разбить один список на два, нужно установить курсор в пределах абзаца, с которого следует начать новый список, и переключатель Нумерация установить в положение Начать заново.
