
Лабораторна работа №4 Робота зі спільними ресурсами в середовищі Windows 2000/xp
1 Мета роботи
Навчитися надавати доступ до ресурсів комп'ютера і використовувати мережеві ресурси в ОС Windows
2 Завдання
2.1. Завдання 1. Відкрийте доступ до папки з мережі: 2.1.1 Створіть у своєму каталозі папку, давши їй ім'я зі своїм прізвищем. 2.1.2 Відкрийте діалогове вікно властивостей створеної вами папки (Контекстное меню папки/Свойства) і перейдіть на вкладинку Доступ. 2.1.3 Виберіть Открыть общий доступ к этой папке. 2.1.4. Встановіть мережеве ім'я вашого ресурсу. Для цього в полі Общий ресурс введіть MyFolder. У це поле вводиться ім'я вашого ресурсу, яке побачать користувачі мережі. Це ім'я може відрізнятися від справжнього імені папки. 2.1.5. У полі Комментарий введіть текст, який описує цей ресурс. Наприклад, ви можете ввести Моя папка. 2.1.6. Встановіть Предельное число пользователей - 3. Тобто тепер до опублікованого ресурсу зможуть підключатися одночасно лише 3 користувачі. 2.1.7. Дозвольте всім повний доступ до ресурсу: - Клацніть по кнопці Разрешения; - Виділіть у верхньому полі група Все; - В нижньому полі встановіть прапорець Полный доступ – разрешить; - Застосуйте параметри кнопкою ОК. 2.1.8. Встановіть автоматичне кешування документів: - Клацніть по кнопці Кешування; - Виберіть у списку Автоматичне кешування програм і документів; - Застосуйте параметри кнопкою ОК. 2.1.9. Завершіть публікацію ресурсу кнопкою ОК. 2.1.10 Перегляньте створений мережевий ресурс з іншого комп'ютера: - Перейдіть за інший комп'ютер; - Відкрийте вікно комп'ютера з опублікованим ресурсом. Для цього скористайтесь Cетевым окружением; - Перейдіть в каталог MyFolder. Якщо все виконано вірно, то ви побачите вміст опублікованого каталогу.
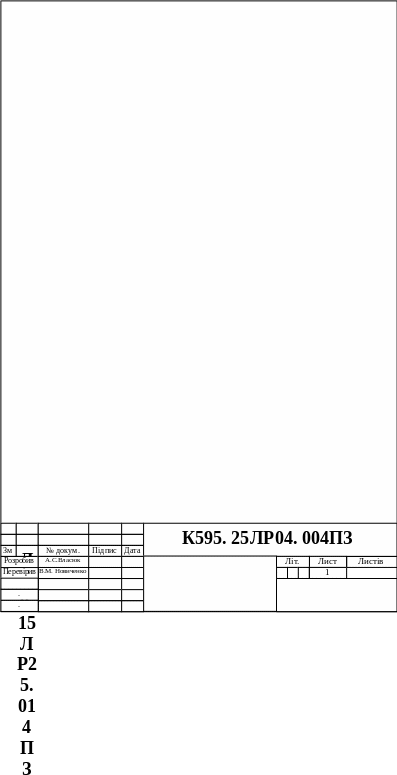
2.2. Завдання 2. Створіть прихований адміністративний ресурс: 2.2.1. Виконуйте дії з Завдання 1 до установки мережевого імені. 2.2.2. Встановіть мережеве ім'я вашого ресурсу. Для цього в полі Общий ресурс введіть MyFolder2 $. Прихований адміністративний ресурс створюється, як і звичайний, шляхом додавання до мережного імені ресурсу знака - $. Наприклад, якщо ваш ресурс буде називатися MyFolder2, то для перетворення його в прихований необхідно ввести MyFolder2 $.
2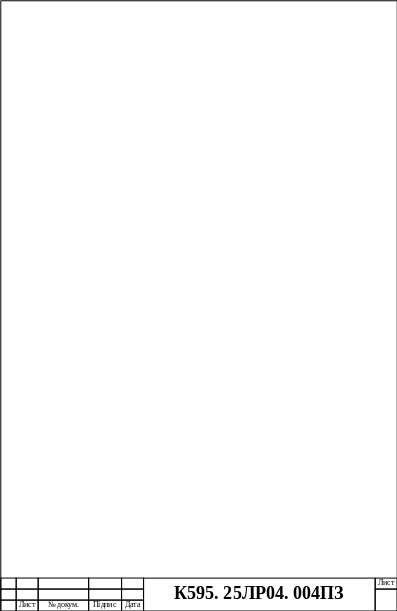 .2.3. Переконайтеся в невидимості ресурсу. Для цього на іншому
комп'ютері
скористайтеся
Сетевым
окружением.
.2.3. Переконайтеся в невидимості ресурсу. Для цього на іншому
комп'ютері
скористайтеся
Сетевым
окружением.
2.2.4. Перейдіть до прихованого ресурсу. Для цього в адресному рядку вікна Сетевое окружение введіть повний шлях до опублікованого ресурсу у форматі \\имя_компьютера\имя_ресурса$.
Наприклад, \ \ l57c28pc1 \ MyFolder2 $.
2.3. Завдання 3. Відкрийте загальний доступ до папки на віддаленому комп'ютері: 2.3.1. Створіть на віддаленому комп'ютері в своєму каталозі папку з ім'ям RemoteFolder. 2.3.2. На основному комп'ютері запустіть консоль з оснащенням Общие папки: запустіть Microsoft Management Console (Пуск/Выполнить/mmc); додайте оснащення Общие папки: - виконайте команду меню Файл/Добавить удалить оснастку і клацніть по кнопці Добавить; - виберіть оснащення Общие папки і підтвердіть вибір кнопкою Добавить; - активізуйте другим компьютером і введіть у поле ім'я віддаленого комп'ютера у форматі UNC; - підтвердіть кнопкою Готово; - закрийте вікно Добавить изолированную оснастку кнопкою Закрыть; - завершите додавання оснащення кнопкою ОК. 2.3.3. Розгорніть в лівій частині вікна елемент Общие папки. 2.3.4. Для елемента Общие ресурсы виконайте команду контекстного меню/ Новый общий ресурс 2.3.5. Ознайомтеся з описом майстра створення спільної папки і перейдіть до наступного вікна кнопкою Далее. 2.3.6. За допомогою кнопки огляд знайдіть на віддаленому комп'ютері папку RemoteFolder. 2.3.7. Введіть Имя общего ресурса в соответствующее поле, наприклад Удаленная папка і закрийте вікно кнопкою Далее. 2.3.8. Встановіть тип доступу до ресурсу - У всех пользователей доступ только для чтения і закрийте вікно кнопкою Далее. 2.3.9. Завершіть створення спільної папки кнопкою Готово.
2.4. Завдання 4. Підключіть віддалений ресурс як локальний диск: Спосіб 1: 2.4.1.1. Використовуючи Сетевое окружение перейдіть за адресою путь_к_ресурсу. 2.4.1.2. Підключіть у вигляді диска каталог Doc1: - Виконайте команду контекстного меню Подключить сетевой диск; - Виберіть у списку букву диска, наприклад Z; - скиньте прапорець Восстанавливать при входе в систему; - застосуйте параметри кнопкою ОК. 2.4.1.3. Перевірте підключений диск. (Мой компьютер). Спосіб 2: 2.4.2.1. Відкрийте вікно Сетевые подключения. 2.4.2.2. Виконайте команду Сервис/Подключить сетевой диск. 2.4.2.3. Клацніть по кнопці Обзор і перейдіть за адресою путь_к_ресурсу. 2.4.2.4. Застосуйте параметри кнопкою OK. 2.4.2.5. Виберіть у списку Диск букву диска, наприклад Y. 2.4.2.6. Завершіть підключення диска кнопкою Готово. Спосіб 3: 2.4.3.1. Відкрийте командний рядок. 2.4.3.2. Перегляньте параметри команди SUBST, для цього введіть subst /?. 2.4.3.3. Підключіть віддалений ресурс в якості диска X; для цього ведіть команду в наступному форматі: subst X: \\\имя_компьютера\имя_ресурса.
2.5 Завдання 5. Продивіться підключення до комп'ютера: 2.5.1. Підготуйтеся до виконання завдання: розмістіть в папці з вашим прізвищем документ з ім'ям CompName.doc, що містить відомості про IP-адресу та символьне ім’я комп'ютера; на іншому комп'ютері відкрийте документ CompName.doc. Для цього скористайтесь Сетевым окружением. Всі інші операції слід виконувати на першому комп'ютері, тобто на тому комп'ютері, де був створений файл CompName.doc. 2.5.2. Відкрийте оснастку Управление компьютером (контекстное меню значка Мой компьютер/Управление). 2.5.3. Розгорніть розділ Общие ресурсы. Тут перераховані всі опубліковані (загальні) ресурси вашого комп'ютера. 2.5.4. Відключіть загальний доступ до створеного раніше ресурсу MyFolder. Для цього в контекстному меню ресурсу виберіть Прекратить общий доступ. 2.5.5. Відкрийте розділ Сеансы.
Тут перераховані всі відкриті сеанси, тобто які користувачі і на яких комп'ютерах зараз підключені до вашого. Якщо викликати контекстне меню розділу, то можна відразу відключити всі сеанси. 2.5.6. Закрийте відкритий файл. Для цього перейдіть у розділ Открытые файлы і в контекстному меню файлу виберіть Закрыть открытый файл.
2.6 Завдання 6. Від’єднайте користувача з відправкою йому повідомлення: 2.6.1. Підготуйтеся до виконання завдання. Для цього відкрийте з віддаленого комп'ютера файл CompName.doc. 2.6.2. Відкрийте оснастку Управление компьютером. 2.6.3. Виконайте для елемента Общие ресурсы команду контекстного меню/ Все задачи/Отправка сообщения консоли. 2.6.4. Введіть у полі Сообщение, наприклад «Ви зараз будете відключені від нашого ресурсу» і клацніть по кнопці Отправить. 2.6.5. Закрийте вікно Отправка сообщений консоли. 2.6.6. Для розділу Открытые файлы виконайте команду контекстного меню
Отключить все открытые файлы. 2.6.7. Переглянув на віддаленому комп'ютері повідомлення, яке прийшло.
