
Создание списков
Word поддерживает два вида списков: маркированные, где каждый пункт помечается одинаковым маркером и нумерованные , где пункты последовательно нумеруются.
Чтобы создать список на основе существующего текста выполните следующее:
- Выделите абзацы, которые войдут в список.
- Выберите команду СПИСОК в меню ФОРМАТ для открытия диалогового окна Список.(Рисунок 6)
- В зависимости от типа списка, который вы хотите создать, откройте вкладку Нумерованный или Маркированный. Выберите требуемый вам стиль списка. Если стандартное оформление списка не подходит, с помощью кнопки Изменить можно задать вид и положение маркеров.
- Вкладка Многоуровневый позволяет задать специальный список, содержащий до 9 уровней пунктов, нумеруемых или маркируемых отдельно.
- Щелкните на кнопке ОК.
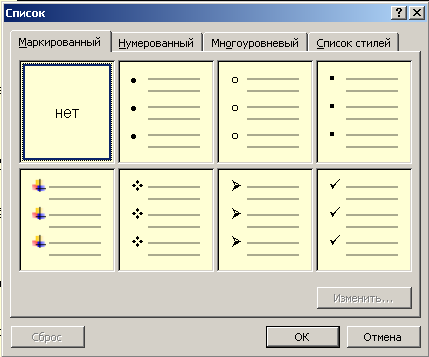
Рисунок 6. Диалоговое окно «Список»
Чтобы нумерованный или маркированный список создавался по мере набора текста, необходимо установить курсор в начало списка. Выбрать в меню Формат команду Список для открытия диалогового окна Список и выбрать стиль нового списка
Затем, набирая элементы списка, нажимать клавишу <Enter> в конце каждого абзаца. Каждый новый абзац автоматически становится элементом нумерованного или маркированного списка.
СОЗДАНИЕ РАМКИ
Рамки вокруг выделенного текста значительно улучшат внешний вид вашего документа. В рамку можно заключить выделенный текст или отдельный абзац. Для того чтобы обрамить текст, выделите его.
Для выбора рамки используйте команду ФОРМАТ/ГРАНИЦЫ И ЗАЛИВКА (рисунок 7)
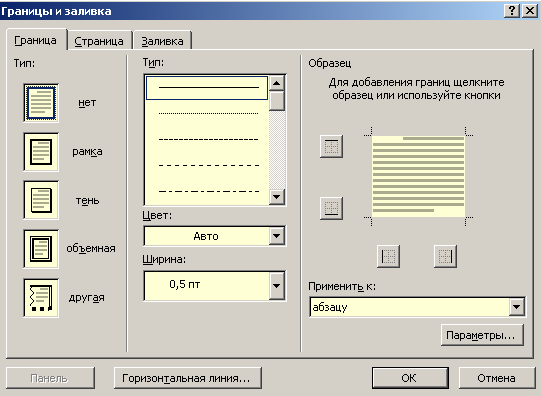
Рисунок 7. Диалоговое окно «Границы и заливка». Вкладка граница
Для выбора рамки выполните следующее:
- Выберите понравившуюся вам рамку, щелкнув на соответствующей пиктограмме в области Тип.
- Выберите желаемый стиль линии из списка Тип, нужный цвет – из списка Цвет и нужную ширину линии – из списка Ширина.
- В области Образец щелкните на нужных кнопках или прямо на схематичном изображении страницы, чтобы добавить или убрать линии рамки для каждой из четырех сторон текста.
- Если вы выделили текст перед открытием диалогового окна, используйте список Применить к, чтобы указать, применяется ли выбранная рамка к выделенному тексту либо к текущему абзацу.
ПРИМЕНЕНИЕ ЗАЛИВКИ
З аливка
используется для выделения текста в
рамке фоном. Заливка
применяется к выделенному тексту или
к отдельному абзацу.
Заливка включает в себя собственно
заливку, узор или их комбинацию.
аливка
используется для выделения текста в
рамке фоном. Заливка
применяется к выделенному тексту или
к отдельному абзацу.
Заливка включает в себя собственно
заливку, узор или их комбинацию.
Для использования заливки:
- Выделите текст, к которому хотите применить заливку, или установите курсор где-нибудь в абзаце, если заливка применяется к целому абзацу.
- Выберите команду ФОРМАТ/ ГРАНИЦЫ И ЗАЛИВКА для открытия диалогового окна Границы и заливка. Щелкните на корешке вкладки Заливка. (Рисунок 8)
Рисунок 8. Диалоговое окно «Границы и заливка». Вкладка заливка
- Чтобы использовать собственно заливку, выберите ее цвет из палитры в области Заливка в диалоговом окне. Если же вы хотите использовать только узор, выберите Нет заливки.
- Для использования узора выберите его тип и цвет в области Узор в диалоговом окне. Если вы используете одну лишь заливку, выберите Нет в окошке типа. Как будет выглядеть ваша заливка, видно в области Образец диалогового окна
- Если вы выделили текст перед открытием диалогового окна, с помощью списка Применить к укажите: к выделенному тексту, либо к текущему абзацу будете ее применять.
