
- •Тема: Редагування і форматування текстових документів
- •Запоріжжя 2011
- •9. Створіть новий документ (тип звичайний), який міститиме діловий лист. Напишіть ділового листа, пов’язаного з вашою майбутньою спеціальністю.
- •10. Виправте граматичні помилки у листі. Відформатуйте текст.
- •12. Створіть діловий лист за допомогою майстра листів.
- •14.Створити посилання на листи.
- •16. Продемонструйте звіт та створені текстові документи викладачеві.
- •17.Закрийте вікна. Закінчіть роботу.
9. Створіть новий документ (тип звичайний), який міститиме діловий лист. Напишіть ділового листа, пов’язаного з вашою майбутньою спеціальністю.
Збережіть текстовий документ з назвою — Лист1.doc
Структура ділового листа така: зверху ліворуч — адреса і дата, нижче — звертання, основний текст, прощання і підпис.
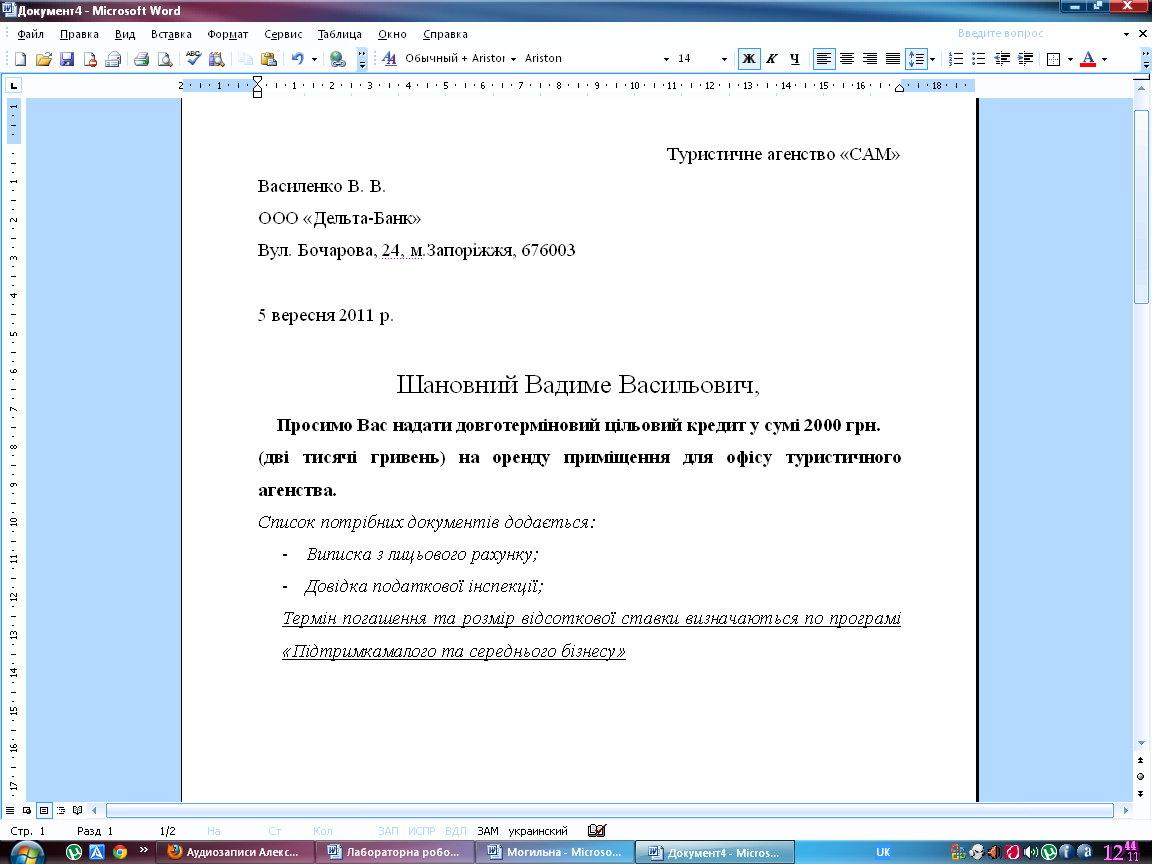
10. Виправте граматичні помилки у листі. Відформатуйте текст.
Заголовок зробіть великим шрифтом; перший абзац — напівжирним, другий — курсивом, третій — підкресленим курсивом; підпис виконайте одним з декоративних шрифтів (Monotype Corsiva, Comic Sans MS, Allegro BT або ін.).
11. Збережіть виправлений текст з назвою — Лист2.doc
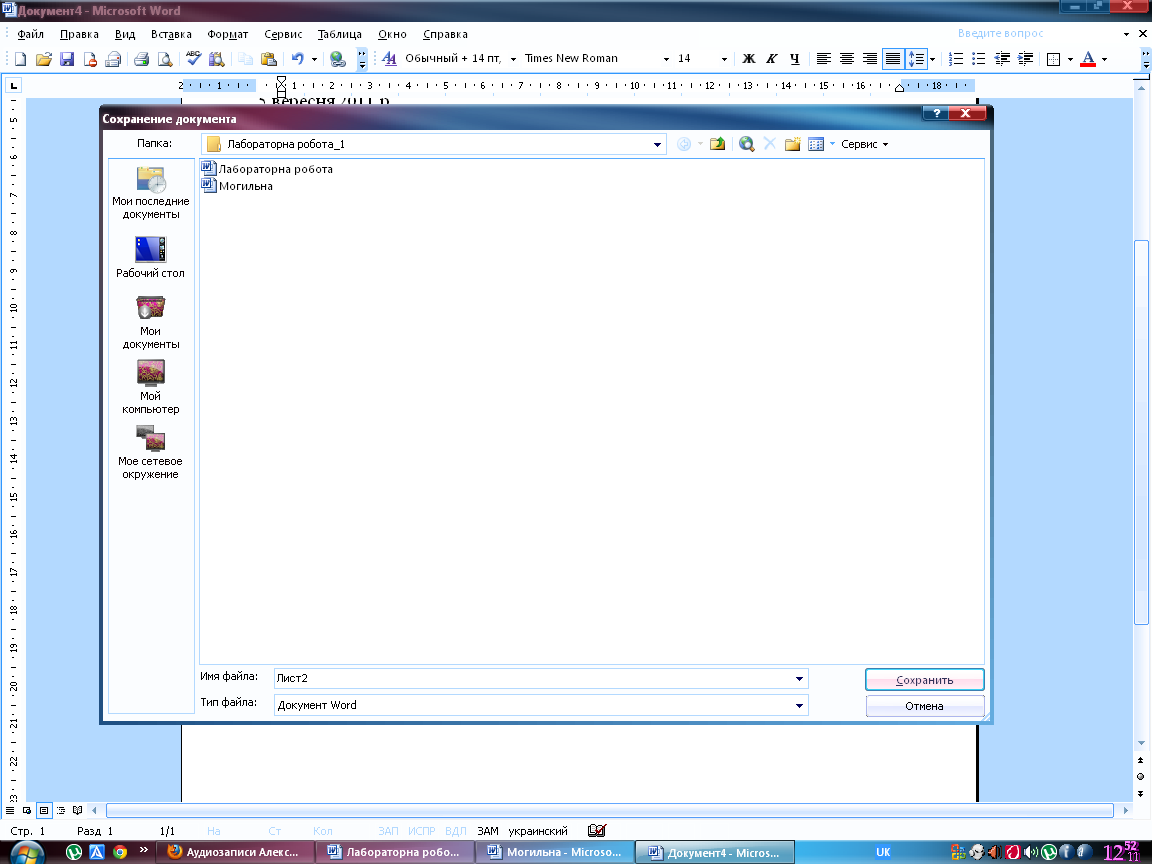
12. Створіть діловий лист за допомогою майстра листів.
Файл Створити... Загальні шаблони закладка Листи і факси: вибираємо Майстер листів; створити – Документ; ОК.
У меню майстра клацніть на Створити один лист. Виконайте чотири кроки:
На закладці Формат листа клацніть у полі Дата (введіть дату); виберіть один із шаблонів, наприклад, Сучасний лист; виберіть стиль, наприклад, Звичайний. Натисніть на кнопку Далі і перейдете до наступної закладки.
На закладці Одержувач введіть ім'я одержувача й адресу; виберіть привітання і діловий тип листа; натисніть на кнопку Далі.
Закладку Інше можете не заповнювати Натисніть на кнопку Далі.
У закладці Відправник введіть ім'я відправника; адресу вводити не обов'язково; виберіть форму прощання і натисніть на кнопку ГОТОВО.
Отримаєте майже готовий лист, куди потрібно внести основний текст — можна використати текст з пунктів 9-10 (скопіювати зміст файлу Лист1.doc та вставити в поточний документ).
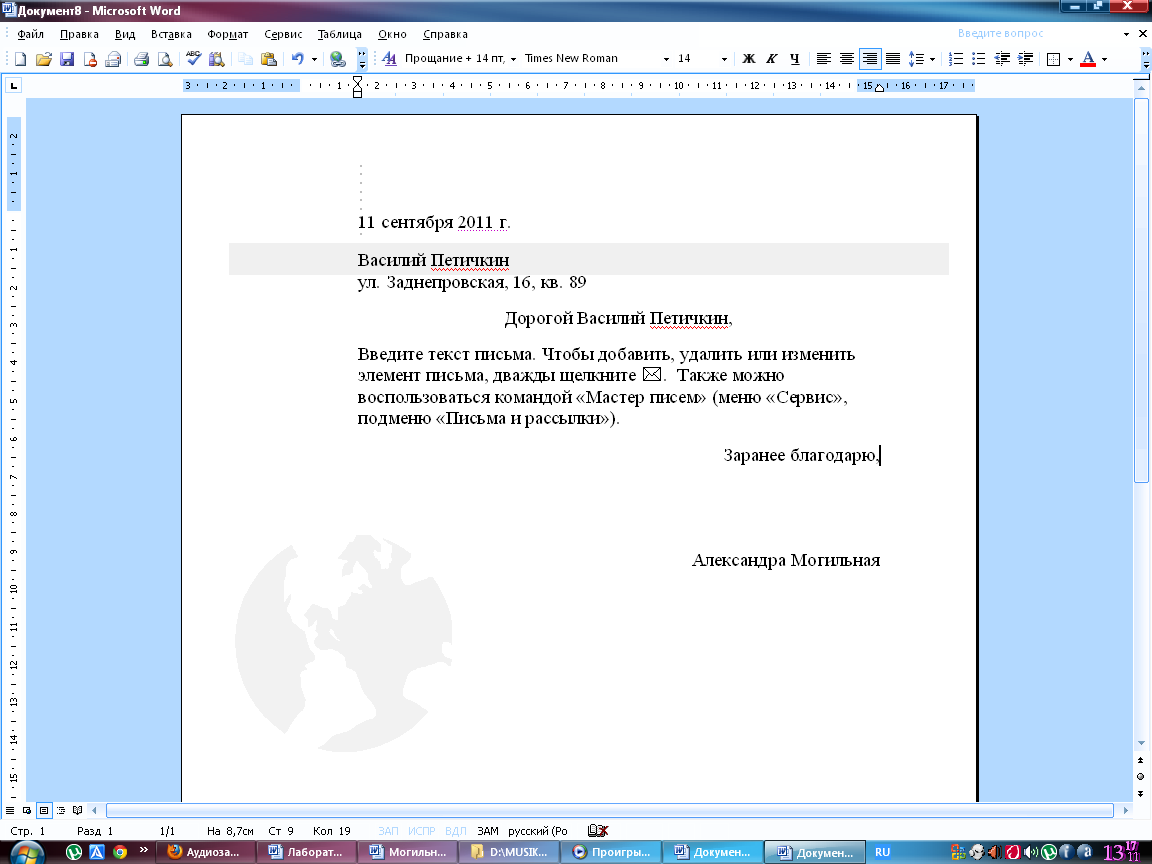
13. Збережіть документ під назвою Діловий лист.

14.Створити посилання на листи.
Занотуйте у звіт назви створених файлів і зазначте, де вони розташовуються(записати повний шлях до файлу).
Виділити ім’я одного документу, вибрати
Вставка Гиперссылка
В вікні, що з’явилось вибрати необхідний файл.
Файли: «Деловой лист», «Лабораторна робота», «Лист1», «Могильна»
Місце розташування: Диск D/К35ф-10/ Лабораторна робота_1
15. За допомогою шаблона резюме створити власне резюме та зберегти з ім’ям резюме.doc
Файл Створити... шаблони на моєму комп’ютері закладка Другие документы: вибираємо Майстер резюме; створити – Документ; ОК.
Створити декілька резюме, застосовуючи різні типи.
Занотуйте у звіт, що таке резюме, назви створених файлів та посилання на одне з резюме. (Див пункт 14)

Стандартний стиль, тип резюме - звичайне

Стиль – сучасний, тип резюме – професіональне
16. Продемонструйте звіт та створені текстові документи викладачеві.
17.Закрийте вікна. Закінчіть роботу.
Контрольні запитання
Що таке текстові редактори і текстові процесори?
Те́кстовий проце́сор— комп'ютерна програма-застосунок, текстовий редактор з розширеними можливостями для комп'ютерної підготовки повноцінних документів, від особистих листів до офіційних паперів.
Текстовий редактор — комп'ютерна програма — застосунок, призначена для створення й зміни текстових файлів, а також їх перегляду на екрані, виводу на друк, пошук фрагментів тексту тощо.
Опишіть основні можливості текстового редактора?
Основні можливості:
Набір тексту.
Корегування набраного тексту звичайним способом, тобто зміна букв, слів і т. д.
Вирізання фрагментів тексту, запам'ятовування їх протягом поточного сеансу роботи, а також у вигляді окремих файлів.
Вставка фрагментів у потрібне місце тексту.
Пошук у тексті потрібних слів або речень.
Заміна слів одне на інше частково або повністю у всьому тексті.
Форматування тексту, тобто надання йому певного вигляду за такими параметрами: ширина текстового стовпчика, абзац, поля з обох боків, верхнє й нижнє поле, відстань між рядками, вирівнювання краю рядків.
Автоматична розбивка тексту на сторінки із заданим числом рядків.
Автоматична нумерація сторінок.
Автоматичне введення підзаголовків у нижній або верхній частині сторінки.
Виділення частини тексту жирним, курсивним або підкресленим шрифтом.
Переключення програми для роботи з іншим алфавітом.
Табуляція рядків, тобто створення постійних інтервалів для розміщення і тексту у вигляді стовпчиків.
Друкування тексту або окремих його частин.
Найпотужніші редактори включають також додаткові можливості, такі як:
Можливість побачити на екрані текст у готовому вигляді, тобто таким, |яким він буде роздрукований принтером.
Широкий вибір шрифтів.
Можливість вставки в текст формул, таблиць, малюнків.
Можливість створення кількох текстових стовпчиків на одній сторінці.
Автоматичний пошук і виправлення граматичних помилок.
Вибір готових стилів і шаблонів.
У чому суть форматування та редагування?
Операції форматування включають у себе розбивку тексту на рядки (у рамках абзацу) і сторінки, вибір розташування абзаців, відступів між абзацами, обтікання окремих абзаців, а також видів і написання шрифтів. Ці операції виконуються різними текстовими процесорами з різним ступенем автоматизації. Наприклад, розбивку на рядки й сторінки Microsoft Word виконує автоматично (ця властивість — характерна риса потужних текстових процесорів). Лексикон автоматично розбиває тільки на рядки, а розбивку на сторінки виконує лише за спеціальною командою. MultiEdit і те й інше виконує за командою. Таким чином, після введення з клавіатури вихідних установок (команд) форматування, обумовлених конкретним видом документа, текстовий процесор автоматично переформатує документ.
Фрагментом називається безперервна частина тексту. Виділення фрагмента робить його об'єктом наступної команди. Виділити фрагмент — означає «підсвітити» його за допомогою миші або клавіатури. Виділений фрагмент може бути рядковим, блоковим або лінійним. Рядковий фрагмент складається з послідовності цілих рядків. Блоковий фрагмент зазвичай поєднує частини рядків, що утворюють у сукупності прямокутник. Лінійний (потоковий) фрагмент може містити в собі послідовність (необов'язково) цілих рядків. У деяких текстових процесорів (наприклад Microsoft Word) немає рядкового виділення. Однак його легко здійснити за допомогою перетягування мишею. У текстового процесора MultiEdit передбачені всі три способи виділення. Існують спеціальні способи виділення для слова, рядка, речення тощо (наприклад, подвійний або потрійний клік мишею в Microsoft Word).
Копіювання й переміщення фрагментів тексту Найбільш часто використовувані операції в текстових процесорах — копіювання, переміщення й видалення фрагментів тексту. Ці операції можуть виконуватися як із буфером проміжного зберігання, так і без нього. У Лексиконі, наприклад, такі операції виконуються тільки через буфер. У процесорах MultiEdit і Microsoft Word — і так, і так. Наприклад, у текстовому процесорі Microsoft Word є можливість перетягувати фрагменти мишею на нове місце (з видаленням зі старого місця або без видалення) без допомоги буфера. Сутність операцій, що використовують буфер проміжного зберігання, полягає в тому, що позначений фрагмент тексту переноситься на нове місце, копіюється туди або просто видаляється. Технологія виконання цих операцій включає кілька етапів:
— виділення частини тексту (фрагмента);
— перенесення виділеного фрагмента в буфер проміжного зберігання;
— переміщення курсору в потрібне місце документа;
— копіювання (перенесення) виділеного фрагмента з буфера в те місце документа, що позначене курсором.
Оскільки всі додатки Windows працюють через загальний системний буфер проміжного зберігання, операції із фрагментами тексту можуть торкатися не тільки зовнішніх документів, але й інших додатків. Так, ви можете перенести (скопіювати) позначений фрагмент із вашого поточного документа, створюваного в Microsoft Word, у який-небудь документ у табличному процесорі Excel, або, навпаки, використовувати частину зовнішнього документа, що знаходиться в іншому вікні, створюваному вами.
