
лр1
.pdf
21
Добавление пользователей в группу осуществляется командой Net localgroup имя_группы имя [...] {/ADD }, где имя [...] – имя одного или несколь-
ких пользователей (имена разделяются пробелами). Добавим ранее созданного пользователя в группу Students. Команда Net localgroup имя_группы выводит список пользователей, входящих в указанную группу. Результат данных команд показаны на рисунке 2.24.
Рисунок 2.24 – Добавление пользователя в группы и просмотр группы
Для удаления пользователя из группы используется команда Net localgroup имя_группы имя_пользователя {/DELETE}. Удалим пользователя из группы Students. Для удаления группы используется команда Net localgroup
имя_группы {/DELETE}. Удалим группу Students. Проверим отсутствие группы
Students, используя команду вывода списка существующих групп пользовате-
лей. На рисунке 2.25 показаны все эти команды.
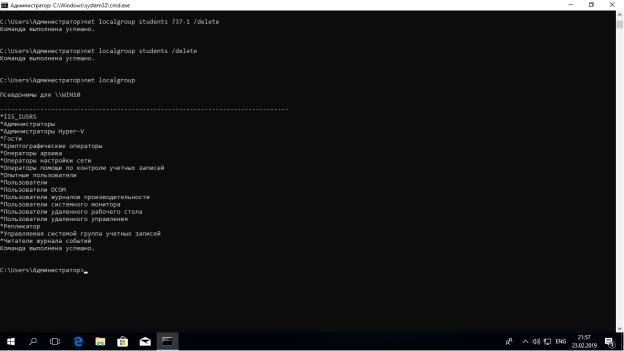
22
Рисунок 2.25 – Удаление пользователя из группы, удаление группы и вывод списка существующих групп
2.2 Настройка политики учетной записи
Откроем «Локальную политику безопасности», вызвав её запросом secpol.msc в меню «Пуск». Основное окно «Локальной политики безопасности» представлено на рисунке 2.26. Значения параметров, заданные при настройке политики, будут применяться ко всем пользователям локального компьютера.
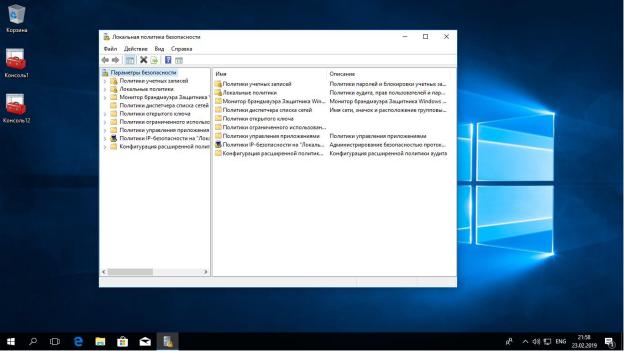
23
Рисунок 2.26 – Локальная политика безопасности
Раздел «Политики учётных записей» «Локальной политики безопасно-
сти» включает в себя настройки, применяющиеся к паролям пользователей. На-
стройки, входящие в раздел «Политика паролей», представлены на рисунке
2.27.
Выполним следующие задания:
-максимальный срок действия пароля - 30 дней;
-минимальную длину пароля - 10 символов;
-для параметра «Вести журнал паролей» значение 3 хранимых пароля,
означающее, что новый пароль должен отличаться от 3 последних паролей пользователя;
- параметр «Пароль должен отвечать требованиям сложности».
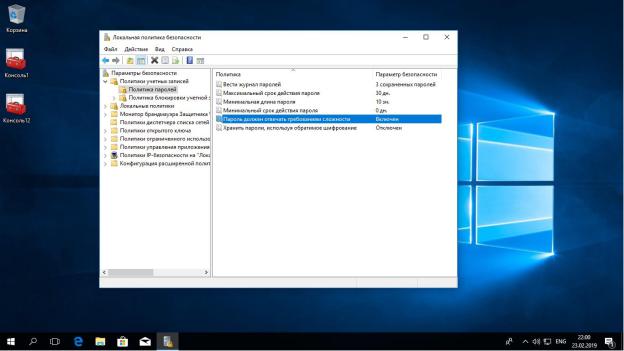
24
Рисунок 2.27 – Политика паролей
Параметр «Пароль должен отвечать требованиям сложности» определяет требования сложности для паролей. Если эта политика включена, то пароли должны удовлетворять следующим минимальным требованиям:
- пароль не может содержать имя учётной записи пользователя или ка-
кую-либо его часть;
-пароль должен состоять не менее чем из шести символов;
-в пароле должны присутствовать символы трёх категорий из числа сле-
дующих четырёх:
а) прописные буквы английского алфавита от A до Z;
б) строчные буквы английского алфавита от a до z;
в) десятичные цифры (от 0 до 9);
г) неалфавитные символы (например !, $, #, %).
Проверка соблюдения этих требований выполняется при изменении или создании паролей. При помощи этого параметра можно избавиться от легко подбираемых паролей типа «111», «qwerty», «12345» и т.д.
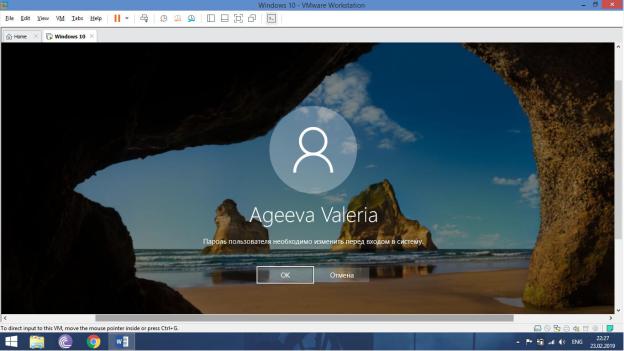
25
Переведем системное время более чем на 30 дней вперёд. Попытаемся войти под созданной учётной записью. Пользователю будет выдано сообщение об истечении срока действия пароля (рисунок 2.28). При смене пароля необхо-
димо заменить пароль на более простой (например, abc12345 или включающий имя учётной записи).
Рисунок 2.28 – Сообщение об истечении срока пароля
В этом случае пользователю будет выдано сообщение об ошибке при смене пароля (рисунок 2.29).
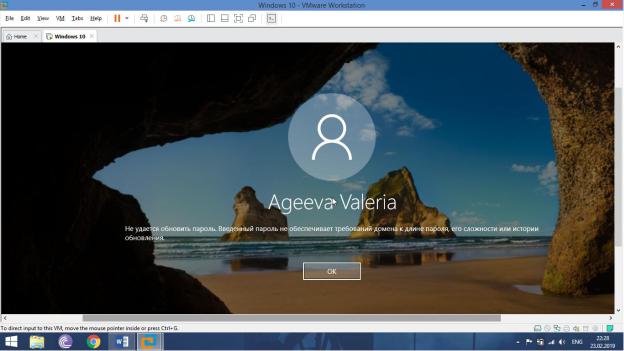
26
Рисунок 2.29 – Сообщение о несоответствии пароля с требованиями
Переведем системное время в исходное состояние. В разделе «Политика блокировки учётной записи» («Параметры безопасности – Политики учётных записей – Политика блокировки учётной записи»). Настройки, входящие в раз-
дел «Политика блокировки учётной записи», представлены на рисунке 2.30.
Настроим параметры следующим образом:
- пороговое значение блокировки, равное 3 ошибкам входа в систему (по-
сле 3 неудачных попыток входа учётная запись блокируется);
- длительность блокировки в параметре «Блокировка учётной записи на»,
равную 30 мин (значение 0 означает, что блокировку может снять только адми-
нистратор);
- сброс счётчика блокировки через 15 мин. Если в течение установленно-
го времени будет 3 неудачных попытки входа, то учётная запись блокируется.
Если неудачных попыток в течение установленного времени будет меньше, то опять допускается 3 неудачных попытки (значение этого параметра не должно превышать длительность блокировки учётной записи).

27
Рисунок 2.30 – Политика блокировки учетных записей
Завершим сеанс учётной записи «Администратор». При входе в систему под созданной учётной записью три раза введем неправильный пароль. При следующей попытке входа в систему будет выдано сообщение о блокировании созданной учётной записи (рисунок 2.31).

28
Рисунок 2.31 – Сообщение о блокировке учетной записи
Net accounts используется для обновления базы данных регистрационных записей и изменения параметров входа в сеть (LOGON) и требований к паролям для всех регистрационных записей. При использовании этой команды без ука-
зания параметров выводятся текущие значения параметров, определяющих тре-
бования к паролям и другие параметры. Выведем текущие параметры входа в систему (рисунок 2.32).
Зададим следующие требования к паролю:
-минимальную длину - 6 символов;
-максимальный срок действия пароля - 40 дней;
-запрет использования 3 последних паролей пользователя.
Применение этих требований производится при помощи следующих па-
раметров команды Net accounts:
-/MINPWLEN:длина;
-/MAXPWAGE:дни;
-/UNIQUEPW:число.
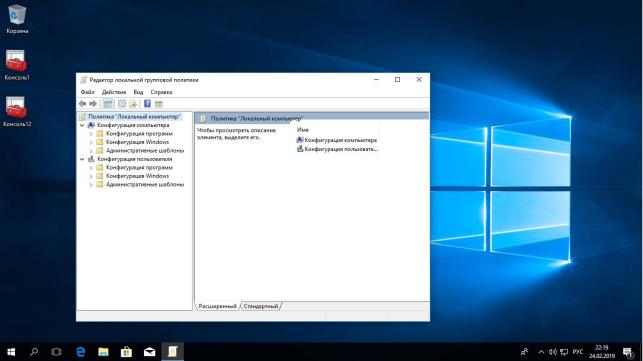
29
Рисунок 2.32 – Просмотр информации о требованиях к качеству паролей и применение новых
2.3 Групповые политики
Откроем оснастку «Групповая политика» («Пуск – Выполнить – gpedit.msc»). Оснастка «Групповая политика» состоит из двух основных частей:
конфигурация компьютера и конфигурация пользователя (рисунок 2.33).
Рисунок 2.33 – Локальная групповая политика
«Конфигурация компьютера» используется для задания политики, приме-
няемой к компьютерам, вне зависимости от того, какой пользователь работает на них.
«Конфигурация пользователя» используется для задания политики, при-
меняемой к пользователям независимо от того, какой компьютер используется
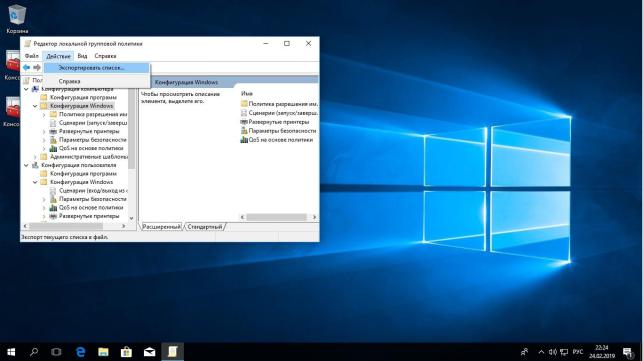
30
для входа в систему. Созданная групповая политика может быть экспортирова-
на на другой локальный компьютер.
Для того чтобы произвести экспорт данных необходимо в оснастке
«Групповая политика» выделить нужный узел и во вкладке «Действие» выбрать пункт «Экспортировать список» (рисунок 2.34). В появившемся окне выбрать путь сохранения и указать имя файла.
Рисунок 2.34 – Экспорт списков
«Конфигурация компьютера» по умолчанию состоит из следующих раз-
делов:
-конфигурация программ,
-конфигурация Windows и
-административные шаблоны (рисунок 2.33).
В разделе «Административные шаблоны» выберем подраздел «Компо-
ненты Windows» – «Политики автозапуска». Включим параметр «Выключение автозапуска» (рисунок 2.35). Чтобы проверить выполнение данного параметра,
