
бос4
.pdfМинистерство науки и высшего образования Российской Федерации Федеральное государственное бюджетное образовательное учреждение высшего образования
ТОМСКИЙ ГОСУДАРСТВЕННЫЙ УНИВЕРСИТЕТ СИСТЕМ УПРАВЛЕНИЯ И РАДИОЭЛЕКТРОНИКИ (ТУСУР)
Кафедра комплексной информационной безопасности электронно-
вычислительных систем (КИБЭВС)
ВОССТАНОВЛЕНИЕ РАБОТОСПОСОБНОСТИ ОС WINDOWS
Лабораторная работа №4 по дисциплине «Безопасность операционных систем»
Студентка гр. 737-1
______ Агеева В.С.
___.___._____
Руководитель Преподаватель кафедры КИБЭВС
_____ Якимук А.Ю.
___.___._____
Томск, 2019
2
1 Введение
Цели работы:
-изучение методики восстановления ОС «Windows»;
-освоение практических навыков восстановления работоспособности ОС;
-технологии восстановления операционной системы после сбоя с помо-
щью загрузочного диска Hiren.
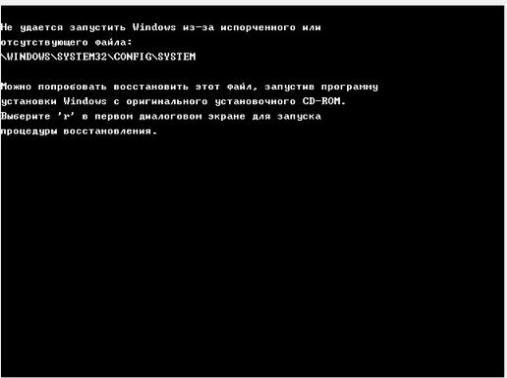
3
2 Ход работы
2.1 Восстановление реестра
Попробуем запустить 1-ю виртуальную машину в обычном режиме с по-
мощью программы Oracle Virtualbox. Поскольку она была повреждена заранее -
пользователем будет получена ошибка, свидетельствующая об этом. Будет со-
общено, что некий файл, а именно файл реестра, соответствующий настройкам локального компьютера, был испорчен или утерян (рисунок 2.1).
Рисунок 2.1 – Ошибка при запуске
Выключим виртуальную машину. Необходимо выбрать в качестве диска,
с которого будет происходить чтение – диск Hiren’s BootCD (рисунок 2.2).
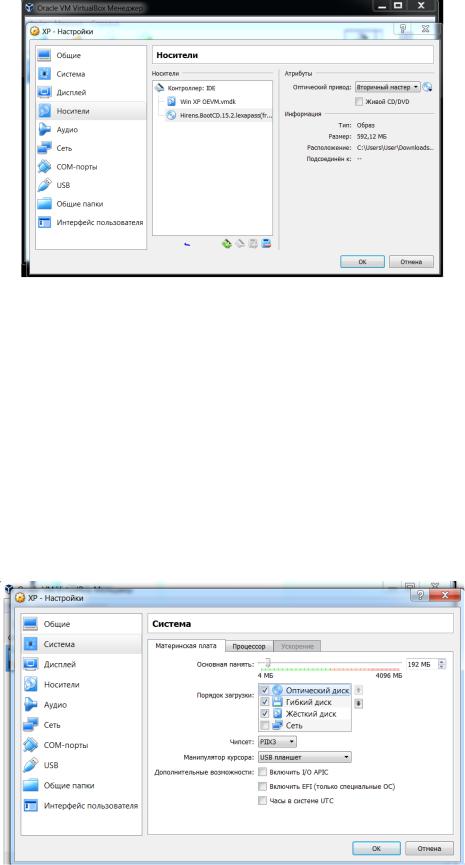
4
Рисунок 2.2 – Выбор диска для загрузки
Чтобы исправить сложившуюся ситуацию, необходимо запустить диск восстановления Hiren’s BootCD 15.2. Для этого указать системе, что диск вос-
становления надо запускать до жесткого диска (рисунок 2.3). В разделе «Сис-
тема» выберите пункт с оптическим диском, а затем переведите его на первое место с помощью стрелок «↑» тем самым повысив уровень значимости.
Рисунок 2.3 – Меню настроек порядка загрузки
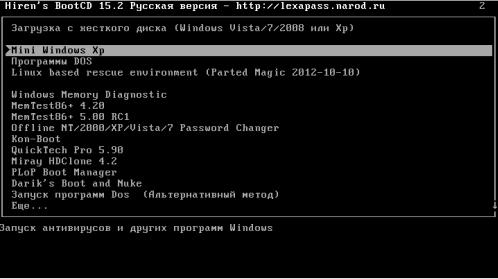
5
При последующем запуске Windows, уже будет видно, что запуск с диска имеет первостепенное значение, о чем свидетельствует запись с названием за-
пускаемого диска в верхней части экрана. Ниже будет перечень возможных ва-
риантов развития событий. Если попытаться загрузиться с жесткого диска, сис-
тема выдаст ту же ошибку, что появлялась ранее. Чтобы восстановить реестр необходимо выбрать пункт «Mini Windows XP» (рисунок 2.4). Это минималь-
ный образ операционной системы, запускаемый с диска.
Рисунок 2.4 – Загрузка с диска Hiren’s BootCD
Загрузится образ минимизированной операционной системы Windows XP, откуда были удалены все ненужные программы, неиспользуемые в повсе-
дневной жизни. Данный образ создан специально для того, чтобы восстанавли-
вать операционную систему после сбоя. Когда «Mini Windows XP» уже загру-
жена, следует открыть «Проводник» и найти на диске «C» папку с названием
«System Volume Information» (рисунок 2.5). Это скрытая от глаз пользователя
(при настройках вида папок и файлов «по умолчанию») папка, куда система ко-
пирует программные файлы, подвергшиеся изменениям, хранит отчеты по про-
цедурам очистки диска от мусора (при запуске менеджера очистки), информа-
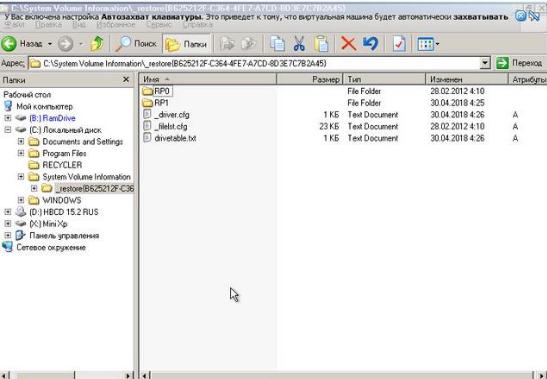
6
цию о сжатии файловых массивов (при формате NTFS), хранит бэкапы опреде-
ленных компонентов Windows и пользовательских программ (в подкаталогах
«restore»).
Рисунок 2.5 – Содержимое папки System Volume Information
Внутри папки «restore», находится некоторое количество папок с именем в формате RPxx (RP2, RP3 и др.). Необходимо выбрать папку с 6 новейшей мо-
дификацией данных (последний порядковый номер) и открыть её.
Все, что пользователю необходимо сделать, это скопировать файл
«_REGISTRY_MACHINE_SYSTEM», содержащий бэкап по последней удачной конфигурации реестра касательно настроек системы локального компьютера, в
папку «C:\WINDOWS\System32\Config». После этого удалить имеющийся в папке файл «system» и переименовать скопированную резервную копию, дав ей имя удаленного файла (рисунок 2.6).
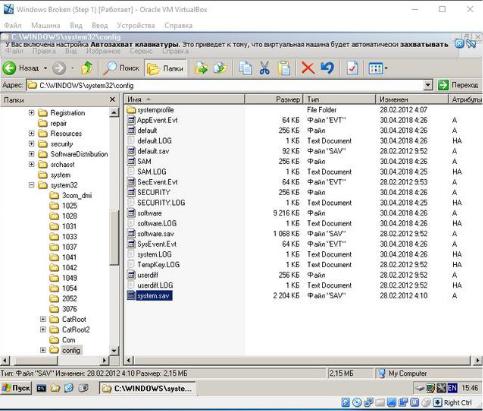
7
Рисунок 2.6 – Копирование файла
Следующим шагом потребуется зайти в свойства файла и убрать атрибут
«Сжимать содержимое для экономии места на диске» (рисунок 2.7). В против-
ном случае – файл не будет прочитан системой и ошибка останется. После пе-
резагрузки, при выборе загрузки с жесткого диска, ранее полученной ошибки уже не будет. И в итоге – операционная система будет запущена (рисунок 2.8).
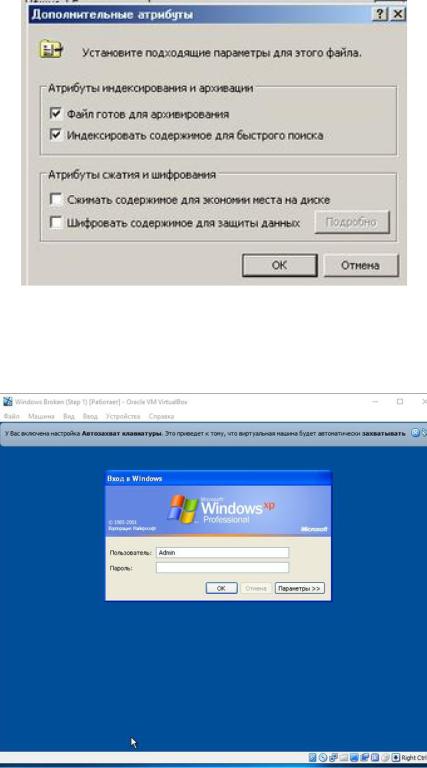
8
Рисунок 2.7 – Отмена атрибута сжатия
Рисунок 2.8 – Корректный запуск системы
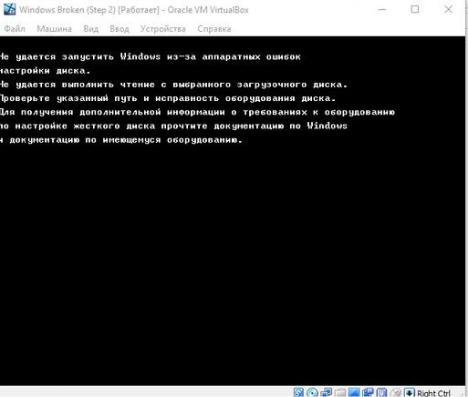
9
Переключитесь на снимок «Step 2». При этом во время запуска системы будет получена ошибка, говорящая о том, что запустить Windows не удаётся ввиду аппаратных ошибок диска (рисунок 2.9).
Рисунок 2.9 – Ошибка аппаратных настроек
2.2 Восстановление boot.ini
Однако, в этот раз источник проблемы создан искусственно и известен нам. Поэтому существует возможность применить конкретный инструмент для ее скорейшего решения.
Для этого следует осуществить следующий переход в меню загрузки с диска. «Программы DOS» → «Дальше…» → «Утилиты NTFS, Ext2FS, Ext3FS (Файловые системы)…». В открывшемся после этого списке выбрать пункт
«EditBini». Данная программа позволяет исправлять файл boot.ini на разделах
NTFS (рисунок 2.10).
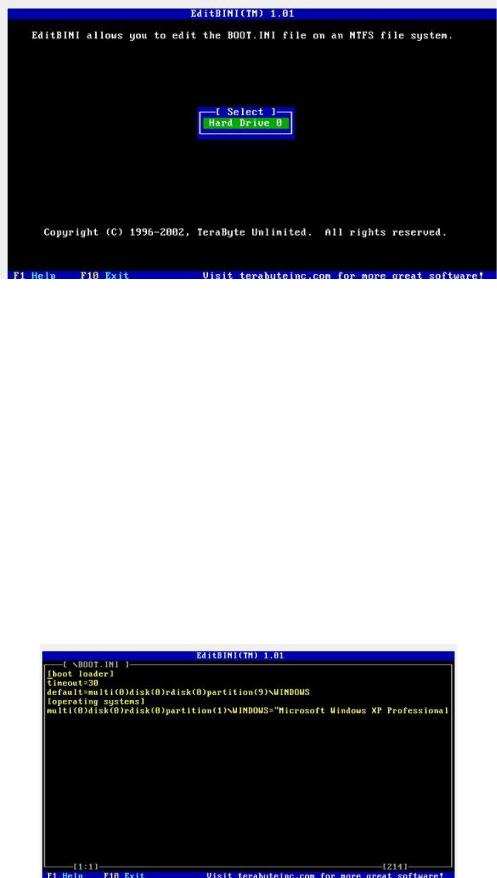
10
Рисунок 2.10 – Выбор жесткого диска
После запуска программы, необходимо будет выбрать раздел диска, на котором находится искомый файл. Поскольку в данной виртуальной машине он один – это не составит проблем (рисунок 2.10). В результате проделанных дей-
ствий откроется редактор файла boot.ini (рисунок 2.11). Теперь следует испра-
вить совершенные изменения, восстановив возможность входа в систему. Поль-
зователю остается изменить обратно «9» на «1» и нажать F10. На вопрос о со-
хранении изменений в файле ответить положительно (рисунок 2.11).
Рисунок 2.11 – Редактор
