
bos3
.pdf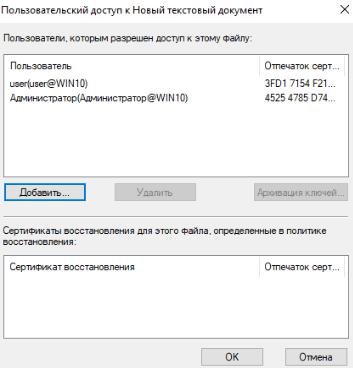
11
Рисунок 2.12 – Выбор пользователя
Выберем пользователя, которому необходимо предоставить доступ к дан-
ному зашифрованному файлу. Под учётной записью «Администратор» в свой-
ствах диска E:\ выберем вкладку «Квота».
Включим управление квотами. Ограничим место, выделяемое на диске значением 10 МБ, установим порог выдачи предупреждения, равным 5 МБ.
Включим регистрацию превышения квоты и порога предупреждения (рисунок
2.13).
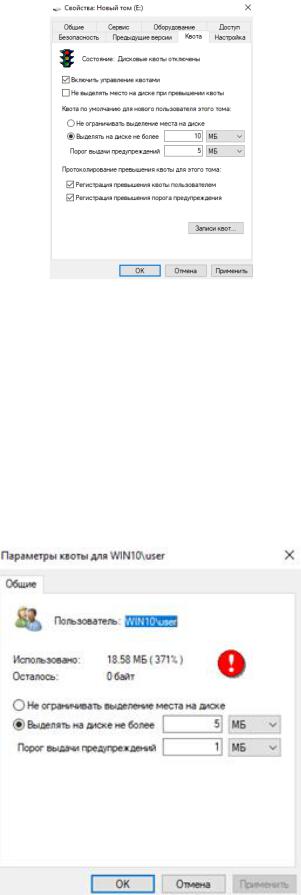
12
Рисунок 2.13 – Управление квотами
Под учётной записью «Администратор» просмотрим записи квот – про-
верим наличие записи о превышении квоты. Записи квот предоставляют воз-
можность просматривать только текущее состояние использования квот (рису-
нок 2.14).
Рисунок 2.14 - Записи квот
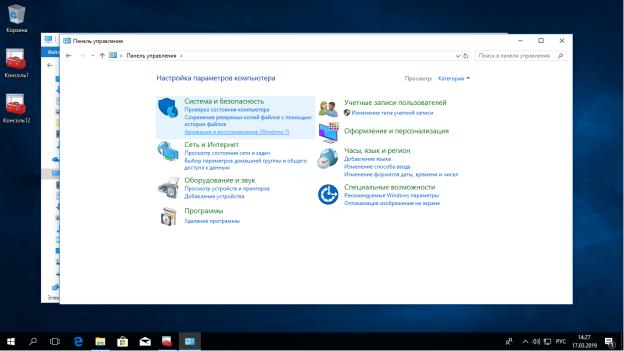
13
Для того чтобы открыть утилиту «Архивация и восстановление файлов»,
откроем Панель управления и выберем пункт «Резервное копирование и вос-
становление (Windows 7)» (рисунок 2.15).
Рисунок 2.15 - Вызов восстановления файлов из панели управления
Для того чтобы организовать на данном компьютере резервирование дан-
ных, нажмем на кнопку «Настроить резервное копирование» (рисунок 2.16).
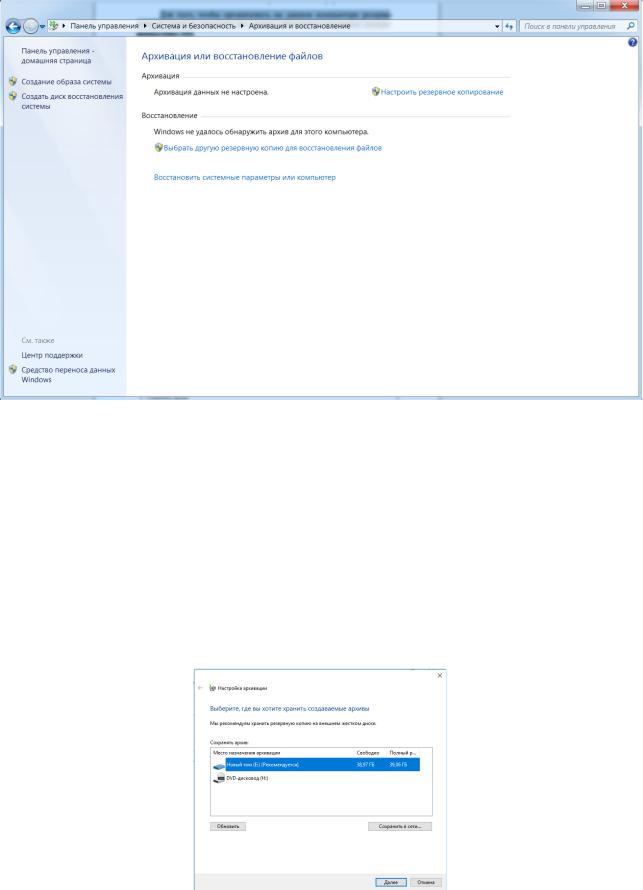
14
Рисунок 2.16 - Интерфейс восстановления файлов
В результате будет запущено окно настройки архивации. В первую оче-
редь от пользователя потребуется указать место для хранения архивов с заре-
зервированными файлами. Чтобы задать его, нажмем кнопку «Сохранить в се-
ти» (рисунок 2.17). Для указания сетевого окружения нажмите «Обзор».
Рисунок 2.17 - Начало организации резервирования
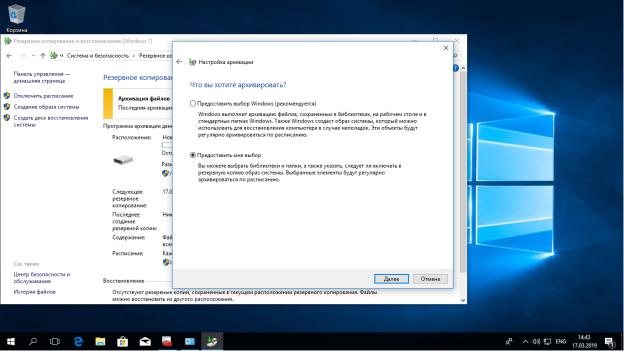
15
Windows 10 позволяет создавать как резервные копии папок, так и пол-
ный образ разделов жесткого диска.
Если создается образ раздела жесткого диска, то архивация производится на уровне блоков (в архив включаются только используемые блоки), а сохране-
ние резервных копий возможно только на разделы NTFS. Полный образ сохра-
няется в формате VHD, при этом сжатия файлов не происходит. В дальнейшем образы создаются инкрементно, т.е. добавляются только изменившиеся блоки.
Для этого используются теневые копии. Последующее создание полных обра-
зов также возможно. Образы разделов дают возможность быстрого восстанов-
ления ОС и файлов в случае выхода из строя жесткого диска.
Выберем пункт «Предоставить мне выбор» и перейдем к следующему шагу (рисунок 2.18).
Рисунок 2.18 - Выбор шаблона по типу резервирования
При самостоятельном выборе можно создать резервные копии:
- пользовательских файлов, включая библиотеки;
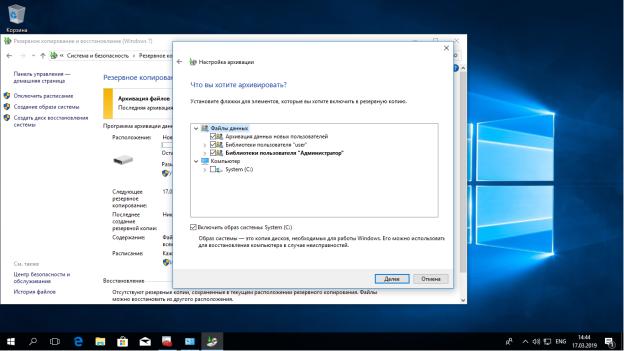
16
-папок локального диска;
-полного образа системы.
Укажем данные, необходимые для резервирования, и перейдем к даль-
нейшей работе (рисунок 2.19).
Рисунок 2.19 - Выбор файлов для резервирования
В конце средство восстановления файлов Windows 7 выводит сводку па-
раметров резервного копирования. Проверим правильность заданных парамет-
ров и запустим архивацию (рисунок 2.20).
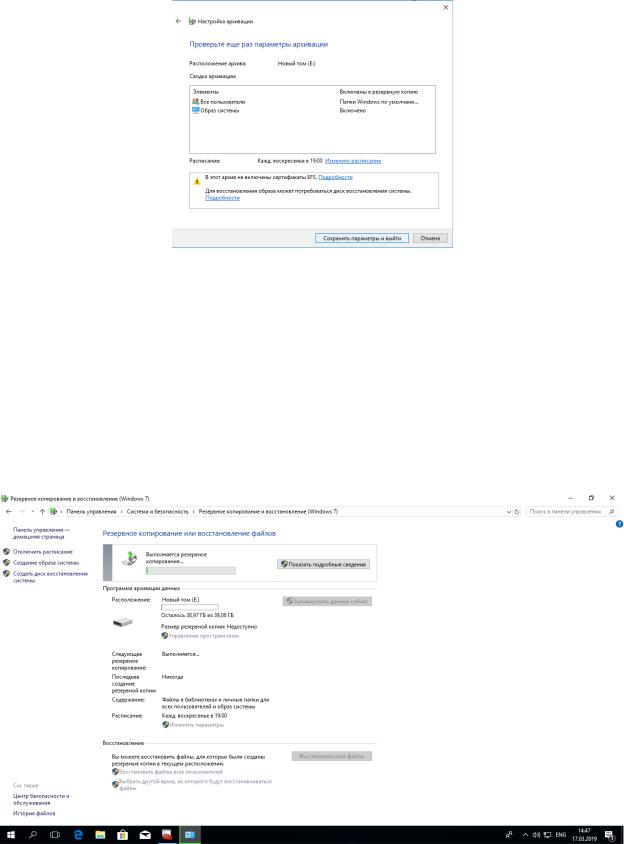
17
Рисунок 2.20 - Проверка заданных параметров
После запуска архивации - ее прогресс можно будет отследить в открыв-
шемся окне. В случае возникновения ошибки – из него можно будет посмотреть сведения о происходящем и изменить параметры (рисунок 2.21).
Рисунок 2.21 - Отслеживание прогресса архивации и восстановления
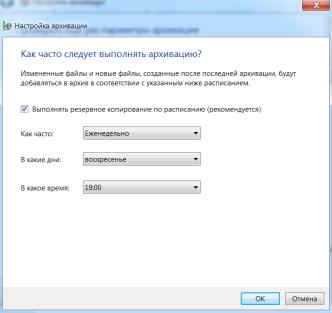
18
Из данного окна, в частности, можно изменить параметры расписания за-
пуска архивации (рисунок 2.22), указав периодичность и время начала архива-
ции либо задав единовременное резервирование.
Рисунок 2.22 – Задание расписания резервирования
Откроем через «Проводник» папку, в которую был сохранен архив с заре-
зервированными данными (рисунок 2.23). Запустим файл с архивом. В резуль-
тате, будет выведено окно программы по архивации данных с предложением восстановить файлы из текущей резервной копии.
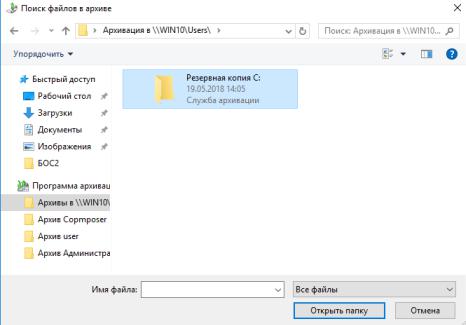
19
Рисунок 2.23 – Директория с архивом файлов
Высокая степень фрагментации файлов заставляет жесткий диск совер-
шать дополнительные действия, что приводит к замедлению работы компьюте-
ра. Файлы на съемных запоминающих устройствах таких, как USB-устройства флэш-памяти, также могут стать фрагментированными. Программа дефрагмен-
тации диска производит упорядочение фрагментированной информации для более эффективной работы дисков и дисководов. Программа дефрагментации диска работает по заданному расписанию, но можно запускать анализ и деф-
рагментацию дисков вручную.
В Windows 10 дефрагментация диска называется «Дефрагментация и оп-
тимизация ваших дисков». Для запуска данной программы наберем ее название в поиске меню «Пуск» (рисунок 2.24) или выберем соответствующий пункт в меню «Свойства» для необходимого диска.
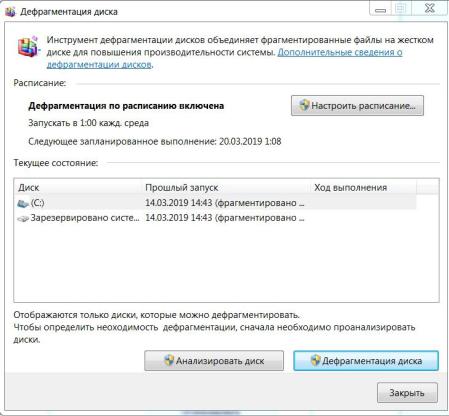
20
Рисунок 2.24 – Интерфейс оптимизации дисков
В Windows 10 диски автоматически запланированы для оптимизаций на еженедельной основе (оптимизация дисков происходит в фоновом режиме, по-
этому пользователи её могут не замечать). Также можно вручную оптимизиро-
вать или дефрагментировать диски в Windows 10, выбрав диск и нажав на кнопку «Оптимизировать». В зависимости от размера диска и степени фрагмен-
тации файлов для дефрагментации может потребоваться от нескольких минут до нескольких часов. Во время дефрагментации работу с компьютером можно не прерывать.
Для того чтобы изменить расписание оптимизаций, нужно нажать на кнопку «Изменить параметры» (рисунок 2.25).
