
- •Панель инструментов Photoshop
- •Создание декоративной рамки для фотографии
- •Делаем плавный переход изображения в белое
- •Плавный переход между двумя изображениями
- •Объединение изображений и использование фильтров
- •Использование фильтра «Радиальное размытие»
- •Эффект блика на изображении
- •Карандашная растушевка
- •Создание «сырной» надписи
- •Фотомонтаж
- •Создание надписи в стиле X-Files
- •Создание деревянной текстуры
- •Картинка из фотографии
- •Бутылка в воде
- •Тигры в телевизоре
- •Запотевшее стекло
- •Создаем фею
- •Капля воды
Бутылка в воде
Открыть изображение «Бутылка.jpg» из папки «Ресурсы».
С помощью панели Навигатор установить масштаб изображения так, чтобы бутылка по высоте умещалась в рабочей области.
Используя инструмент «Прямолинейное лассо»
 выделить и замкнуть контур бутылки.
выделить и замкнуть контур бутылки.Вызвать команду Выделение > Модификация > Оптимизировать. Установить значение 2 пикселя.
Скопировать изображение в буфер обмена: Редактирование > Скопировать.
Закрыть документ.
Загрузить изображение «Вода.jpg».
Вызвать команду: Редактирование > Вклеить.
Используя инструмент «Перемещение»
 и «Свободное трансформирование»
(Ctrl+T),
переместить и уменьшить размер бутылки
примерно на 1/3, повернуть примерно на
25˚ по часовой стрелке, и разместить
объект чуть выше середины, не перекрывая
листья. Нажать Enter для
принятия изменений.
и «Свободное трансформирование»
(Ctrl+T),
переместить и уменьшить размер бутылки
примерно на 1/3, повернуть примерно на
25˚ по часовой стрелке, и разместить
объект чуть выше середины, не перекрывая
листья. Нажать Enter для
принятия изменений.

Открыть панель «Слои» и переключиться на слой «Задний план».
Используя инструмент выделения «Прямоугольная область»
 ,
выделить прямоугольник, охватывающий
нижнюю половину бутылки, не касаясь
листьев.
,
выделить прямоугольник, охватывающий
нижнюю половину бутылки, не касаясь
листьев.
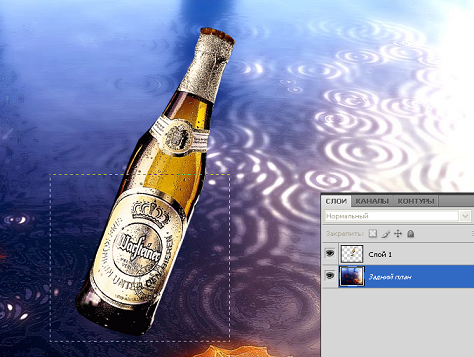
Щелкнуть на выделенной области правой кнопкой мыши и в контекстном меню выбрать «Скопировать на новый слой».
В палитре слоев переместить «Слой 2» вверх над первым слоем.
Параметр «Opacity» установить равным 80%.
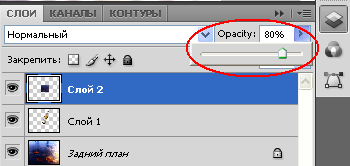
Выбрать инструмент «Овальная область» и выделить овал в слое 2 вокруг линии воды, пересекающей бутылку. Ширина области выделения должна быть размером с высоту бутылки.

Не снимая выделения, применяем фильтр: Фильтр > Искажение > Зигзаг. Стиль : Круги на воде. Степень – 50. Складки – 5. Нажать «Да».
Переключиться на слой «Задний план».
Повторить тот же фильтр: Фильтр > Зигзаг.
Вернуться на Слой 2.
Снять выделение: Выделение > Отменить выделение.
С помощью навигатора приблизить изображение к месту пересечения воды с бутылкой.
Используя инструмент выделения «Овальная область», выделить обвальную область, охватывающую бутылку по диаметру, и нажать клавишу Delete.

Соединим слои вместе: Слой > Выполнить сведение.
Дополнительно: Добавим: Фильтр > Рендеринг > Блик. Установить точку Трансфокатора в самое светлое место изображения. Нажать «Да».
Сохранить изображение в своей папке под именем «Бутылка в воде.jpg».

Вот что должно получиться в итоге
Тигры в телевизоре
В этом уроке будет показано как можно сделать имитацию объема с помощью несложного монтажа.
Загрузите изображение «Телевизор.bmp».
Также загрузите изображение «Тигр.bmp».
Выделите все изображение с тигром: Выделение > Все.
Скопируйте выделенную область в буфер обмена: Редактирование > Скопировать.
Вернитесь к изображению «Телевизор» и вставьте скопированное изображение тигра: Редактирование > Вклеить.
В палитре слоев параметр Opacity слоя с тигром установите равным 30, чтобы видеть контур экрана телевизора.

Установите масштаб изображения 200%. Затем, используя инструмент «Прямоугольное лассо»
 выделить контур, как показано на
рисунке:
выделить контур, как показано на
рисунке:

Инвертируем выделенную область: Выделение > Инверсия.
Нам нужно исключить из выделения область между передними лапами тигра, поскольку задние будут находиться, как бы, за экраном. В панели настроек инструмента «Прямоугольное лассо» установите тип выделения – Добавление к выделенной области.
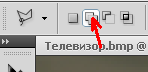
Выделите область между лапами, как показано на рисунке:
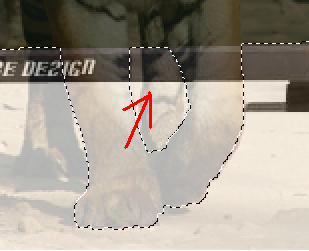
Нажмите клавишу Delete для удаления выделенной внешней области.
Снимите выделение: Выделение > Отменить выделение.
Слою с тиграми установите в параметре Opacity значение 100.
Объединим слои: Слой > Выполнить сведение.
Сохраните изображение в своей папке как «Тигры.jpg».
