
- •Содержание
- •Работа в режиме сортировщика
- •Назначение действия встроенной кнопке или изображению
- •Последовательность работы над презентацией
- •Режимы работы в powerpoint
- •Работа в режиме структуры
- •Работа в режиме слайда
- •Работа в режиме сортировщика
- •Работа в режиме заметок
- •Режим просмотра слайдов
- •Добавление слайда
- •Применение к слайду нового макета
- •Размещение объектов на слайде
- •Работа с графическим изображением
- •Работа с темой
- •Применение к презентации другой темы
- •Работа со cтилем фона
- •Добавление стиля фона в презентацию
- •Настройка стиля фона в презентации
- •Анимация объектов слайда
- •Добавление звука
- •Определение параметров запуска и остановки воспроизведения звука
- •Внедренные и связанные звуковые файлы
- •Построение последовательности слайдов Работа в режиме сортировщика
- •Сортировка слайдов
- •Иизменение порядка и удаление слайдов Изменение порядка слайдов
- •Удаление слайда
- •Определение эффекта перехода от слайда к слайду
- •Добавление одинакового перехода между слайдами ко всем слайдам презентации
- •Добавление звука к смене слайдов
- •Итоговый слайд
- •Изменение дизайна слайдов
- •Определение времени показа слайда
- •Определение гиперссылок
- •Создание гиперссылки на слайд в той же презентации
- •Создание гиперссылки на адрес электронной почты
- •Создание гиперссылки на страницу или файл в Интернете
- •Создание гиперссылки на новый файл
- •Цветовая схема презентации
- •Мастер-слайд
- •Установка режимов демонстрации Настройка режима демонстрации
- •Демонстрация в режиме управления докладчиком
- •Демонстрация в автоматическом режиме
- •Просмотр презентации в виде показа слайдов
- •Репетиция и планирование проведения презентации
- •Сохранение слайдов в виде презентации Сохранение презентации
- •Сохранение в формате *.Ppt
- •Сохранение в формате *.Pps
- •Сохранение для web-страниц
- •Управление демонстрацией слайдов Клавиши для управления показом
- •Контрольные вопросы
- •Последовательность работы над презентацией.
- •Режимы работы в PowerPoint.
- •Изменение дизайна слайдов.
- •Практическое задание
- •Создание интерактивной презентации
Работа в режиме структуры
В режиме структуры PowerPoint отображает текстовое содержимое презентации, позволяя вводить новый текст или редактировать существующий, не отвлекаясь при этом на детали оформления, присутствующие в других режимах. Поскольку работа идет только над текстом, пользователь может целиком сконцентрироваться на смысловом наполнении слайдов и на словесном изложении своих идей. Этот режим прекрасно приспособлен для выбора оптимальной последовательности подачи материала, а дизайн и другие элементы оформления внешнего вида презентации прорабатываются после переключения в другие режимы.
Работа в режиме слайда
В этом режиме удобно конструировать или корректировать отдельные слайды презентации. Здесь можно вводить и редактировать текст, вставлять графические объекты, диаграммы (графики) и таблицы. Кроме того, слайд можно дополнить собственным фоном и текстовыми комментариями.
Работа в режиме слайда подробно рассматривается ниже в вопросе "Работа над отдельным слайдом".
Работа в режиме сортировщика
В этом режиме миниатюрные копии слайдов всей презентационной последовательности располагаются равномерными рядами в окне просмотра. Пользователь может проследить влияние любого общего параметра, такого как оформление фона слайдов или выбор цветовой схемы, на вид презентации в целом. В этом режиме отсутствует возможность изменения содержания конкретных слайдов, зато доступны средства их удаления, дублирования и изменения порядка следования.
С помощью данного режима можно перед печатью или демонстрацией презентации проверить ее на наличие противоречивых слайдов или грубых ошибок в представлении информации. Режим сортировщика слайдов также используется для задания и изменения переходных эффектов, реализующихся на экране при смене слайдов во время демонстрации презентации.
О работе в режиме сортировщика пойдет речь в теме "Построение последовательности слайдов".
Работа в режиме заметок
Данный режим предназначен для создания страниц заметок, которые могут использоваться докладчиком во время презентации или служить в качестве раздаточного материала.
В этом режиме уменьшенная копия слайда располагается в верхней части страницы, тогда как нижнюю, свободную часть страницы, можно заполнить текстовым материалом, содержащим пояснения к данному слайду. Выбрав подходящий масштаб отображения, можно одновременно видеть на экране уменьшенный вариант слайда и иметь возможность вводить сопроводительный текст.
Режим просмотра слайдов
В режиме просмотра демонстрируется слайд или вся презентация в динамике, слайд за слайдом. Демонстрация выполняется точно так, как будет осуществляться показ готовой презентации - с использованием переходов, анимации, специальных эффектов и переходов от одного слайда к другому.
О режимах просмотра пойдет речь в теме "Установка режимов демонстрации"
РАБОТА НАД ОТДЕЛЬНЫМ СЛАЙДОМ
Добавление слайда
Чтобы одновременно с добавлением слайда в презентацию выбрать макет нового слайда, можно выполнить следующие действия:
На вкладке Слайды щелкните непосредственно под единственным содержащимся на этой вкладке слайдом.
В группе Слайды вкладки Главная щелкните стрелку рядом с кнопкой Создать слайд.
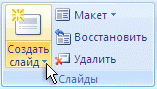
Появится коллекция, в которой отображаются эскизы различных доступных макетов слайдов.

Имя определяет содержимое, для которого спроектирован каждый из макетов.
Местозаполнители с цветными значками могут содержать текст, но в них также можно щелкнуть эти значки, чтобы автоматически вставить объекты, включая рисунки SmartArt и клип.
Щелкните нужный макет для нового слайда.
Новый слайд появляется и на вкладке Слайды, где он выделяется как текущий, и в области Слайд. Повторите эту процедуру для каждого добавляемого слайда.
Совет. Если нужно, чтобы для нового слайда использовался тот же макет, что и для предыдущего слайда, просто нажмите кнопку Создать слайд, вместо того чтобы щелкать стрелку рядом с ней.
Определение нужного количества слайдов
Чтобы подсчитать нужное число слайдов, создайте план презентации, а затем разделите материал на отдельные слайды. Вероятно, понадобятся по крайней мере следующие слайды:
