
- •Моделирование цифровых автоматов в программной среде scada системы trace-mode 5.
- •5. Привязка входов-выходов fbd программы к каналам.
- •6. Разработка графического интерфейса.
- •7. Запуск проекта.
- •8. Приложения.
- •8.2 Пример графического интерфейса модели цифрового
- •1. Основные задачи.
- •2. Приступаем к работе.
- •3. Информационные каналы (ик).
- •3.1 Создание, настройка, удаление ик.
- •3.2 Полезные советы (ик).
- •4. Создание fbd программ.
- •4.1 Операции над функциональными блоками.
- •4.1.1 Установка функциональных блоков в рабочей области редактора.
- •4.1.2 Редактирование установленных блоков.
- •4.1.3 Создание связей между блоками.
- •4.1.4 Инвертирование выходов блоков.
- •4.1.5 Назначение входов-выходов блока.
- •4.2 Эмуляция работы fbd программы.
- •4.3 Встроенная справка, типы блоков.
- •4.4 Краткое описание часто используемых блоков.
- •4.5 Создание собственных функциональных блоков.
- •4.6 Полезные советы (fbd).
- •5. Привязка входов-выходов fbd программы к каналам.
- •5.1 Выбор fbd программы, встраиваемой в канал.
- •5.2 Привязка каналов к входам-выходам fbd программы.
- •6. Разработка графического интерфейса.
- •6.1 Статические и динамические элементы.
- •Статические
- •6.1.1 Описание и настройка динамических элементов (кнопки).
- •6.1.2 Описание и настройка динамических элементов (динамический текст).
- •6.1.3 Описание и настройка динамических элементов (гистограммы).
- •6.1.4 Статические элементы (линии).
- •6.1.5 Статические элементы (статический текст).
- •6.1.6 Статические элементы (прямоугольники).
- •6.1.7 Статические элементы (ломаные).
- •6.2 Редактирование элементов в рабочей области рпд.
- •6.3 Полезные советы (рпд).
- •7. Запуск проекта.
- •8. Приложения.
- •8.1 Пример графического интерфейса модели цифрового автомата – преобразователя кода мтк-2.
- •8.2 Пример графического интерфейса модели цифрового автомата – преобразователя двоичного кода в десятичный, с выводом информации на индикатор ив-22.
6.1.4 Статические элементы (линии).
Для линий определены следующие настройки:
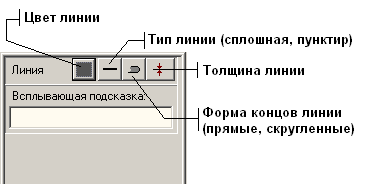
Для изображения линии на рабочей области необходимо выбрать линию в панели статических элементов, произвести настройку ее параметров, а затем нажать ЛКМ на рабочей области в точке, где линия должна начинаться, переместить указатель мыши в точку, где линия заканчивается и еще раз нажать ЛКМ.
При необходимости эти действия можно повторять, пока на рабочей области РПД не будет изображено необходимое количество линий.
6.1.5 Статические элементы (статический текст).
Для статического текста определены следующие настройки:

Для изображения текста на рабочей области редактора РПД, необходимо нажать ЛКМ в точке, где располагается левый угол прямоугольника с текстом, затем переместить указатель мыши в точку, где располагается правый угол прямоугольника и еще раз нажать ЛКМ – текст появляется на экране.
6.1.6 Статические элементы (прямоугольники).
Для прямоугольников определены следующие настройки:

Прямоугольники строятся на рабочей области РПД подобно статическому тексту, путем указания места размещения противолежащих углов фигуры.
6.1.7 Статические элементы (ломаные).
Для размещения на рабочей области РПД гистограмм произвольной формы, необходимо вначале построить замкнутую фигуру произвольной формы, куда в последствии будет вписана гистограмма.
По умолчанию программа предлагает использовать стандартную, незамкнутую ломаную линию. Для выбора замкнутой ломаной, необходимо повторно нажать ЛКМ на значке ломаных в панели статических элементов, и в открывшемся дополнительном меню выбрать замкнутую ломаную линию.

Настройки замкнутой ломаной линии полностью идентичны настройкам прямоугольника, поэтому повторно их рассматривать нет необходимости.
Для построения замкнутой фигуры из ломаных линий на рабочей области редактора РПД, необходимо последовательно, путем нажатия ЛКМ, указать места расположения всех углов этой фигуры. Когда нужная фигура построена, необходимо нажать ПКМ, что бы завершить построение.
При необходимости, вышеописанную операцию построения можно повторять до тех пор, пока не будет получено нужное количество различных фигур.
6.2 Редактирование элементов в рабочей области рпд.
1) В случае, когда необходимо установить на рабочей области несколько одинаковых элементов настроенных на разные каналы – используйте функцию копирования элементов, это позволит существенно ускорить процесс создания графического интерфейса. Копирование производится следующим образом:
– Для начала нужно выделить элемент, который мы собираемся копировать. Для этого необходимо утопить кнопку выбора элементов в инструментальной панели РПД.

– Затем нажать ЛКМ на границе выделяемого элемента, в точке, где указатель мыши преобразуется из стрелки в указательный палец. При этом выделенный элемент будет заключен в пунктир.
![]()
– Если теперь нажать на клавиатуре комбинацию клавиш Control + C, то выделенный элемент будет скопирован в буфер.
– Для вставки копируемого элемента необходимо нажать комбинацию клавиш Control + V, столько раз, сколько копий вы хотите получить.
2) Элементы, расположенные на рабочей области РПД, можно перемещать произвольным образом. Для этого необходимо:
– Выделить элемент, который необходимо переместить.
– Навести указатель мыши на пунктир выделения вокруг элемента, и найти точку, в которой указатель преобразуется из стрелки в крестик, со стрелочками на концах.
– Нажать в этой точке ЛКМ, и не отпуская ее, переместить элемент на новое место рабочей области редактора РПД.
– Отпустить ЛКМ, после чего элемент появится на новом месте.
3) Размер любого элемента установленного на рабочей области можно изменить (увеличить или уменьшить). Для этого:
– Элемент необходимо выделить.
– Переместить указатель мыши на точки пунктира выделения, позволяющие изменять размер (при этом указатель мыши изменит свою форму).
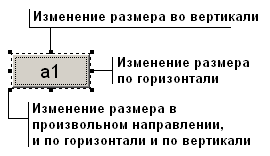
– Нажать ЛКМ и не отпуская ее, перемешать указатель мыши до получения необходимого размера.
– Отпустить ЛКМ.
4) Любой элемент установленный на рабочей области можно удалить. Для этого:
– Удаляемый элемент необходимо выделить.
– Затем переместить указатель мыши на пунктир выделения в точку, в которой указатель мыши преобразуется из стрелки в указательный палец, или любую другую фигуру. Также можно переместить указатель мыши в любое свободное место (где нет никаких элементов) рабочей области.
– Нажать ПКМ и в появившемся меню, посредством ЛКМ

выбрать пункт удалить.
5) Существует возможность выполнять различные операции (копировать, перемещать, изменять размеры, удалять, настраивать некоторые параметры) над группой элементов. Для этого необходимо выделить не один элемент, а сразу несколько.
– Нажать кнопку выбора элементов в инструментальной панели.
– Нажать ЛКМ в точке, где расположен левый угол прямоугольника выделения и не отпуская ее, растянуть прямоугольник над всеми элементами, которые вы хотите выделить, затем отпустить ЛКМ.
– Все выбранные элементы будут заключены в пунктир выделения, и теперь любые операции редактирования, будут выполняться сразу над всеми выделенными элементами.
– Если вы ошиблись, и хотите снять выделение – достаточно нажать кнопку ESC (Escape) на клавиатуре, после чего выделение исчезнет.
6) У любого
установленного на рабочей области
элемента можно изменить различные
настройки и свойства, для этого достаточно
выделить элемент, и в окне свойств,
появившемся в левой части экрана,
произвести соответствующие изменения
и настройки. Что бы подтвердить внесенные
в настройки элемента изменения, необходимо
нажать ЛКМ кнопку
![]() ,
расположенную в самом низу окна настроек
графического элемента.
,
расположенную в самом низу окна настроек
графического элемента.
