
- •Юристов
- •Оглавление
- •Введение
- •Общий порядок выполнения работ
- •Создание рабочей книги. Файловые операции. Управление листами рабочей книги Определение и назначение табличного процессора Microsoft Excel
- •Интерфейс программы
- •Структура таблицы Excel
- •Лабораторная работа № 1
- •Настройка параметров табличного процессора Excel
- •Управление листами рабочей книги
- •Домашнее задание № 1
- •Создание и редактирование таблиц. Автозаполнение Ввод данных в таблицу
- •Типы данных в Excel
- •Операции выделения и копирования диапазонов
- •Ввод рядов данных. Автозаполнение
- •Лабораторная работа № 2
- •Создание электронной таблицы
- •Редактирование таблиц
- •Ввод рядов данных. Автозаполнение
- •Образец 1
- •Домашнее задание № 2
- •Форматирование таблиц. Автоформатирование Форматирование таблиц
- •Форматы данных
- •Шаблоны
- •Лабораторная работа № 3
- •Форматирование ячеек. Автоформат. Копирование форматов
- •Вставка примечаний
- •Функции в Excel
- •Способы адресации и ссылки
- •Сообщения об ошибках
- •Условное форматирование
- •Лабораторная работа № 4
- •Ввод и редактирование формул и функций. Ссылки на ячейки
- •Работа с именами диапазонов
- •Режимы отображения формул. Средства проверки формул и функций
- •Ссылки на другие рабочие листы в формулах
- •Образец 3 Использование статистических и логических функций для анализа данных
- •Образец 4
- •Добавление условного форматирования
- •Образец 5
- •Домашнее задание № 4
- •Создание диаграмм Диаграммы
- •Образец 3 Редактирование диаграмм
- •Форматирование диаграмм
- •Домашнее задание № 5
- •Параметры страницы. Особенности печати документов в excel Режимы отображения таблиц
- •Печать таблиц
- •Лабораторная работа № 6
- •Установка параметров страницы. Создание колонтитулов
- •Домашнее задание № 6
- •Создание и запуск макросов Понятие макроса
- •Создание макросов
- •Удаление макроса
- •Лабораторная работа № 7
- •Создание макроса
- •Назначение макросов кнопкам
- •Удаление макросов
- •Домашнее задание № 7
- •Управление базами данных в excel Базы данных в Excel
- •Сортировка данных
- •Фильтрация данных
- •Вставка итогов
- •Сводные таблицы
- •Вставка итогов
- •Создание сводной таблицы
- •Домашнее задание № 8
- •Связь между приложениями. Применение функции слияние Связь между приложениями
- •Основной документ
- •Источник данных
- •Функция Слияние
- •Лабораторная работа № 9
- •Создание основного документа
- •Претензия
- •Модификация источника данных
- •Создание конвертов
- •Домашнее задание № 9
- •Литература
Вставка итогов
В Microsoft Excel существует
возможность автоматически вычислять
промежуточные и общие итоги в списке.
При вставке автоматических промежуточных
итогов Microsoft Excel изменяет разметку
списка, что позволяет отображать и
скрывать строки каждого промежуточного
итога (в приведенном примере на рис. 26
подводится общий итог и промежуточные
итоги для каждого предприятия по полю
Сумма
договора).
При добавлении в список промежуточных
итогов разметка списка изменяется таким
образом, что становится видна его
структура. Щелкая знаки структуры (![]() ,
,
![]() ,
,
![]() ),
можно создать итоговый отчет, скрыв
подробности и отобразив только итоги.
),
можно создать итоговый отчет, скрыв
подробности и отобразив только итоги.
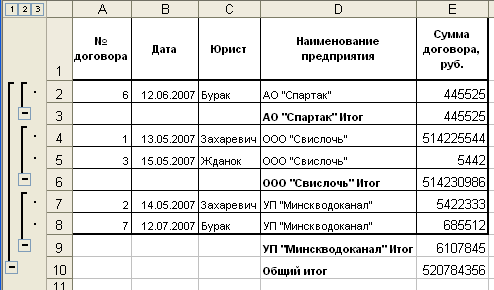
Рисунок 26. Пример вставки промежуточных итогов
Перед тем как вставить промежуточные итоги, необходимо отсортировать список, чтобы сгруппировать строки, по которым нужно подвести итоги (в примере на рис. 26 список отсортирован по полю Наименование предприятия). После этого можно подсчитать промежуточные итоги. Для этого нужно выполнить команду Данные/ Итоги и в диалоговом окне Промежуточные итоги (рис. 27) в поле При каждом изменении в надо выбрать столбец вложенных итогов (в приведенном выше примере столбец Наименование предприятия), затем в поле Операция выбрать функцию для вычисления итогов, в поле Добавить итоги по выбрать столбцы, содержащие значения, по которым необходимо подвести итоги (в приведенном выше примере столбец Сумма договора).
При удалении итогов также удаляется структура и все разрывы страниц, которые были вставлены в список при подведении итогов. Для того чтобы удалить промежуточные итоги, нужно выделить ячейку в списке, содержащем итоги, и выполнить команду Данные/ Итоги/ Убрать все.

Рисунок 27. Диалоговое окно Промежуточные итоги
Сводные таблицы
Подробный анализ данных из таблицы базы данных требует возможности получения сводной информации по записям базы данных. (Фактически речь идет о совмещении средств фильтрации и итоговых вычислений). Результаты такого анализа могут быть представлены в виде сводной таблицы или сводной диаграммы. При создании сводной диаграммы автоматически создается и сводная таблица, содержащая данные, на основе которых строится диаграмма. Сводная таблица связана с исходными данными. Она может автоматически обновляться через заданные интервалы времени, а также можно выключить режим автоматического обновления и обновлять ее вручную при помощи кнопки Обновить данные на панели инструментов Сводная таблица, которую Excel вызывает на экран по умолчанию при создании и выделении сводной таблицы.
Для того чтобы создать сводную таблицу, необходимо выделить ячейку в списке, на основе которого будет построена сводная таблица и выполнить команду Данные/ Сводная таблица. При этом Excel запускает мастера создания сводных таблиц. На первом этапе работы мастера необходимо выбрать тип данных и вид создаваемого отчета – сводная таблица или сводная диаграмма, затем указать диапазон данных, выбрать местоположение сводной таблицы (на существующем или новом листе) и установить параметры. Далее необходимо сформировать макет сводной таблицы (рис. 28). Для этого при помощи мыши нужно перетащить кнопки полей списка в соответствующие области: Строка, Столбец, Данные. Область Строка содержит значения, определяющие содержимое строки таблицы, аналогично область Столбец определяет содержимое столбцов. Область Данные соответственно определяет содержимое таблицы. К данным в этой области применяется функция для итоговых вычислений (по умолчанию – суммирование). Для изменения функции нужно дважды щелкнуть по кнопке поля и в раскрывающемся списке выбрать нужную функцию.
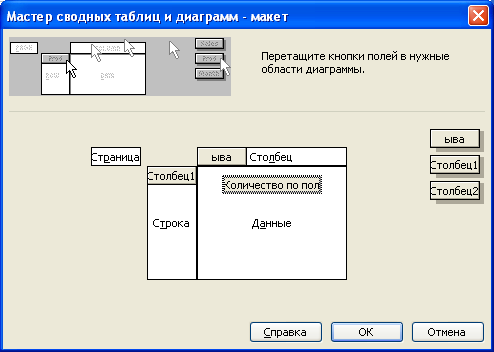
Рисунок 28. Создание макета сводной таблицы с помощью мастера
ЛАБОРАТОРНАЯ РАБОТА № 8
ЦЕЛЬ: изучить способы анализа и обработки данных в Microsoft Excel. Научиться использовать списки Microsoft Excel в качестве базы данных, изучить основные средства управления базами данных (сортировка и фильтрация данных, вставка промежуточных итогов, построение сводных таблиц и диаграмм).
СОДЕРЖАНИЕ РАБОТЫ
Списки. Управление списками
Создайте новую рабочую книгу Договоры.xls.
Создайте таблицу по приведенному ниже образцу:
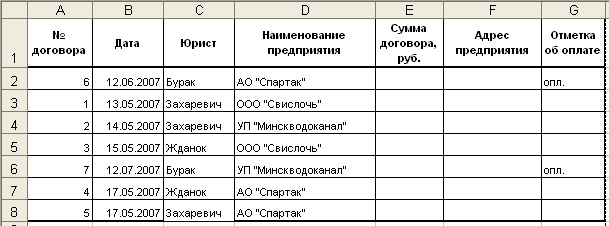
Для столбца Сумма договора установите денежный формат в рублях.
Столбцы Сумма договора и Адрес предприятия заполните самостоятельно.
На основе таблицы создайте список с имеющимися заголовками.
Сортировка данных
Отсортируйте записи в таблице по дате. Отмените сортировку.
Отсортируйте записи по полю Юрист в обратном алфавитном порядке. Отмените сортировку.
Отсортируйте записи сначала по полю Наименование предприятия по возрастанию, затем по дате по возрастанию.
Фильтрация данных
Отберите из таблицы сведения о договорах, заключенных юристом Бураком. Отмените фильтрацию.
Отберите договоры, заключенные с АО "Спартак". Отмените фильтрацию.
С помощью пользовательского автофильтра Условие… отберите данные о договорах, заключенных юристами Бураком и Жданок. Отмените фильтрацию.
Отберите данные о договорах, заключенных в мае или июне. Отмените фильтрацию.
Отберите договоры, заключенные на сумму больше 1000000р. и меньше 3000000 р. Отмените фильтрацию.
Введите в базу данных еще 5 записей о неоплаченных договорах.
С помощью автофильтра Первые 10… отберите три договора, по которым имеется наибольшая задолженность. Отмените фильтрацию.
Отберите два договора с наименьшей суммой задолженности. Отмените фильтрацию.
Используя расширенный фильтр, отберите договоры, по которым сумма задолженности превышает 1000000 р. Отмените фильтрацию.
Отберите все договоры, заключенные 13,14 и 15 мая. Отмените фильтрацию.
