
- •1 Технічне обгрунтування доцільності розробки
- •2.2 Вплив умов експлуатації приладу на елементи конструкції
- •2.3 Аналіз схеми електричної принципової
- •2.4 Аналіз елементної бази
- •2.5 Використання програми OrCad Capture для побудови схеми електричної принципової
- •2.6 Моделювання режимів роботи схеми електричної принципової
- •Вибір параметрів провідного рисунка
- •Знаходимо температури корпуса, зони та повітря за наступними формулами:
- •Перелік посилань
2.5 Використання програми OrCad Capture для побудови схеми електричної принципової
Оформлення схем здійснюється в середовищі ОгСАD САРТURE. Після запуску ОгСАD САРТURЕ в нижній частині екрана розміщується вікно SESSION LOG (щоденник сесії). Щоб не захаращувати робочу область рекомендується тримати це вікно постійно згорнутим. Вікно SESSION LOG призначене для відображення результатів тих або інших маніпуляцій зі схемою, виводу докладної інформації про помилки і про поточний режим редагування, наприклад координати покажчика миші, кількість виділених об'єктів.
Перед створенням нового проекту необхідно задати параметри конфігурації з допомогою таких команд меню Орtions: Preferences, Design Template та Design Properties:
по команді Рreferences задаються параметри схеми, що зберігаються у файлі конфігурації Саpture.ini і які ініціалізуються при кожному запуску програми ОrСАD Сарtuге; зміни цих параметрів вносяться у вже існуючі схеми; якщо проект створений в іншій системі ОrСАD, то до уваги будуть прийняті параметри, що утримуються в поточному файлі Сарture.ini;
по команді Design Template задаються параметри схеми, що встановлюються по замовчуванні при створенні всіх нових проектів (вони заносяться в розділ [Design Template] файлу Сарture.ini); зміни цих параметрів вносяться у вже існуючі схеми, тому перед створенням нових схем має сенс переглянути і при необхідності змінити їх значення;
по команді Design Properties або Schematic Page Properties задають параметри iндивідуальної поточної схеми.
Команда Design Template визначає набір параметрів нових проектів, ряд з них може бути перевизначений для індивідуальних сторінок схеми. Закладки діалогових вікон цієї команди зображені на рисунку 2.7.

Рисунок 2.7 – Закладки діалогових вікон команди Design Template
ОrСАD САРТURE дозволяє створити новий проект наступною послідовністю команд із меню File->New->Project.
При створенні нового проекту з'являється діалогове вікно New Project (рис. 2.8), у якому задаються ім'я проекту що створюється (поле Name), ім'я каталогу, де буде збережений проект (поле Location) і тип проекту, що створюється.

Рисунок 2.8 – Вибір типу проекту
Бібліотеки програми Сарture містять символи компонентів, джерел живлення і „землі". Вони розмішаються на схемі по команді Place->Part, що активізується також натисканням на піктограму меню інструментів. У діалоговому вікні цієї команди (рис. 2.9) спочатку в списку Libraries вибирається ім'я однієї або декількох бібліотек, зміст яких відображається на панелі Рart (для вибору декількох бібліотек натискається й утримується клавіша Сtrl). Після цього на панелі Рartї вибирається ім'я компонента, символ якого повинен бути поміщений на схему (якщо обрано кілька бібліотек, то після імені кожного компонента міститься символ / і потім ім'я бібліотеки). У розділі Graphic вибирається звичайне (Narmal) або еквівалентне зображення логічних компонентів у стилі DeMorgan (Convert).
У розділі Packaging вказується номер секції компонента, після чого в розташованому нижче вікні виводиться зображення обраної секції компонента з вказівкою номерів його виводів (на рядку Part per Pkg вказується загальна кількість секцій компонента). Натисканням на кнопку Add Library відкривається діалогове вікно для додавання бібліотек у список Libraries, натискання на кнопку Remove Library видаляє обрану бібліотеку зі списку. Кнопка Part Search призначена для пошуку конкретного компонента в бібліотеках зі списку Libraries. Після натискання на кнопку ОК символ обраного компонента переноситься на схему. Рухом курсору компонент переміщається п потрібне місце схеми і фіксується натисканням лівої кнопки миші. Після цього на схемі може бути розміщена ще одна копія цього ж символу.
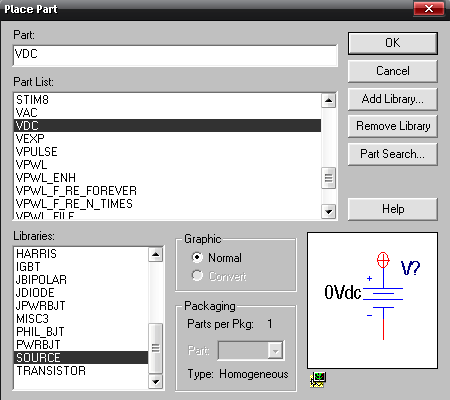
Рисунок 2.9 – Діалогове вікно команди Place->Part
Провідники ланцюгів розміщаються по команді Рlace->Wire, натисканням комбінації клавіш Shift+W або натисканням на відповідну кнопку панелі інструментів.
На рисунку 2.10 зображено зібрану схему ППЗЧ у вікні програми ОrСАD Сарture.

Рисунок 2.10 – Вікно програми OrCAD з набраною схемою
