
- •Задание 1 Приближенное решение уравнений. Отделение корней.
- •1. Цель работы.
- •2. Основные теоретические положения.
- •3. Порядок выполнения работы.
- •Работа 2 Уточнение корней уравнения с использованием режима «Поиск решений»
- •1. Цель работы.
- •2. Основные теоретические положения.
- •3. Порядок выполнения работы.
- •Работа 3. Решение систем уравнений в Excel
- •1. Цель работы.
- •2. Основные теоретические положения.
- •Работа 4 Приближенное интегрирование с заданной точностью
- •1. Цель работы.
- •2. Основные теоретические положения.
- •3. Порядок выполнения работы.
Работа 2 Уточнение корней уравнения с использованием режима «Поиск решений»
1. Цель работы.
Изучение возможностей Excel в режиме Поиск решений для уточнения
корней.
2. Основные теоретические положения.
Методика отделения корней с помощью Excel рассмотрена в работе 1.
3. Порядок выполнения работы.
Задание 1. Уточнить с погрешностью Е=0,001 все корни уравнения х5- 4х - 2 = 0 (отделение корней выполнено в работе 3, задание 2).
Задание 2. Уточнить с погрешностью Е=0,01 все корни уравнения из индивидуального задания. (Отделение корней выполнено в процессе работы 3,
задание 3).
3.1. Выполнение задания 1.
В работе 3 для уравнения х5- 4х - 2 = 0 были отделены три корня на интервалах:[-2;-1], [-1;0 ] и [0;2 ] .
3.1.1. Для уточнения корней на первом интервале [ -2;-1 ] составим ЭТ (табл.3).
Таблица 3

3.1.2. Запускаем режим «Поиск решения» :
а) выполняем команды Сервис - Поиск Решения;
б) в окне Поиск решения (рис.3) указываем - Установить целевую ячейку В4;
в) выбираем опцию Равной значению и вводим 0;
г) в окне «Изменяя ячейки» вводим $B$3;
д) для ввода ограничений надо щелкнуть по кнопке Добавить;
е) в окне Добавление ограничений (рис.4) введем ограничения:
В3 >= B5 (щелкнуть по Добавить);
В3 <= B6 (щелкнуть по ОК);
ж) нажать кнопку Выполнить.
Режим показа решения отобразит найденные корни.
3.1.3. Для уточнения корня на интервале [-1;0] вводим:
• в ячейку В3 значение -1;
• в ячейку В5 значение -1;
• в ячейку В6 значение 0.
Далее повторить действия п.3.1.2а ( установки п.п. 3.1.2б - 3.1.2ж сохраняются).
3.1.4. Для уточнения корня на интервале [ 0;2 ] вводим:
• в ячейку В3 значение 0;
• в ячейку В5 значение 0;
• в ячейку В6 значение 2.
Далее повторить действия п.3.1.2а.
3.2. Уточнение корня для уравнения из индивидуального задания.
Для корней, отделенных при выполнении индивидуального задания в работе 3, произвести уточнение корней аналогично п.3.1.
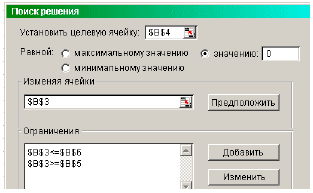
Рис. 3
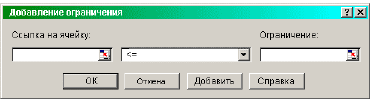
Рис.4
Работа 3. Решение систем уравнений в Excel
1. Цель работы.
Научиться решать в Excel системы конечных уравнений с использованием
обратных матриц.
2. Основные теоретические положения.
Пусть необходимо решить систему уравнений:
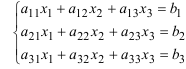
2.1. Метод обратной матрицы
С использованием понятия матрицы и матричных операций система уравнений может быть записана в матричном виде :
Здесь [A] – матрица коэффициентов системы вида:
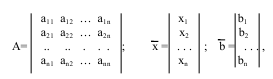
где x , b – вектор неизвестных и вектор свободных членов соответственно. Например, система
![]()
в матричном виде записывается аналогично (22) следующим образом:
![]()
Решение системы методом обратной матрицы может быть получено в результате умножения правой части системы уравнения на матрицу, обратную к матрице коэффициентов системы :
![]()
Учитывая, что произведение обратной матрицы на прямую дает единичную матрицу, получаем
![]()
Таким образом, решение системы сводится к нахождению обратной матрицы [A-1] и затем вычислению произведения этой матрицы на вектор b.
Этот метод удобно применять в тех случаях, когда несколько раз решается система с разными правыми частями. В этом случае достаточно один раз вычислить обратную матрицу [A-1] и затем умножать ее на разные векторы b.
Пример.
Методом обратной матрицы решить систему
![]()
Решение ищется в виде х = [A-1] b. Вычислим обратную матрицу [A-1] классическим методом согласно алгоритму:
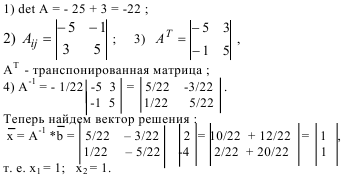
3. Порядок выполнения работы.
Задание 1. Решить систему уравнений
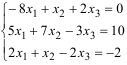
Задание2. Решить систему уравнений согласно индивидуального задания.
3.1. Выполнение задания 1.
Система уравнений из задания1 имеет решение x1=1; x2=2; x3=3
В матричной форме уравнения записываются следующим образом:
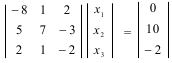
Для решения системы в Excel нужно:
1. Создать новый лист и присвоить ему имя «Система».
2. В ячейке А1 ввести Решение систем уравнений; обращение матрицы
(см.табл.4).
3. В ячейку В3 ввести текст Ax=b . Теперь ввести матрицу коэффициентов А и вектор правой части b, для этого:
а) В ячейку А5 ввести «Исходная матрица (А)».
б) В ячейки А6:С8 ввести элементы матрицы А:
Ячейка Значение Ячейка Значение Ячейка Значение
А6 -8 В6 1 С6 2
А7 5 В7 7 С7 -3
А8 2 В8 1 С8 -2.
в) В ячейку Е5 ввести «Правая часть (b)».
г) В ячейки Е6:Е8 ввести компоненты вектора правой части:
Ячейка Значение Ячейка Значение Ячейка Значение
Е6 0 Е7 1 Е8 -2
Таблица 4

Далее необходимо обратить матрицу А и умножить вектор b на матрицу, обратную к А. Применяемая для обращения матрицы функция МОБР возвращает массив значений, который вставляется сразу в целый столбец ячеек.
4. Для вычисления обратной матрицы:
а) В ячейку А10 ввести текст «Обратная матрица (1/А)».
б) Выделить ячейки А11:С13, куда будет помещена обратная матрица.
в) Щелкнуть по пиктограмме Мастер функций f
г) В первом окне Мастера функций выбрать категорию Математические, функцию МОБР.
д) Во втором окне Мастера функций ввести адрес массива исходной матрицы А6:С8. Нажать одновременно клавиши Ctrl+ Shift+Enter для вставки этой формулы во все выбранные ячейки А11:С13.
5. Для умножения обратной матрицы на столбец свободных членов:
а) В ячейку Е10 ввести «Вектор решения х =(1/А)b»;
б) выделить ячейки Е11:Е13;
в) щелкнуть по пиктограмме Мастер функций;
г) выбрать категорию Математические, функцию МУМНОЖ;
д) ввести формулу =МУМНОЖ(А11:С13 ; Е6:Е8);
е) затем нажать «Ctrl + Shift + Enter» для вставки формулы во все выделенные ячейки.
Рабочий лист к этому моменту должен выглядеть так, как показано в табл.4 (режим показа формул - табл.5). В ячейках Е11-Е13 должны стоят значения компонентов вектора решения х1, х2, х3 ( в данном примере это числа (1;2;3)).
3.2. Выполнение задания 2.
Используя табл.4, методом обратных матриц решить систему уравнений, выбранную для индивидуального задания.
Таблица 5
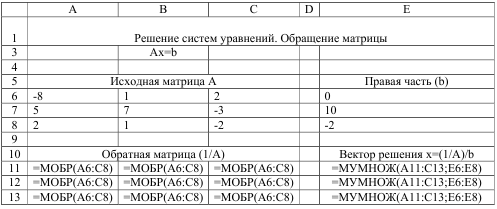
4. Порядок выполнения работы.
Задание 1. Методом Гаусса-Зейделя решить систему уравнений
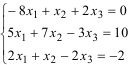
Задание 2. Решить методом Гаусса-Зейделя систему уравнений, взятую для индивидуального задания.
4.1.Выполнение задания 1.
Для использования метода Гаусса-Зейделя перепишем систему в другом виде, разрешив каждое уравнение относительно одной из переменных:
x1 = (1/8)(x2 + 2x3)
x2 = (1/7)(10 - 5x1 + 3x3)
x3 = (1/2)(2 + 2x1 + x2).
Решим эти уравнения методом Гаусса-Зейделя, используя электронную
таблицу Excel.
1. Открыть новый лист и назвать его «Система 3» (см.табл.6).
2. Выбрать команду Сервис- Параметры. Открыть вкладку Вычисления и включить режим Вручную. Поставить отметку на переключатель Итерации, ввести в поле - Предельное число итераций - значение 1, отключить режим Пересчет перед охранением и щелкнуть по кнопке ОК.
3. В ячейку А1 ввести Решение систем уравнений; метод Гаусса-Зейделя. В таблицу необходимо добавить флаг инициализации, который бы переводил вычислительный процесс в определенное начальное состояние. Ввод значения ИСТИНА в ячейку В3 должен заставить функцию ЕСЛИ в ячейках С8:С10 возвращать начальные значения в ячейках А8:А10. Для этого необходимо:
а) В ячейку А3 ввести «Нач.флаг».
б) В ячейку В3 ввести ИСТИНА.
в) Присвоить ячейке В3 имя «НАЧЗН.».
4. Теперь инициализируем итерационный процесс начальным значением 0.
а) В ячейку А6 ввести «Начальные».
б) В ячейку А7 ввести «Значения».
в) В ячейку А8:А10 ввести 0.
Таблица 6
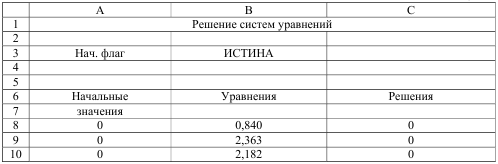
5. Ввести в таблицу три уравнения системы. При итерировании листа ячейки с циклическими ссылками вычисляются слева направо и сверху вниз. Если поместить в ячейки столбца С формулы, использующие значения ячеек столбца В, то в столбец В будет подставляться предыдущая итерация, а при вычислении столбца С для определения нового приближения будут использоваться только старые значения. Другими словами, будет реализован итерационный метод Якоби. Если изменить порядок вычисления и поместить в столбец В формулы, содержащие значения из столбца С, то полученное по формуле в столбце В значение будет подставляться в столбец С и тут же использоваться в следующей формуле из столбца В. Это новое значение будет использовано на текущей итерации сразу же после его вычисления, и, таким образом, будет реализован метод Гаусса-Зейделя. Для этого ( см.табл.7 -режим показа формул) необходимо сделать:
а) в ячейку В10 ввести "Уравнения";
б) в ячейку В8 ввести = (С9+2*С10)/8;
в) в ячейку В9 ввести = (10 - 5*С8+С10)/7;
г) в ячейку В10 ввести = ( 2 + 2*С8 + С9)/2.
6. Осталось ввести в уравнения реккурсивные ссылки и проделать тест инициализации:
а) в ячейку С6 ввести «Решения»;
б) в ячейку С8 ввести формулу
= ЕСЛИ($B$3;А8;В8) и скопировать ее в ячейки С9:С10;
в) Сделать формат ячеек В8:С10 числовым с тремя значащими десятичными цифрами.
Таблица 7
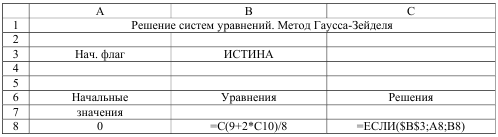
7. Для выполнения расчета по этому листу установите флаг инициализации, равным ИСТИНА и нажмите клавишу «F9». После инициализации листа измените значение флага на ЛОЖЬ и снова нажмите клавишу «F9» для выполнения очередной итерации. Таким образом поступать до тех пор, пока не будет достигнута удовлетворительная сходимость к решению (см.табл.8).
Если для решаемой системы итерационный процесс сходится плохо, нет необходимости нажимать клавишу «F9» много раз. Достаточно выбрать команду Сервис - Параметры, открыть вкладку Вычисления и изменить значение поля - Предельное число итераций - на количество итераций, которое необходимо выполнять при каждом нажатии клавиши «F9».
Таблица 8
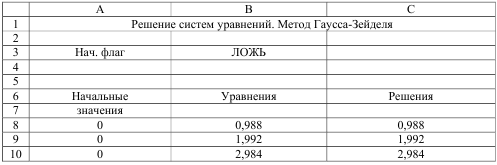
4.2. Выполнение задания 2.
Аналогично п.3.1. решите систему уравнений, выбранную из индивидуального задания .
