
- •Оглавление
- •Часть 1. Текстовый редактор Word §1. Word. Ввод и редактирование текста
- •Оформление текста документа
- •§2. Word. Слияние файлов. Создание однотипных документов.
- •Список адресатов
- •§3. Word. Стандартные приемы оформления документа
- •Кнопки для панели инструментов
- •§4. Word. Поиск и замена фрагментов текста
- •Самостоятельная работа
- •§5. Word. Работа с таблицами
- •Клавиши перемещения по таблице
- •Образец для заполнения к Заданию 4
- •Образец к Заданию 6
- •Образец к Заданию 11
- •§6. Word. Создание гипертекстового документа
- •§7. Word. Ввод математического текста
- •Часть 2. Табличный процессор Excel §8. Excel. Ввод данных в таблицу
- •Образец заполнения таблицы
- •Подсчет суммы по столбцу
- •Применение Автоформата к таблице
- •Заполнение шапки таблицы
- •Исходные данные
- •Результаты расчетов
- •§9. Excel. Самостоятельная работа на вычисления
- •Индивидуальные варианты исходных данных
- •§10. Excel. Технология генерации случайной величины
- •Получение таблицы случайных значений
- •§11. Excel. Логические функции
- •Основные и дополнительные логические функции Еxcel
- •§12. Excel. Сводные таблицы, группировка
- •Итоги и структуры
- •§13. Excel. Работа с именованными диапазонами
- •Матричные операции
- •Самостоятельная работа
- •Именованные ячейки и диапазоны, создание шаблонов
- •Имена ячеек и диапазонов
- •§14. Excel. Построение графиков функций
- •Варианты для самостоятельного выполнения
- •§15. Excel. Построение поверхностей
- •Варианты для самостоятельного выполнения
- •Варианты для самостоятельного выполнения
- •Варианты для самостоятельного выполнения
- •§16. Excel. Построение нестандартных диаграмм
- •§17. Exсel. Решение нелинейных уравнений и систем
- •§18. Exсel. Самостоятельная работа. Уравнения
- •Варианты для самостоятельного выполнения
- •Варианты для самостоятельного выполнения
- •Варианты для самостоятельного выполнения
- •§19. Excel. Управление списками
- •Критерии отбора
- •§20. Excel. Консолидация данных
- •Образец для подведения итогов
- •Функции для работы с базами данных
- •Образец для применения функций баз данных
- •Консолидация данных
- •Сводные таблицы
- •Образец для построения сводной таблицы
- •§21. Excel. Анализ данных в таблицах Подбор параметра
- •Образец исходных данных для решения задачи
- •Образец исходных данных для решения задачи
- •Рассчитанная таблица подстановки
- •Поиск решения
- •Образец ввода исходных данных
- •Часть 3. Системы управления базами данных Access §22. Access. Однотабличные базы данных
- •Access, создание базы данных
- •Образец однотабличной базы данных
- •Запросы к таблице
- •Результат выполнения запроса
- •Типы данных
- •Образец заполнения таблицы
- •Запросы на изменение исходной таблицы
- •Access. Вычисляемые поля в запросах
- •Образец заполнения таблицы
- •Результат вычисления общего балла
- •Результат вычисления возраста
- •Результат вычисления среднего значения общего балла
- •Создание связи (один к одному)
- •Образец №1 для создания связи
- •Образец №2 для создания связи
- •Создание форм
- •Импорт электронной таблицы из Excel в таблицу базы данных Access
- •Копирование таблицы из Access в Microsoft Excel
- •Самостоятельная работа
- •Образец таблицы для самостоятельной работы
- •§23. Access. Проектирование многотабличной базой данных Импорт данных, индексация таблиц, маски ввода
- •Связывание таблиц
- •Виды связей между таблицами в базе данных
- •Заполнение связанных таблиц через форму ввода.
- •Самостоятельная работа
- •§24. Access. Создание запросов к многотабличной бд
- •Простые запросы на выборку полей
- •Простые запросы на подведение итогов
- •Запросы на выборку с условием
- •Запросы с использованием параметров
- •Запросы с элементами программирования
- •Запросы с использованием групповых операций
- •Запросы на действие
- •Самостоятельная работа
- •§25. Access. Эффективное представление данных с помощью форм
- •Слияние с Word
- •Создание отчетов
- •Задачи по курсу субд. Блок 1
- •Задачи по курсу субд. Блок 2 Вариант 1
- •Вариант 2
- •Вариант 3
- •Вариант 4
- •Вариант 5
- •Вариант 6
- •Вариант 7
- •Вариант 8
- •Вариант 9
- •Вариант 10
- •Литература
- •Приложение 1. Образец для выполнения работы §1
- •«Гора Белая»
- •Время работы:
- •Приложение 2. Лекция 1
- •Приложение 3. Василий Леонтьев
§3. Word. Стандартные приемы оформления документа
Заголовки. Откройте текст Приложение2.doc из папки Мои документы, для этого выберите Файл / Открыть. В тексте цифрами [1]…[3] отмечены заголовки разных уровней: название лекции, названия параграфов, пунктов.
Оформление заголовков вручную не рационально, если они расположены на большом расстоянии друг от друга. Во-первых, обычно трудно запомнить, как был оформлен предыдущий заголовок. Во-вторых, правильно наложенные стили позволяют впоследствии автоматически собрать Оглавление для всего текста.
Д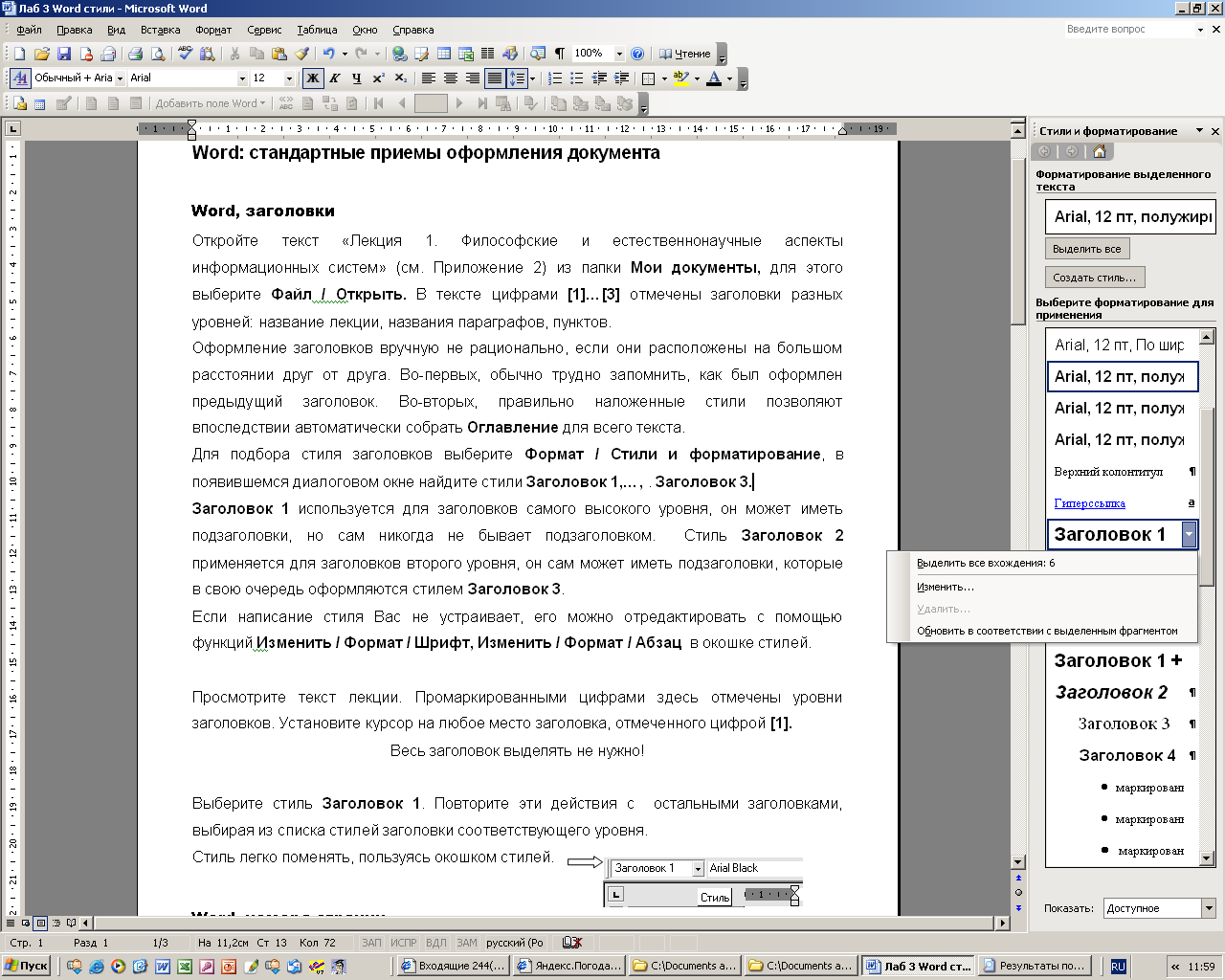 ля
подбора стиля заголовков выберите
Формат / Стили и форматирование, в
появившемся диалоговом окне найдите
стили Заголовок 1,…, . Заголовок
3.
ля
подбора стиля заголовков выберите
Формат / Стили и форматирование, в
появившемся диалоговом окне найдите
стили Заголовок 1,…, . Заголовок
3.
Стиль Заголовок 1 используется для заголовков самого высокого уровня, он может иметь подзаголовки, но сам никогда не бывает подзаголовком. Стиль Заголовок 2 применяется для заголовков второго уровня, он сам может иметь подзаголовки, которые в свою очередь оформляются стилем Заголовок 3.
Если написание стиля Вас не устраивает, его можно отредактировать с помощью функции Изменить (Шрифт, Размер, Цвет, Выравнивание)
Рис. 1.9. Стили и форматирование
В ернемся
в лекции. Установите курсор на любое
место заголовка, отмеченного цифрой
[1]. Весь заголовок выделять не нужно!
Выберите стиль Заголовок 1. Измените
стиль на своё усмотрение. П
ернемся
в лекции. Установите курсор на любое
место заголовка, отмеченного цифрой
[1]. Весь заголовок выделять не нужно!
Выберите стиль Заголовок 1. Измените
стиль на своё усмотрение. П овторите
эти действия с остальными заголовками,
выбирая из списка стилей заголовки
соответствующего уровня. Стиль легко
поменять, пользуясь окошком стилей.
овторите
эти действия с остальными заголовками,
выбирая из списка стилей заголовки
соответствующего уровня. Стиль легко
поменять, пользуясь окошком стилей.
Рис. 1.10. Окно смены стиля
Разрыв страниц. Воспользуйтесь функцией Разрыв страниц так, чтобы каждый параграф начинался с новой страницы. Для этого установите курсор на место разрыва и выберите Вставка / Разрыв, Начать новую страницу, ОК.
Номера страниц. Удалите номера страниц, ошибочно расставленные в тексте. Для этого с помощью двойного щелчка по номеру зайдите в область нижнего колонтитула. Повторным двойным щелчком выделите номер страницы, нажмите Delete. Закройте колонтитул. Теперь вставьте новые номера: Вставка / Номера страниц, Положение: Вверху страницы, Выравнивание: Справа, ОК.
Оглавление. Word может создать оглавление, если в тексте использовались стандартные стили оформления заголовков. Установите курсор в то место документа, где предполагается размещение оглавления, то есть вставьте разрыв страниц перед самым первым названием и перейдите на вновь образовавшуюся первую страницу. В меню Вставка / Ссылка откройте окно диалога Оглавление и указатели, закладку Оглавление; установите число уровней заголовков (в нашем примере их три); ОК.
Оформление сносок. Наберите приведенный ниже текст в рамке, оформив сноски в конце страницы. Для оформления сноски установите курсор в конец слова, к которому нужно сделать сноску. В меню Вставка / Ссылка откройте окно диалога Сноска; Выберите вид сноски Внизу страницы, нажмите кнопку Вставить.
Не оформляйте сноски с помощью верхних индексов!
Известно со слов Геродота1, что в 610 году до н.э. мыс Доброй Надежды видели финикийские мореплаватели; в 1291 году н.э. до мыса доходили генуэзцы братья Вивальди. Однако открыл его Барталомео Диас2 в 1486 году. Васко де Гама3 обогнул его 20 ноября 1497 года.
Сохраните работу в виде нового файла Лекция 1_Фамилия.
Word, настройка панели инструментов
Частое обращение к многоуровневому меню тормозит работу. Приступая к созданию большого документа, следует продумать, какие операции придется выполнять особенно часто. Предположим, что для комфортной работы необходимо создать собственное меню.
В меню выберите Вид / Панели инструментов / Настройка. В появившемся диалоговом перейдите на закладку Панели инструментов, нажмите Создать и задайте имя новой панели инструментов, OK.
Теперь нужно выбрать те команды, которые будут включены в новую панель. Откройте закладку Команды. Все команды разделены на категории.
Среди категорий найдите Шрифты, установите маркер на это слово. В правой части окна диалога вы увидите список шрифтов, установленных на компьютере. Выберите Arial и, не отпуская кнопку мыши, перетащите название на появившуюся маленькую панель. Пока шрифт выделен на панели, можно Изменить выделенный объект. Оставьте в имени кнопки только первую часть и выберите значок для кнопки. Перетащите на панель инструментов шрифты Courier New, Symbol, Times New Roman. Не выходя из Настройки, найдите остальные кнопки (см. таб.2).
Таблица 1.2
