
- •Оглавление
- •Часть 1. Текстовый редактор Word §1. Word. Ввод и редактирование текста
- •Оформление текста документа
- •§2. Word. Слияние файлов. Создание однотипных документов.
- •Список адресатов
- •§3. Word. Стандартные приемы оформления документа
- •Кнопки для панели инструментов
- •§4. Word. Поиск и замена фрагментов текста
- •Самостоятельная работа
- •§5. Word. Работа с таблицами
- •Клавиши перемещения по таблице
- •Образец для заполнения к Заданию 4
- •Образец к Заданию 6
- •Образец к Заданию 11
- •§6. Word. Создание гипертекстового документа
- •§7. Word. Ввод математического текста
- •Часть 2. Табличный процессор Excel §8. Excel. Ввод данных в таблицу
- •Образец заполнения таблицы
- •Подсчет суммы по столбцу
- •Применение Автоформата к таблице
- •Заполнение шапки таблицы
- •Исходные данные
- •Результаты расчетов
- •§9. Excel. Самостоятельная работа на вычисления
- •Индивидуальные варианты исходных данных
- •§10. Excel. Технология генерации случайной величины
- •Получение таблицы случайных значений
- •§11. Excel. Логические функции
- •Основные и дополнительные логические функции Еxcel
- •§12. Excel. Сводные таблицы, группировка
- •Итоги и структуры
- •§13. Excel. Работа с именованными диапазонами
- •Матричные операции
- •Самостоятельная работа
- •Именованные ячейки и диапазоны, создание шаблонов
- •Имена ячеек и диапазонов
- •§14. Excel. Построение графиков функций
- •Варианты для самостоятельного выполнения
- •§15. Excel. Построение поверхностей
- •Варианты для самостоятельного выполнения
- •Варианты для самостоятельного выполнения
- •Варианты для самостоятельного выполнения
- •§16. Excel. Построение нестандартных диаграмм
- •§17. Exсel. Решение нелинейных уравнений и систем
- •§18. Exсel. Самостоятельная работа. Уравнения
- •Варианты для самостоятельного выполнения
- •Варианты для самостоятельного выполнения
- •Варианты для самостоятельного выполнения
- •§19. Excel. Управление списками
- •Критерии отбора
- •§20. Excel. Консолидация данных
- •Образец для подведения итогов
- •Функции для работы с базами данных
- •Образец для применения функций баз данных
- •Консолидация данных
- •Сводные таблицы
- •Образец для построения сводной таблицы
- •§21. Excel. Анализ данных в таблицах Подбор параметра
- •Образец исходных данных для решения задачи
- •Образец исходных данных для решения задачи
- •Рассчитанная таблица подстановки
- •Поиск решения
- •Образец ввода исходных данных
- •Часть 3. Системы управления базами данных Access §22. Access. Однотабличные базы данных
- •Access, создание базы данных
- •Образец однотабличной базы данных
- •Запросы к таблице
- •Результат выполнения запроса
- •Типы данных
- •Образец заполнения таблицы
- •Запросы на изменение исходной таблицы
- •Access. Вычисляемые поля в запросах
- •Образец заполнения таблицы
- •Результат вычисления общего балла
- •Результат вычисления возраста
- •Результат вычисления среднего значения общего балла
- •Создание связи (один к одному)
- •Образец №1 для создания связи
- •Образец №2 для создания связи
- •Создание форм
- •Импорт электронной таблицы из Excel в таблицу базы данных Access
- •Копирование таблицы из Access в Microsoft Excel
- •Самостоятельная работа
- •Образец таблицы для самостоятельной работы
- •§23. Access. Проектирование многотабличной базой данных Импорт данных, индексация таблиц, маски ввода
- •Связывание таблиц
- •Виды связей между таблицами в базе данных
- •Заполнение связанных таблиц через форму ввода.
- •Самостоятельная работа
- •§24. Access. Создание запросов к многотабличной бд
- •Простые запросы на выборку полей
- •Простые запросы на подведение итогов
- •Запросы на выборку с условием
- •Запросы с использованием параметров
- •Запросы с элементами программирования
- •Запросы с использованием групповых операций
- •Запросы на действие
- •Самостоятельная работа
- •§25. Access. Эффективное представление данных с помощью форм
- •Слияние с Word
- •Создание отчетов
- •Задачи по курсу субд. Блок 1
- •Задачи по курсу субд. Блок 2 Вариант 1
- •Вариант 2
- •Вариант 3
- •Вариант 4
- •Вариант 5
- •Вариант 6
- •Вариант 7
- •Вариант 8
- •Вариант 9
- •Вариант 10
- •Литература
- •Приложение 1. Образец для выполнения работы §1
- •«Гора Белая»
- •Время работы:
- •Приложение 2. Лекция 1
- •Приложение 3. Василий Леонтьев
§2. Word. Слияние файлов. Создание однотипных документов.
Слияние применяется в тех случаях, когда необходимо создать набор однотипных документов, каждый из которых содержит уникальные элементы. Например, при подготовке объявления о выпуске нового продукта, рассылаемого по почте, в каждую копию необходимо включить стандартную эмблему компании и описание продукта, при этом адрес получателя и строка приветствия должны быть уникальными.
С помощью слияния можно создавать следующие документы.
Набор наклеек или конвертов. На каждом конверте и наклейке печатается стандартный адрес отправителя, но разные адреса получателей.
Набор документов на бланке, сообщений электронной почты или факсов. Все письма, сообщения и факсы содержат стандартный текст, однако в каждом содержатся уникальные сведения о получателе, например имя, адрес или другие личные данные.
Чтобы вручную создать каждое письмо, сообщение, факс, наклейку, конверт или купон потребовалось бы много времени. Вместо этого можно воспользоваться слиянием. Нужно создать всего лишь один документ, содержащий стандартную информацию для всех экземпляров, и добавить несколько заполнителей для информации, которая уникальна для каждого экземпляра.
Чтобы начать процедуру слияния, выполните следующие действия. Текст письма у нас уже создан. Теперь нужно сформировать список будущих адресатов. Откройте Word. Выберите Файл / Параметры страницы / Ориентация / Альбомная. В новом документе создайте таблицу по образцу. Для этого выберите Таблица / Вставить / Таблица, установите 6 столбцов, 8 строк.
Таблица 1.1
Список адресатов
Фамилия |
Имя |
Индекс |
Город |
Адрес |
Организация |
Райхерт |
Татьяна |
622001 |
Нижний Тагил |
Окт. рев, 44-26 |
НТФ УИЭУиП |
Назаров |
Дмитрий |
622002 |
Нижний Тагил |
Выйская, 68-52 |
НТФ УГТУ-УПИ |
... |
... |
... |
... |
... |
... |
|
|
|
|
|
|
Заполните оставшиеся строки таблицы на себя и своих товарищей. Сохраните документ в файле с названием Адресаты_Фамилия. Закройте файл.
Откройте текст созданного Вами письма Приглашение_Фамилия.
В меню Сервис выберите команду Письма и рассылки, а затем — команду Слияние.
Откроется область задач Слияние. Для навигации при выполнении слияния используйте гиперссылки в области задач.
Выберите тип объединенного документа - Письма.
Если ваш главный документ (называемый в области задач начальный документ) уже открыт, или вы начинаете с нового документа, щелкните Текущий документ.
Чтобы присоединить уникальные сведения к главному документу вам нужно подключиться к файлу данных, где хранятся эти уникальные сведения. Выберите Использование списка, Обзор. Укажите источник данных Мои документы / Адресаты_Фамилия.
Подключение к определенному файлу данных вовсе не означает, что вам нужно объединить информацию из всех записей (строк) в этом файле данных в главном документе. После подключения к файлу данных, предназначенному для использования, или после создания нового файла данных откроется диалоговое окно Получатели слияния. Вы можете выбрать подмножество записей для слияния с помощью сортировки или фильтрования списка.

Рис. 1.7. Выбор адресатов
Выберите все записи своей таблицы, нажмите ОК.
Установите курсор в письме перед словом Адрес и выберите в окне слияния Блок адреса, ОК, сотрите слово Адрес, останется «AddressBlock».
Установите курсор в письме перед словом Обращение и выберите в окне слияния Сторка приветствия, ОК, сотрите слово Адрес, останется «GreetingLine». Выровняйте Строку приветствия по центру.
В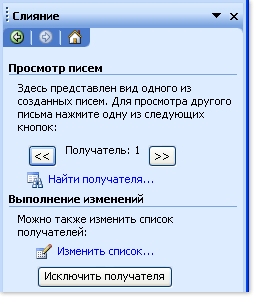 ыберите
следующий шаг в окне слияния и просмотрите
полученные письма.
ыберите
следующий шаг в окне слияния и просмотрите
полученные письма.
Для предварительного просмотра, выполните один из следующих пунктов:
Пролистайте каждый объединенный документ с помощью кнопок «Следующая» и «Предыдущая» в области задач.
Сделайте предварительный просмотр конкретного документа, щелкнув Найти получателя.
Щелкните Исключить получателя, если вы решили не включать рассматриваемую запись.
Рис. 1.8. Исключение получателя
При необходимости внести другие изменения щелкните Назад внизу области задач, чтобы вернуться назад на шаг или два.
Если вы удовлетворены результатами слияния, щелкните Далее. Завершение слияния внизу области задач.
То, что вам нужно сделать сейчас, зависит от типа создаваемого документа. Если вы объединяете письма, вы можете их распечатать или изменить каждое из них в отдельности. Если требуется изменить письма, Word их все сохранит в одном файле с одним письмом на странице.
Сохраните полученное письмо. Сохраняя главный документ, в дополнение к его содержанию и полям вы также сохраняете его связь с файлом данных. В следующий раз при открывании главного документа, вам будет снова предложено объединить информацию из файла данных с главным документом.
