
- •Оглавление
- •Часть 1. Текстовый редактор Word §1. Word. Ввод и редактирование текста
- •Оформление текста документа
- •§2. Word. Слияние файлов. Создание однотипных документов.
- •Список адресатов
- •§3. Word. Стандартные приемы оформления документа
- •Кнопки для панели инструментов
- •§4. Word. Поиск и замена фрагментов текста
- •Самостоятельная работа
- •§5. Word. Работа с таблицами
- •Клавиши перемещения по таблице
- •Образец для заполнения к Заданию 4
- •Образец к Заданию 6
- •Образец к Заданию 11
- •§6. Word. Создание гипертекстового документа
- •§7. Word. Ввод математического текста
- •Часть 2. Табличный процессор Excel §8. Excel. Ввод данных в таблицу
- •Образец заполнения таблицы
- •Подсчет суммы по столбцу
- •Применение Автоформата к таблице
- •Заполнение шапки таблицы
- •Исходные данные
- •Результаты расчетов
- •§9. Excel. Самостоятельная работа на вычисления
- •Индивидуальные варианты исходных данных
- •§10. Excel. Технология генерации случайной величины
- •Получение таблицы случайных значений
- •§11. Excel. Логические функции
- •Основные и дополнительные логические функции Еxcel
- •§12. Excel. Сводные таблицы, группировка
- •Итоги и структуры
- •§13. Excel. Работа с именованными диапазонами
- •Матричные операции
- •Самостоятельная работа
- •Именованные ячейки и диапазоны, создание шаблонов
- •Имена ячеек и диапазонов
- •§14. Excel. Построение графиков функций
- •Варианты для самостоятельного выполнения
- •§15. Excel. Построение поверхностей
- •Варианты для самостоятельного выполнения
- •Варианты для самостоятельного выполнения
- •Варианты для самостоятельного выполнения
- •§16. Excel. Построение нестандартных диаграмм
- •§17. Exсel. Решение нелинейных уравнений и систем
- •§18. Exсel. Самостоятельная работа. Уравнения
- •Варианты для самостоятельного выполнения
- •Варианты для самостоятельного выполнения
- •Варианты для самостоятельного выполнения
- •§19. Excel. Управление списками
- •Критерии отбора
- •§20. Excel. Консолидация данных
- •Образец для подведения итогов
- •Функции для работы с базами данных
- •Образец для применения функций баз данных
- •Консолидация данных
- •Сводные таблицы
- •Образец для построения сводной таблицы
- •§21. Excel. Анализ данных в таблицах Подбор параметра
- •Образец исходных данных для решения задачи
- •Образец исходных данных для решения задачи
- •Рассчитанная таблица подстановки
- •Поиск решения
- •Образец ввода исходных данных
- •Часть 3. Системы управления базами данных Access §22. Access. Однотабличные базы данных
- •Access, создание базы данных
- •Образец однотабличной базы данных
- •Запросы к таблице
- •Результат выполнения запроса
- •Типы данных
- •Образец заполнения таблицы
- •Запросы на изменение исходной таблицы
- •Access. Вычисляемые поля в запросах
- •Образец заполнения таблицы
- •Результат вычисления общего балла
- •Результат вычисления возраста
- •Результат вычисления среднего значения общего балла
- •Создание связи (один к одному)
- •Образец №1 для создания связи
- •Образец №2 для создания связи
- •Создание форм
- •Импорт электронной таблицы из Excel в таблицу базы данных Access
- •Копирование таблицы из Access в Microsoft Excel
- •Самостоятельная работа
- •Образец таблицы для самостоятельной работы
- •§23. Access. Проектирование многотабличной базой данных Импорт данных, индексация таблиц, маски ввода
- •Связывание таблиц
- •Виды связей между таблицами в базе данных
- •Заполнение связанных таблиц через форму ввода.
- •Самостоятельная работа
- •§24. Access. Создание запросов к многотабличной бд
- •Простые запросы на выборку полей
- •Простые запросы на подведение итогов
- •Запросы на выборку с условием
- •Запросы с использованием параметров
- •Запросы с элементами программирования
- •Запросы с использованием групповых операций
- •Запросы на действие
- •Самостоятельная работа
- •§25. Access. Эффективное представление данных с помощью форм
- •Слияние с Word
- •Создание отчетов
- •Задачи по курсу субд. Блок 1
- •Задачи по курсу субд. Блок 2 Вариант 1
- •Вариант 2
- •Вариант 3
- •Вариант 4
- •Вариант 5
- •Вариант 6
- •Вариант 7
- •Вариант 8
- •Вариант 9
- •Вариант 10
- •Литература
- •Приложение 1. Образец для выполнения работы §1
- •«Гора Белая»
- •Время работы:
- •Приложение 2. Лекция 1
- •Приложение 3. Василий Леонтьев
§19. Excel. Управление списками
В Excel существует ряд способов обработки данных, представленных в виде таблиц особой структуры – списков, или «баз данных». Пример такой таблицы представлен ниже. Заметим, что данные по всем столбцам таблицы однородны, в таблице отсутствуют пропуски. При работе со списками используется специальная терминология.
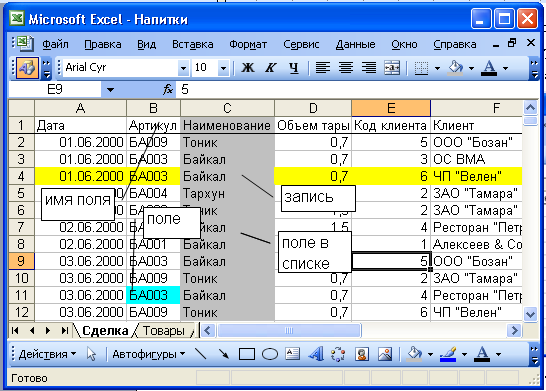
Рис. 2.37. Определение терминов для работы со списками
Способы ввода данных в электронную таблицу:
Традиционный;
С помощью команды Данные / Проверка;
Использование и создание пользовательских списков;
С помощью использования инструмента Excel «Формы данных»
Рассмотрим возможности Excel при работе с пользовательскими списками.
В программу Excel есть пара встроенных списков, например, дни недели или месяцы года. Идея использования этой возможности заключается во вводе в первую ячейку диапазона первого элемента списка, а затем заполнение всех последующих ячеек с помощью маркера и последующего растягивания. Заметим, что в Excel можно без проблем создать свой пользовательский список, то есть список наименований, часто используемый в процессе вашей работы, например, наименование чего-либо, фамилии сотрудников и т.д.
Опишем последовательность действий при создании пользовательского списка.
Ввести значения требуемого списка в один из столбцов электронной таблицы и отсортировать его.
Сервис / Параметры и на вкладке Списки щелкните поле Импорт списка из ячеек
Выделите требуемый список и щелкните Импорт
Самостоятельная работа
Введите список студентов вашей подгруппы и сделайте его списком пользователя.
Перейдем к рассмотрению последнего способа ввода данных более подробно.
Для осуществления возможности вывода на экран окна «Формы данных»:
ввести в ячейки имена столбцов будущего списка;
активизировать одну из ячеек с именами столбцов или одну из ячеек в списке, если часть записей уже введена;
вызвать команду Данные/Форма.

Рис. 2.38. Образец заполнения формы
Для ввода одной записи в список нужно заполнить поля в форме данных и нажать кнопку Добавить.
С помощью формы записи добавляются в конец списка. Если под списком есть какая-то информация, она может быть уничтожена. В форме можно просматривать и изменять имеющиеся записи. С помощью линейки прокрутки и кнопок Далее и Назад можно переместиться на любую запись и просмотреть или отредактировать значение любого поля.
Кнопка Удалить удаляет отображаемую в форме запись.
Выход из режима работы с формой – кнопка Закрыть.
Сортировка данных. Сортировка позволяет выстраивать данные в списке в определенном порядке: текстовые данные – в алфавитном, числовые – в цифровом, по возрастанию или убыванию. Возможна сортировка не более чем по трем уровням.
Чтобы отсортировать список, следует:
активизировать ячейку в списке;
вызвать команду Данные/Сортировка;
в списке Сортировать по указать столбец, по которому производится сортировка;
определить порядок сортировки (по возрастанию или по убыванию);
нажать ОК.
Помимо описанного простого варианта сортировки, Excel позволяет выполнять двухуровневую и трехуровневую сортировку.
Двухуровневая сортировка используется в том случае, если в столбце, по которому сортировался список, имеются одинаковые значения. Записи с одинаковыми значениями в указанном поле можно дополнительно упорядочить по какому-либо другому полю. Это второе поле и будет определять второй уровень сортировки. Указывается второе поле для сортировки в списке Затем по в окне Сортировка диапазона.
Если после двухуровневой сортировки в записях, отсортированных по второму уровню, тоже обнаружатся одинаковые значения, список можно отсортировать по третьему уровню. Поле для третьего уровня сортировки указывается в списке В последнюю очередь по в окне Сортировка данных.
Если список необходимо сортировать только по одному полю, можно использовать кнопки на панели Стандартная:
выделить ячейку в столбце, по которому надо сортировать;
щелкнуть на кнопке Сортировать по возрастанию или Сортировать по убыванию.
Поиск и отбор записей данных – наиболее частые действия, производимые со списком или базой данных.
Есть несколько способов выполнить данные операции, но, в любом случае, они выполняются на основе задаваемых пользователем критериев отбора.
Критерий представляет собой логическое выражение, простое или сложное.
Простое логическое выражение имеет следующую структуру:
Имя_поля Операция_сравнения Значение
Например: Пол=”м”; Доход>50000; Должность<>”юрист”.
Сложное логическое выражение – это совокупность нескольких простых, объединенных логическими связками И, ИЛИ
Простое_лог._выр._1 И(ИЛИ) Простое_лог._выр._2 И(ИЛИ) …
Например:
Доход>100 И Доход<1000
Фамилия=”Петров” И Город=”Петербург”
Город=”Москва” ИЛИ Город=”Петербург”
Отбор записей с помощью формы
Работая с формой, можно просматривать и редактировать не все записи списка, а только записи, удовлетворяющие заданным критериям. В форме можно задавать простые критерии и сложные с операцией И, примененной к разным полям.
Для поиска записей с помощью формы следует:
активизировать любую ячейку в списке;
вызвать команду Данные/Форма;
нажать кнопку Критерии;
ввести условия для нужных полей.

Рис. 2.39. Поиск записей с помощью формы
Если после ввода условий щелкать на кнопках Далее и Назад, то в форме будут отображаться только записи, удовлетворяющие условиям.
Условия, заданные для нескольких полей в форме, соединяются операцией И, т.е. выполняются одновременно.
Для того чтобы вернуться к просмотру всех записей списка, нужно нажать кнопку Критерии и удалить все введенные условия (выделить текст условия и нажать клавишу Delete на клавиатуре).
Использование Автофильтра. В результате применения Автофильтра на экране остаются только записи, удовлетворяющие заданным критериям. Остальные записи скрываются.
По сравнению с формой в Автофильтре могут задаваться более сложные критерии.
Чтобы воспользоваться Автофильтром, нужно:
активизировать ячейку в списке;
вызвать команду Данные / Фильтр / Автофильтр.
После выполнения данной команды ячейки с названиями полей превращаются в раскрывающиеся списки. Критерии для отбора записей задаются с помощью команд из этих списков.

Рис. 2.40. Использование Автофильтра
Возможны следующие варианты
отбор записей с определенным значением в поле; для реализации данного варианта следует раскрыть список в заголовке поля и выбрать одно из значений; выбор можно делать в любом количестве полей;
команда Условие позволяет задавать одно или два условия для отбора записей; в окне данной команды следует выбрать операцию сравнения (равно, больше, не равно …) и ввести значение для сравнения; если необходимо, можно выбрать одну из функций И или ИЛИ и задать второе условие;

Рис. 2.41. Заполнение пользовательского Автофильтра
команда Первые 10 позволяет отбирать ряд записей из начала или конца списка; выбрав эту команду, можно задать число отбираемых записей, выбор из наибольших или наименьших элементов, единицы отсчета (количество или процент);
Для того, чтобы вернуть отображение всех записей списка, следует выбрать команду Все в списке каждого поля, по которому вводились ограничения.
Чтобы завершить работу с Автофильтром, следует повторно выполнить команду Данные/Фильтр/Автофильтр. Обратите внимание на то, что Автофильтр может поддерживать не более двух условий при отборе записей. Для большего количества условий используется инструмент Расширенный фильтр
Самостоятельная работа
Таблица 2.25
Таблица для самостоятельного заполнения
Месяц |
Продукция |
Продавец |
Район |
Объем (шт.) |
Выручка (руб.) |
янв |
Напитки |
Марченко |
Северный |
11111 |
2577752 |
янв |
Напитки |
Марченко |
Восточный |
3214 |
745648 |
янв |
Напитки |
Марченко |
Южный |
3200 |
742400 |
фев |
Напитки |
Марченко |
Северный |
567 |
131544 |
март |
Напитки |
Марченко |
Северный |
567 |
131544 |
фев |
Напитки |
Николаев |
Западный |
45677 |
10597064 |
янв |
Напитки |
Николаев |
Западный |
45670 |
10595440 |
янв |
Мясо |
Ивин |
Южный |
543 |
125976 |
янв |
Мясо |
Ивин |
Восточный |
5678 |
1317296 |
фев |
Мясо |
Ивин |
Южный |
4444 |
1031008 |
фев |
Мясо |
Ивин |
Северный |
6666 |
1546512 |
март |
Мясо |
Ивин |
Восточный |
7777 |
1804264 |
март |
Мясо |
Ивин |
Южный |
2323 |
538936 |
март |
Молоко |
Козлов |
Южный |
353 |
81896 |
март |
Молоко |
Козлов |
Северный |
36789 |
8535048 |
янв |
Молоко |
Козлов |
Южный |
353 |
81896 |
фев |
Молоко |
Козлов |
Южный |
354 |
82128 |
март |
Молоко |
Марченко |
Северный |
4567 |
1059544 |
фев |
Бакалея |
Козлов |
Южный |
5432 |
1260224 |
март |
Бакалея |
Козлов |
Восточный |
2345 |
544040 |
март |
Бакалея |
Козлов |
Южный |
567 |
131544 |
Сохраните копию файла под именем Таблица_итоги_Фамилия.
Задание.
Ввести данные, используя технологию Данные / Форма
Отсортировать Таблицу 1 сначала в алфавитном порядке фамилий продавцов, а затем в порядке возрастания полученной выручки.
Отсортировать Таблицу 1 по районам в следующем порядке: «Северный», «Восточный», «Западный», «Южный».
Выбрать из таблицы данные по продукции «Молоко», проданной в Северном районе.
Выбрать из таблицы записи, содержащие данные по молоку с выручкой больше1000000 р.и по напиткам, с выручкой, большей 200 000р.
Выбрать записи, со значениями выручки, больше средней.
Инструмент Расширенный фильтр. Расширенный фильтр сложнее в применении, но он дает самые большие возможности по отбору записей по сравнению с другими методами. Расширенный фильтр позволяет задавать любые сложные критерии, выводить отобранные записи в виде отдельного списка, позволяет управлять количеством отбираемых записей и набором входящих в них полей.
В работе Расширенного фильтра используются три области:
Исходный диапазон – список, из которого будут отбираться записи;
Диапазон условий – ячейки на рабочем листе, в которых записаны условия отбора;
Диапазон извлечения – область на рабочем листе, в которую будут помещены отобранные записи.
Создание диапазона условий
в ту область рабочего листа, где предполагается создать условия отбора, скопировать заголовки полей списка, по которым будут отбираться записи;
в ячейки под заголовками тех полей ввести условия отбора (см.рисунок); условия могут занимать несколько строк; при этом действует правило: условия, записанные в одной строке, соединяются операцией И; разные строки условий соединяются операцией ИЛИ.
Таблица 2.26
