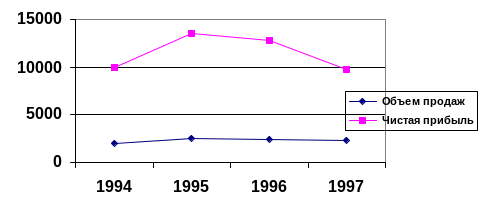- •Теоретические сведения к выполнению самостоятельной работы Вычисления в word
- •Построение диаграмм в word
- •Работа со стилями
- •Работа с закладками и гиперссылками
- •Вставка закладки
- •Просмотр закладки
- •3) Переход к закладке
- •4) Удаление закладки
- •2) Вставка гиперссылки на элемент текущего документа
- •3) Удаление гиперссылки
- •Добавление сносок в текстовый документ
- •Создание оглавления в текстовом документе
Теоретические сведения к выполнению самостоятельной работы Вычисления в word
Word умеет выполнять вычисления над строками и столбцами таблицы. При этом в ячейку таблицы вставляется не число или строка текста, а формула, которая при необходимости легко пересчитывается.
Чтобы вставить в ячейку формулу, перейдите в эту ячейку и воспользуйтесь пунктом меню Таблица – Формула... Запись формулы всегда начинается со знака =, затем пишется имя функции и ссылки на ячейки таблицы которые этой функцией обрабатываются. Например, если Вы вставите формулу =SUM(LEFT) в ячейку последнего столбца, это будет означать "сумма ячеек слева от текущей". Чтобы увидеть список доступных функций, раскройте список Вставить функцию. Перечислим некоторые функции:
AVERAGE |
Арифметическое среднее |
MAX |
Максимальное значение |
MIN |
Минимальное значение |
PRODUCT |
Произведение |
SUM |
Сумма |
После имени функции в круглых скобках записывается ее аргумент. Сослаться можно как на конкретные ячейки, так и с помощью специальных относительных ссылок:
ABOVE |
Все ячейки выше в столбце |
BELOW |
Все ячейки ниже в столбце |
LEFT |
Все ячейки левее в строке |
RIGHT |
Все ячейки правее в строке |
На конкретную ячейку можно сослаться, записав ее адрес в таблице: считается, что строки таблицы пронумерованы, начиная с 1, а столбцы обозначены латинскими буквами, начиная с A. Так, ссылка на вторую сверху ячейку первого столбца имеет вид A2, а ссылка на девять элементов в верхнем левом углу таблицы выглядит как A1:C3. При этом объединенные ячейки не изменяют способ адресации и нумеруются как левая верхняя ячейка без объединения. Например, если в таблице выше объединить 2 ячейки первой строки, объединенная ячейка будет иметь адрес A1, а адреса B1 в этой таблице не будет. Щелкнув по значению формулы в таблице и вызвав контекстное меню, можно пересчитать значение формулы (пункт Обновить поле или клавиша F9), а также перейти в режим просмотра кодов полей, в котором можно непосредственно редактировать формулу, и обратно (пункт Коды/Значения полей). Ниже приведен пример таблицы с формулами.
3 |
5 |
2 |
{=SUM(LEFT)} - это сумма чисел слева от данной ячейки |
1 |
4 |
3 |
{=PRODUCT(A2:C2)} - это произведение чисел во второй строке |
3 |
4 |
1 |
{=AVERAGE(A1:C3)} - это среднее чисел в девяти ячейках |
Построение диаграмм в word
Меню Вставка – Объект позволяет легко внедрять в документ самые различные объекты. В частности, для вставки диаграммы достаточно выбрать в списке "Тип объекта" пункт "Диаграмма Microsoft Graph" и, щелкнув по кнопке OK, Вы попадаете в окно редактирования Таблицы данных для диаграммы (там набраны данные для диаграммы по умолчанию, которые можно изменить), а сама диаграмма окажется уже вставленной в документ. По умолчанию Word считает, что в столбцах таблицы представлены категории данных, а в строках - значения данных для каждой категории. Для того, чтобы ввести новое значение в ячейку таблицы, достаточно просто встать на ячейку и ввести значение с клавиатуры, для исправления значения, уже содержащегося в ячейке, встаньте на ячейку и нажмите F2. После этого можно внести изменения и подтвердить их нажатием Enter или отменить нажатием Esc. Кроме того, первая строка таблицы отведена для подписей оси X, а первый столбец – для обозначений категорий. Щелкая правой кнопкой по букве столбца или по номеру столбца, можно добавлять или удалять ряды данных. Для окончания редактирования щелкните мышью вне диаграммы, для повторного редактирования войдите в диаграмму снова двойным щелчком.
Удобнее, чем исправлять готовые образцы, бывает создать диаграмму из таблицы. Например, введите следующие табличные данные:
Год |
Объем продаж |
Чистая прибыль |
1994 |
2000 |
10000 |
1995 |
2500 |
13500 |
1996 |
2400 |
12800 |
1997 |
2350 |
9800 |
Выделим всю таблицу с помощью пункта меню Таблица – Выделить – Таблица и обратимся к пункту меню Вставка – Объект, в списке "Тип объекта" выберем пункт "Диаграмма Microsoft Graph". После форматирования полученная диаграмма будет иметь такой вид:
В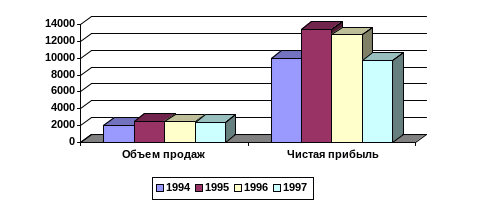 ыведем
эту диаграмму в виде графика. Для этого
дважды щелкнем по диаграмме и в появившемся
в верхней строке меню Диаграмма
выберем пункт Тип диаграммы... В
списке "Тип" выберем элемент
"График". В меню Данные установим
переключатель "Ряды образуют столбцы".
Полученный график будет иметь примерно
таким:
ыведем
эту диаграмму в виде графика. Для этого
дважды щелкнем по диаграмме и в появившемся
в верхней строке меню Диаграмма
выберем пункт Тип диаграммы... В
списке "Тип" выберем элемент
"График". В меню Данные установим
переключатель "Ряды образуют столбцы".
Полученный график будет иметь примерно
таким: