
Задание 12
Автоматическая нумерация иллюстраций. Создание списка иллюстраций
Откройте созданный в практической работе документ и выведите на экран непечатаемые символы.
Установите текстовый курсор под первым рисунком и вставьте автоматическую нумерацию рисунка.
Автоматическая нумерация иллюстраций (рисунков, таблиц и формул) выполняется с помощью команды меню ВСТАВКА→Название.
Вставьте автоматическую нумерацию к каждому рисунку документа.
Между рисунками 1 и 2 нарисуйте небольшую автофигуру и вставьте ее автоматическую нумерацию.
После номера каждого рисунка введите текст подрисуночной подписи (название рисунка).
Создание списка иллюстраций (рисунков, таблиц и формул) производится с помощью команды ВСТАВКА→Оглавление и указатели и вкладки Список иллюстраций.
Список иллюстраций может быть составлен только в том случае, если рисунки, таблицы или формулы имеют автоматическую нумерацию.
Установите курсор в конце второго раздела документа Рисование.doc и сформируйте список рисунков.
Сохраните документ.
Задание 13
Вставка перекрестных ссылок
Перекрестные ссылки используются для вставки в виде полей ссылок на элементы, расположенные в другом месте данного (или другого) документа, например: См. рисунок 2.
В документе Word перекрестные ссылки могут быть созданы для автоматически пронумерованных рисунков, таблиц, формул, заголовков, сносок и помеченных закладками абзацев.
Вставка перекрестных ссылок осуществляется с помощью команды меню ВСТАВКА→Перекрестная ссылка при установленном переключателе Вставить как гиперссылку.
В документе который вы создали после заголовка схемы Процесса аудита введите текст: (см.) и вставьте перекрестную ссылку на соответствующий рисунок.
Выделите весь документ и обновите поля (нумерацию рисунков и ссылку) с помощью клавиши F9 или команды контекстного меню.
Сохраните документ.
Задание 14
Работа с автотекстом
Для создания элемента автотекста в конце вашего документа введите следующий текст:
Московский Институт Электронной Техники (МИЭТ ТУ)
Выделите этот текст и введите команду ВСТАВКА→Автотекст→Создать, а затем введите МИЭ - имя элемента этого автотекста.
Вставить в документ элемент автотекста можно следующими способами:
ввести команду ВСТАВКА→ Автотекст →Автотекст, выбрать элемент автотекста и нажать кнопку Вставить;
ввести команду Сервис→Автозамена →Автотекст, в диалоговом окне выбрать нужный элемент и нажать кнопку Вставить;
вывести на экран панель инструментов Автотекст и выбрать нужный элемент в списке Обычный;
• ввести имя автотекста МИЭ и нажать клавишу F3. Опробуйте все способы вставки различных элементов автотекста.
Задание 15 Для того, чтобы в одном документе быстро перейти в нужный пункт, используется система гиперссылок и закладок.
1. Набрать текст 3.

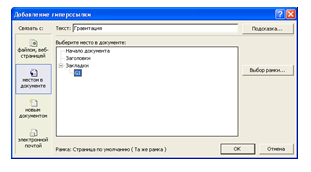
2. Сделать слово «Гравитация (2)» закладкой:
Выделить это слово мышью;
Вставка-Закладка. В поле Имя закладки ввести любое имя латинскими буквами, например, G1.
Порядок – Имя. Добавить.
Выделить слово «Гравитация (1)». Далее Вставка - Гиперссылка. Связать с местом в документе – Закладки (G1) – OK.
1. Выделить часть текста и скопировать в отдельный документ. Сделать Добавление гиперссылки, связывая с новым документом. Объяснить назначение и разницу между закладкой и гиперссылкой.
2. Сделать вставку примечаний: Вставка – Примечание. Набрать текст произвольного содержания. Объяснить, с какой целью могут применяться примечания в электронных документах. Примечание оставляете в тексте Вашего документа по желанию.
Задание 16 Создайте верхний колонтитул: ФИ, группа и вставьте рисунок
Колонтитул – это надпись в верхней и (или) нижней части страницы, одинаковая по всему документу или одному разделу, например «Глава 1». Может включать в себя текст, рисунки. Обычно содержит номера страниц, названия глав, даты и имена авторов.
Чтобы вставить другой колонтитул в одном документе, например, «Глава 2», проделайте следующие действия:
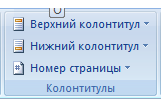
Задание 17 Создать документ, отражающий оформительские возможности редактора MS Word
