
- •Новоуральский государственный технологический институт
- •Электронная таблица
- •Содержание
- •Введение
- •1 Основные понятия электронной таблицы
- •2 Данные, хранимые в ячейках электронной таблицы
- •Ввод и редактирование данных
- •Общие правила ввода данных в ячейки
- •Ввод чисел
- •Ввод текста
- •Ввод дат и времени
- •Редактирование данных
- •Копирование и перемещение данных
- •4 Изменение формата таблицы
- •Добавление и удаление строк, столбцов
- •Изменение ширины столбцов и высоты строк
- •Изменение формата числовых данных
- •Выравнивание данных в ячейках
- •Границы, рамки, цвет заливки
- •Условное форматирование
- •Формулы
- •5.1 Общие понятия о формулах
- •Ввод формул
- •Ввод данных и формул
- •Копирование формул
- •Перемещение формул и данных
- •6 Использование встроенных функций excel
- •6.1 Основные понятия
- •Обзор списка встроенных функций
- •.1 Функции даты и времен
- •6.2.2 Логические функции
- •6.2.3 Арифметические и тригонометрические функции
- •6.2.4 Статистические функции
- •Панель формул
- •7 Автоматизация ввода
- •8 Пример использования excel
- •8.1 Создание листа «Расходы»
- •8.2 Форматирование ячеек
- •8.3 Диаграммы
- •9 Задания для лабораторных работ
- •Создание платежной ведомости
- •Работа с формулами
- •Расчет стоимости изготовления изделия
- •Форматирование, построение диаграмм
- •Литература
- •Введение в microsoft excel
Границы, рамки, цвет заливки
Линии сетки таблицы, видимые на экране, при печати не выводятся, что часто затрудняет работу с твердой копией документа. Кроме этого, часто требуется улучшить форму представления данных на экране. Решить эти проблемы можно, задавая цвет фона и проводя границы и рамки различного вида.
Внутри ячеек или диапазонов можно установить цвет символов, цвет фона, тип узора или заливки. Этот прием используется для того, чтобы объединить и выделить определенные группы данных. Он позволяет привлечь особое внимание к данным или имеет целью подчеркнуть структуру таблицы. Эти операции выполняются с помощью вкладки Вид, команды
Ø Формат Ø Ячейки… Вид
Другим способом выделения данных является проведение границ и специальных рамок вокруг отдельных ячеек или диапазонов. Для установки границ и рамок необходимо выполнить команду
Ø Формат Ø Ячейки… Границы
Чтобы удалить цвета и линии необходимо повторно обратиться к соответствующей вкладке и удалить установленные параметры.
Примеры рамок, границ, заливки и узора приведены на рис. 4.5.
Р ис.
4.5 – Образцы рамок, границ, узоров.
ис.
4.5 – Образцы рамок, границ, узоров.
Условное форматирование
Иногда при работе с таблицей возникает необходимость среди представленных данных или результатов расчета автоматически выделить те, которые удовлетворяют каким-либо условиям. Для этого в EXCEL введена операция условного форматирования.
Для того, чтобы применить условные форматы в ячейках необходимо:
выделить диапазон ячеек, значения которых нужно отслеживать;
выполнить команду
Ø Формат Ø Условное форматирование;
чтобы в качестве условия форматирования использовать значения выделенных ячеек, выбрать в появившемся окне параметр ЗНАЧЕНИЕ;
выбрать операцию сравнения (между; вне; равно; не равно; больше; меньше; больше или равно; меньше или равно);
ввести в необходимое поле (поля) значение или формулу, в последнем случае перед формулой необходимо поставить знак равенства;
выбрать в диалоговом окне команду
Ø Формат;
выбрать шрифт, его цвет, подчеркивание, рамку и затенение ячеек.
Выбранные форматы будут применены, только если значение ячейки отвечает поставленному условию.
Для добавления нового условия к существующему необходимо в окне Условное форматирование выбрать команду
Ø А ТАКЖЕ>>
и повторить соответствующие шаги. Указать можно до трех различных условий.
На рис. 4.6 показано диалоговое окно Условное форматирование для выделения данных, находящихся в интервале (25;50). Форматирование для данных задано следующее: шрифт – полужирный; фон – серый. На рис. 4.7 показаны результаты такого условного форматирования.
Р ис.
4.6 – Диалоговое окно Условное
форматирование.
ис.
4.6 – Диалоговое окно Условное
форматирование.
Р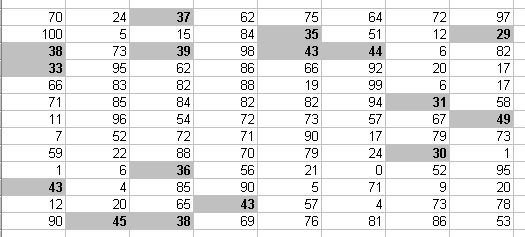 ис.
4.7 – Результаты применения условного
форматирования.
ис.
4.7 – Результаты применения условного
форматирования.
Формулы
5.1 Общие понятия о формулах
Вычисления в таблицах производятся с помощью формул. Результат вычисления помещается в ячейку, в которой находится формула.
Формула начинается со знака равенства (=) и представляет собой совокупность математических операторов, чисел, ссылок и функций.
При вычислениях с помощью формул соблюдается принятый в математике порядок выполнения арифметических операций.
Формулы состоят из операторов и операндов, расположенных в определенном порядке. В качестве операндов используются данные, а также ссылки отдельных ячеек или блоков ячеек. Операторы в формулах обозначают действия, производимые с операндами.
В арифметических формулах используются следующие операторы арифметических действий:
+ сложение,
- вычитание,
* умножение,
/ деление,
возведение в степень.
Каждая формула в электронной таблице содержит несколько арифметических действий с ее компонентами. Установлена последовательность выполнения арифметических операций. Сначала выполняется возведение в степень, затем — умножение и деление и только после этого — вычитание и сложение. Если вы выбираете между операциями одного уровня (например, между умножением и делением), то следует выполнять их слева направо. Нормальный порядок выполнения операций изменяют введением скобок. Операции в скобках выполняются первыми.
Арифметические формулы могут также содержать операторы сравнения: равно (=), не равно (< >), больше (>), меньше (<), не более (<=), не менее (>=). Результатом вычисления арифметической формулы является число.
Среди математических и других функций, наиболее часто используемых в формулах, следует отметить следующие:
СУММ(Список) – функция для определения суммы всех числовых значений в Списке. Список может состоять из адресов ячеек и диапазонов, а также числовых значений. Например, СУММ(D5:F8) вычисляет сумму чисел в диапазоне D5:F8, а СУММ(A1;B3:D5;33) – к сумме чисел в диапазоне B3:D5 прибавляет содержимое ячейки A1 и число 33.
СРЗНАЧ(Список) – функция вычисления среднего арифметического значения всех перечисленных в Списке величин.
ЕСЛИ(Условие;Х;Y) – результат вычисления этой функции есть одно из двух возможных значений (X или Y) в зависимости от заданного условия. Если условие истинно, то результат есть Х; если условие ложно, то результат Y.
В качестве условия чаще всего используется логическое выражение, X и Y – числовые выражения либо строка текста в двойных кавычках. Например, результат функции ЕСЛИ(А5>10;0;77) есть 0, если содержимое ячейки А5 больше 10 и 77 в противном случае.
Все функции имеют одинаковый формат записи и включают имя функции и находящийся в круглых скобках перечень аргументов, разделенных запятыми. Внутри функций нельзя использовать пробелы.
Приведем несколько примеров вычисления арифметических формул. Пусть фрагмент электронной таблицы имеет вид, показанный на рисунке 5.1. Примеры формул, результаты вычисления по ним и пояснения приведены в таблице 5.1
-
А
В
С
1
3
5
2
2
3
12
1
3
4
7
6
Рис 5.1 - Фрагмент электронной таблицы.
Таблица 5.1 - Примеры использования формул.
Формула |
Результат |
Пояснение |
=А1+В1*3 |
18 |
Содержимое ячейки В1 умножается на 3, и результат складывается с содержимым ячейки А1. (Умножение выполняется первым). |
=А2-ВЗ+С2 |
-3 |
Содержимое ячейки ВЗ вычитается из содержимого ячейки А2, а затем к результату добавляется содержимое ячейки С2. (Сложение и вычитание как действия одного уровня выполняются слева направо). |
=B2/(C1*A2) |
2 |
Содержимое ячейки С1 умножается на содержимое А2, и затем содержимое ячейки В2 делится на полученный результат. (Любые действия в скобках выполняются первыми). |
=B1^C1-B2/AЗ |
22 |
Содержимое ячейки В1 возводится в степень, определяемую содержимым ячейки С1, затем определяется частное от деления содержимого ячейки В2 на содержимое ячейки A3. Полученное частное вычитается из первого результата. (Возведение в степень выполняется первым, затем выполняется деление и только потом — вычитание). |
=СУММ(A1:C1) |
10 |
Сумма чисел в первой строке |
=СРЗНАЧ(C1:C3) |
3 |
Вычисление среднего значения чисел, находящихся в колонке С |
=ЕСЛИ(С1=2,10,20) |
10 |
Ячейка С1 содержит значение 2, условие выполняется, поэтому результат равен 10. |
=ЕСЛИ(B2>20, 0,C1+7) |
9 |
Так как условие B2>20 не выполняется, то результат есть содержимое ячейки С1 плюс число 7 |
=ЕСЛИ(А1>0, В2/3,В2/4) |
4 |
Условие А1>0 выполняется, поэтому результат определяется выражением В2/3. |
