
- •Текстовый редактор
- •Оглавление
- •Введение
- •1 Начальные сведения о пакете word
- •1.1 Краткий обзор возможностей Word
- •1.2 Запуск и завершение работы
- •1.3 Общие принципы представления формата документа
- •2 Структура окна word
- •2.1 Заголовок окна
- •2.2 Главное меню
- •2.3 Панель инструментов
- •2.4 Строка состояния
- •3 Работа с файлами
- •3.1 Создание нового документа
- •3.2 Открытие документа
- •3.3 Сохранение документа
- •3.4 Операция "Сохранить как"
- •3.5 Закрытие документа
- •4 Режимы просмотра документа
- •5 Редактирование документа
- •5.1 Движение по документу
- •5.2 Выделение фрагментов текста
- •5.3 Перемещение фрагментов текста
- •5.4 Отмена выполненной команды
- •5.5 Поиск и замена фрагмента текста
- •5.6 Использование закладок
- •5.7 Проверка орфографии
- •6 Форматирование символов и абзаЦев
- •6.1 Общие принципы
- •6.2 Непосредственное форматирование символов
- •6.3 Непосредственное форматирование абзацев
- •6.4 Создание маркированных и нумерованных списков
- •В ведите список. Каждый элемент списка должен содержаться в отдельном абзаце.
- •В ыделите все абзацы.
- •Щёлкните кнопку Маркеры или Нумерация, чтобы оформить выделенные абзацы в список соответствующего типа.
- •6.5 Использование границ и заливки
- •6.6 Создание газетных колонок
- •6.7 Форматирование по образцу
- •6.8 Форматирование с использованием стилей
- •6.8.1 Применение стиля к фрагменту текста
- •6.8.2 Изменение стиля абзаца
- •6.8.3 Создание нового стиля
- •7 Размещение текста на странице
- •7.1 Параметры страницы
- •7 Левое Верхнее .1.1 Настройка полей
- •7.1.2 Выбор размера бумаги
- •7.1.3 Настройка макета страницы
- •7.2 Колонтитулы
- •7.2.1 Изменение размеров и перемещение колонтитулов
- •7.2.2 Различные колонтитулы в документе
- •7.3 Нумерация страниц
- •8 Вставка графики
- •8.1 Вставка готового рисунка в документ
- •8.2 Создание графических объектов в Word
- •8.2.1 Размещение автофигуры в документе
- •8.2.2 Размещение в документе объекта WordArt
- •8.2.3 Изменение размеров и перемещение графических объектов
- •8.2.4 Изменение цвета и типа графических объектов
- •8.2.5 Окно диалога Формат
- •8.2.6 Размещение надписи на странице
- •8.3 Удаление рисунка
- •9 Редактор Формул
- •10 Работа с таблицами
- •10.1 Вставка таблицы в документ
- •10.1.1 Быстрая вставка неформатированной таблицы
- •10.1.2 Добавление таблицы в документ
- •10.1.3 Преобразование текста в таблицу
- •10.2 Ввод информации в таблицу
- •10.3 Выделение в таблице строк, столбцов и ячеек
- •10.4 Вставка и удаление строк, столбцов и ячеек
- •10.5 Изменение размера ячеек
- •10.6 Перемещение и копирование строк, столбцов и ячеек
- •10.7 Некоторые дополнительные возможности оформления таблиц
- •10.7.1 Объединение, разбивка ячеек
- •10.7.2 Как создать заголовок таблицы
- •10.7.3 Простейшие вычисления в таблицах Word Понятие адресов ячеек
- •Использование формул
- •Использование математических операций и синтаксиса формул
- •10.8 Рисование таблиц
- •10.9 Сортировка содержимого таблицы
- •11 Предварительный просмотр и Печать документа
- •12 Задания для выполнения на лабораторных работах
- •12.1 Работа с файлами и с фрагментами текста
- •12.2 Непосредственное форматирование текста
- •2. Непосредственное форматирование символов:
- •3. Непосредственное форматирование абзацев:
- •12.3 Создание, изменение и использование стилей
- •12.4 Работа с таблицами
- •12.5 Макет страницы
- •12.6 Создание рисунков в документе
- •12.7 Выражения
- •Список литературы
8.2 Создание графических объектов в Word
С помощью встроенных графических средств Word можно нарисовать и поместить в документ свой собственный рисунок. Каждая составная часть рисунка, созданного таким способом, представляет собой графический объект. Все графические объекты являются плавающими и могут располагаться в любом месте страницы.
Для редактирования графического объекта необходимо отобразить панель инструментов рисования (рисунок 8.4) – для этого выполните команду Вид / Панели инструментов / Рисование или щёлкнуть кнопку Рисование на стандартной панели инструментов.
Щёлкните, чтобы открыть
меню Автофигур
Линия Прямоугольник
Добавить
объект WordArt
Добавить объект
диаграмму



![]()


Стрелки
Овал Надпись
Добавить рисунок Добавить
картинку
Выбор
объектов
Рисунок 8.4 - Панель инструментов рисования
Средняя группа кнопок на панели инструментов рисования (рисунок 8.4) предназначена для вставки разнообразных графических объектов.
Существуют три основные категории графических объектов, создаваемых средствами Word: автофигуры, объекты WordArt и надписи.
8.2.1 Размещение автофигуры в документе
Автофигурами называются стандартные графические объекты: линии, эллипсы, кубы, символы блок-схем, ленты и т. д. Чтобы вставить в рисунок некоторые автофигуры (линии, стрелки, прямоугольники или эллипсы), достаточно щёлкнуть одну из кнопок на панели инструментов рисования (рисунок 8.4). Для вставки фигур других типов щёлкните кнопку Автофигуры, выберите категорию из меню и затем выберите изображение нужной фигуры. На рисунке 8.5 приведен пример вставки автофигуры «полумесяц».
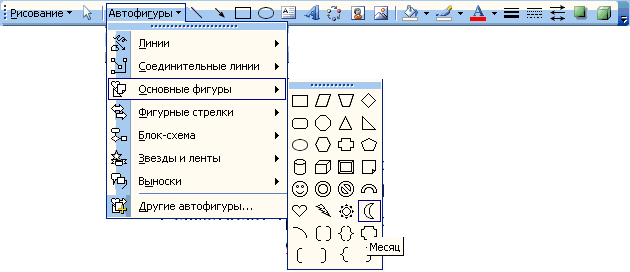
Рисунок 8.4 – Последовательность действий для вставки автофигуры «полумесяц»
После нажатия соответствующей кнопки щёлкните в том месте, где должна находиться данная автофигура – Word вставляет туда графический объект стандартного размера (позднее можно изменить его размер, форму и положение). Если объект должен иметь определённый исходный размер и форму, нажмите кнопку мыши и создайте область для фигуры перетаскиванием указателя.
8.2.2 Размещение в документе объекта WordArt
Графические объекты WordArt позволяют вставлять в документ текст, отформатированный необычным образом – например, изогнутый, перекошенный или объёмный. Чтобы вставить объект WordArt в документ:
Щёлкните кнопку Добавить объект WordArt на панели инструментов рисования или выполните команду Вставка / Рисунок / Объект WordArt. Открывается окно диалога Коллекция WordArt (рисунок 8.5).
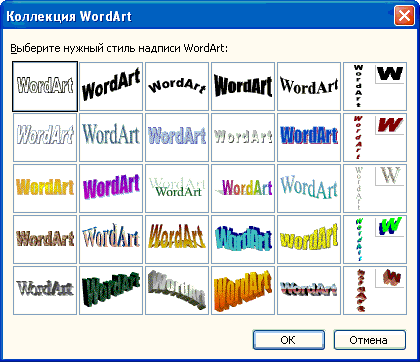
Рисунок 8.5 - Окно диалога Коллекция WordArt
Выберите тип нужного объекта WordArt, сделав двойной щелчок в одной из областей окна диалога Коллекция WordArt. Word открывает окно диалога Изменение текста WordArt (рисунок 8.6).

Рисунок 8.6 - Окно диалога Изменение текста WordArt
В окно диалога Изменение текста WordArt введите нужный текст и выберите шрифт, размер символов и (при желании) полужирное или курсивное начертание. Завершите ввод нажатием кнопки ОК.
Word вставляет в документ графический объект, содержащий нестандартно отформатированный текст. Например:

Вставленный в документ объект WordArt может быть перемещён в нужное место посредством буксировки мышью, а также отформатирован нужным образом с помощью панели инструментов WordArt (рисунок 8.7), которая появляется автоматически при выделении объекта WordArt.

Рисунок 8.7 - Панель инструментов WordArt
