
- •1. Ms Word: базовые средства редактирования текста, вставка картинок, создание автоматических списков.
- •2. Элементы языка с. Идентификаторы. Константы. Ключевые слова. Комментарии.
- •1. Ms Word: Стили (создание и использование). Колонтитулы. Оглавление (автоматическое формирование)
- •2. Типы данных и их объявление. Простые типы - целые, с плавающей точкой, символьные
- •Целочисленные типы.
- •Типы данных с плавающей точкой.
- •Модель ячейки в Excel
- •Имя ячейки
- •Относительные и абсолютные имена(адреса) ячеек
- •Инициализация переменных. Отличие инициализации от присваивания
- •1. Ms Excel: формулы, стандартные функции. Построение графиков.
- •2 Функции Excel
- •2. Выражения. Операнды и операции. Унарные и бинарные операции. Операция присваивания. Арифметические операции.
- •Унарные операции
- •К ним относят (Операции преобразования знака, Побитовые и логические операции.
- •Операция присваивания
- •Специальные формы операций присваивания
- •Операции обращения к компонентам объекта сложного типа.
- •1. Mathcad: основные принципы работы. Запись формул. Переменные, функции и их использование. Лекция маткад!!!!
- •2. Поразрядные (битовые) операции. Логические операции. Условная операция. Операция sizeof.
- •Операция определения размера
- •Побитовые операции
- •Логические бинарные операции
- •Особенности использования логических выражений.
- •1. Mathcad: Дискретные аргументы. Векторы, матрицы и операции с ними. Построение графиков функций.
- •Определение дискретного аргумента
- •Создание вектора или матрицы
- •Создание вектора
- •2. Приоритеты операций и порядок вычислений. Правила вычисления выражений с логическими операциями. (предыдущий билет). Операция преобразования типов. Автоматическое преобразование типов.
- •Операция явного преобразования типа
- •Приведение типов.
- •Автоматическое преобразование типов
- •Преобразование типов при присваивании
- •Mathcad: Символьные и численные вычисления. Задание точности численных операций. Примеры символьных и численных вычислений. (Лекция маткад, конец)
- •Операторы. Блок операторов. Условный оператор. Операторы циклов. Оператор возврата из функции. Операторы
- •Блок операторов
- •Оператор if-else.
- •If (выражение) оператор1;
- •Оператор return
- •Цикл for.
- •Цикл while
- •Цикл do…while:
- •1. Mathcad: решение уравнений (различные способы). Символьное решение уравнений
- •Пример:
- •Численное решение уравнений.
- •2. Операторы управления: оператор безусловного перехода, операторы продолжения и прерывания итерации цикла (с примерами), оператор switch. Операторы ветвления. Оператор безусловного перехода goto.
- •Множественный выбор. Операторы switch-case.
- •Ole и dde. Связывание и внедрение данных в документы.
- •Функции. Определение (описание) функции. Прототип (декларирование) функции. Параметры функции. Передача аргументов в функцию.
- •.5.1. Определение и вызов функций
- •1.5.2. Вызов функции с переменным числом параметров
- •1.5.3. Передача параметров функции main
- •Архитектура Фон Неймана. Современные способы улучшения производительности вычислительной техники. Архитектура фон Неймана.
- •Улучшение производительности эвм
- •Структура программы. Source-файлы (исходный код). Header-файлы (заголовки). Объявление переменных. Объявления функций. Объявления функций
- •Шины и интерфейсы: fsb, шины расширения, внешние компьютерные шины. Шины
- •Высокоскоростная шина процессора (fsb)
- •Шины расширения Зачем придумали шины расширения
- •Первая шина
- •"Шутка" от ibm
- •Локальная шина
- •Смерть eisa
- •Внешние компьютерные шины
- •Классы памяти, время жизни и область видимости программных объектов. Инициализация локальных и глобальных переменных. Время жизни и область видимости программных объектов
- •1.6.4. Инициализация глобальных и локальных переменных
- •Класс памяти
- •1. Компьютерные сети и их виды, топологии компьютерных сетей. Каналы связи их классификация. Примеры сетеобразующего оборудования (компоненты компьютера и отдельные устройства).
- •2. Директивы препроцессора. Использование директивы #include для подключения header-файлов. Директивы препроцессора (прекомпилера).
- •1.Сеть интернет. Адресация узлов (ip-адреса, доменные адреса, url). Сервисы и используемые протоколы передачи данных.
- •Система адресации в Internet
- •Протоколы передачи данных.
- •Межсетевой протокол ip (Internet Protocol)
- •Протокол управления передачей tcp (Transmission Control Protocol)
- •Протоколы прикладного (пользовательского) уровня.
- •Электронная почта (e-mail)
- •Http - протокол пересылки гипертекста
- •Протокол передачи сетевых новостей
- •Протокол Telnet.
- •2. Виды трансляторов программ. Стадии трансляции программы на языке “c”.
- •Топология локальных сетей
- •Соединение типа "звезда".
- •Соединение "общая шина".
- •Соединение типа "кольцо".
- •2. Локальные и глобальные переменные. Объявление и использование глобальных переменных в программах с несколькими модулями. Инициализация глобальных переменных.
1. Ms Word: Стили (создание и использование). Колонтитулы. Оглавление (автоматическое формирование)
В Microsoft Office Word 2007 применить стиль к выделенному тексту так же легко, как нажать кнопку в группе «Экспресс-стили».
Выделите текст, к которому требуется применить стиль.
Например, можно выделить текст, который будет заголовком. Чтобы изменить стиль целого абзаца, щелкните любое место в этом абзаце.
На вкладке Главная в группе Стили выберите стиль. Если требуемый стиль не отображается, нажмите кнопку Дополнительные параметры
 ,
чтобы развернуть группу Экспресс-стили.
,
чтобы развернуть группу Экспресс-стили.
Например, если требуется сделать выделенный текст названием, в группе «Экспресс-стили» выберите стиль с именем Название.
Примечание. Чтобы увидеть, как будет отображен выделенный текст после применения к нему конкретного стиля, задержите указатель на кнопке с изображением этого стиля.
Примечание. Если в группе «Экспресс-стили» отсутствует требуемый стиль, откройте область задач Применить стили, нажав клавиши CTRL+SHIFT+S. Затем в поле введите имя искомого стиля. В списке указываются только те стили, которые уже использовались в данном документе, но ввести можно имя любого стиля, определенного для документа.
Вставка колонтитулов
![]() Показать
все
Показать
все
![]() Скрыть
все
Скрыть
все
Колонтитулами называют области, расположенные в верхнем, нижнем и боковом полях (Поля. Пустое пространство на странице за пределами области печати.) каждой из страниц документа.
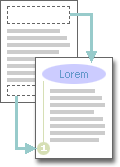
Колонтитулы содержат текст и изображения, которые можно изменять. Например, в колонтитулы можно включать номера страниц, время, дату, эмблему компании, название документа, имя файла, а также фамилию автора.
Если необходимо изменить только что добавленный колонтитул, воспользуйтесь дополнительными параметрами, доступными на вкладке Колонтитулы в контекстных инструментах Работа с колонтитулами.
В коллекции не видно готовых вариантов колонтитулов
Если в коллекции не отображаются встроенные варианты колонтитулов, надстройки стандартных блоков могут быть недоступны. Чтобы убедиться, что надстройки встроенных вариантов отображаются во всех коллекциях Microsoft Office Word 2007, выполните следующие действия:
Нажмите кнопку Microsoft Office , а затем выберите пункт Параметры Word.
Щелкните Надстройки.
В списке Управление выделите пункт Отключенные объекты, а затем нажмите кнопку Перейти.
Щелкните Building Blocks.dotx и нажмите Включить.
Перезапустите Word.
Вставка и изменение колонтитулов
В документе можно использовать готовые колонтитулы, которые легко поддаются изменению. Кроме того, можно создать собственные колонтитулы, содержащие эмблему компании и имеющие уникальный вид, а затем сохранить их в коллекции.
Добавление одного колонтитула для всего документа
На вкладке Вставка в группе Колонтитулы выберите команду Верхний колонтитул или Нижний колонтитул.
Щелкните нужный вариант верхнего или нижнего колонтитула.
Этот колонтитул будет вставлен на каждой странице документа.
Примечание. При необходимости можно изменить формат текста колонтитула, выделив нужный текст и воспользовавшись параметрами форматирования, доступными на мини-панели инструментов.
Вставка в колонтитул текста или графики с сохранением в коллекции
На вкладке Вставка в группе Колонтитулы выберите команду Верхний колонтитул или Нижний колонтитул.
Выберите команду Изменить верхний колонтитул или Изменить нижний колонтитул.
Вставьте текст или рисунок.
Для сохранения созданного колонтитула в коллекции параметров колонтитулов выделите текст или изображения в колонтитуле, а затем выберите команду Сохранить выделенный фрагмент как новый верхний колонтитул или Сохранить выделенный фрагмент как новый нижний колонтитул.
Удаление колонтитулов с титульной страницы
На вкладке Макет страницы нажмите кнопку запуска диалогового окна Параметры страницы, а затем щелкните вкладку Макет.
Установите флажок первой страницы в группе Колонтитулы.
Колонтитулы будут удалены с титульной страницы
Создание разных колонтитулов для четных и нечетных страниц
Иногда в колонтитулах нечетных страниц указывается заголовок документа, а в колонтитулах четных страниц — заголовок главы.
На вкладке Макет страницы нажмите кнопку запуска диалогового окна Параметры страницы, а затем щелкните вкладку Макет.
Установите флажок четных и нечетных страниц.
Теперь можно вставлять верхний или нижний колонтитул для четных и нечетных страниц.
Удаление колонтитулов
Щелкните в любом месте документа.
На вкладке Вставка в группе Колонтитулы выберите команду Верхний колонтитул или Нижний колонтитул.
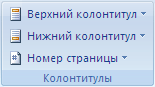
Выберите команду Удалить верхний колонтитул или Удалить нижний колонтитул.
Колонтитулы будут удалены во всем документе.
Работа с колонтитулами в документе с несколькими разделами
В документе, разбитом на разделы (Раздел. Часть документа, имеющая заданные параметры форматирования страницы. Новый раздел создается при необходимости изменения таких параметров, как нумерация строк, число столбцов или колонтитулы.), можно вставлять, изменять и удалять колонтитулы отдельно для каждого раздела. Кроме того, можно использовать одинаковые колонтитулы для всех разделов. Если неизвестно, имеются ли в документе разделы, нажмите кнопку Черновик в строке состояния. На вкладке Главная в группе Поиск нажмите кнопку Переход. Выберите значение Раздел, а затем нажмите кнопку Далее для перехода к разрывам разделов в документе.
Для создания разрыва раздела щелкните в документе место, где он должен будет находиться. На вкладке Макет страницы в группе Параметры страницы выберите команду Разрывы.
Создание разных колонтитулов для нескольких разделов документа
Щелкните раздел, для которого необходимо создать другой колонтитул.
На вкладке Вставка в группе Колонтитулы выберите команду Верхний колонтитул или Нижний колонтитул.
Выберите команду Изменить верхний колонтитул или Изменить нижний колонтитул.
На вкладке Колонтитулы в группе Переходы нажмите кнопку Связать с предыдущим
 для
разрыва связи между колонтитулами
текущего и предыдущего разделов.
для
разрыва связи между колонтитулами
текущего и предыдущего разделов.
В Microsoft Office Word 2007 надпись Как в предыдущем в правом верхнем углу колонтитула не отображается.
Измените существующий колонтитул или создайте новый колонтитул для данного раздела.
Использование одинаковых колонтитулов во всех разделах документа
Дважды щелкните колонтитул, который необходимо заменить колонтитулом предыдущего раздела.
На вкладке Колонтитулы в группе Переходы нажмите кнопку Предыдущий
 или
кнопку Следующий
или
кнопку Следующий
 для
перехода к колонтитулу, который требуется
изменить.
для
перехода к колонтитулу, который требуется
изменить.
Нажмите кнопку Связать с предыдущим для создания связи колонтитулов в текущем разделе с колонтитулами, находящимися в предыдущем разделе.
В Office Word 2007 будет выведен запрос на удаление текущих колонтитулов и создание связи с колонтитулами в предыдущем разделе. Нажмите кнопку Да.
Создание оглавления
Показать все
Оглавление можно создать, выбрав стили заголовков — например, «Заголовок 1», «Заголовок 2» или «Заголовок 3», — которые требуется включить в оглавление. Приложением Word будет выполнен поиск заголовков, соответствующих выбранным стилям. После этого для каждого из элементов оглавления будут заданы форматирование и отступ, соответствующий стилю заголовка, а затем оглавление будет размещено в документе.
Microsoft Office Word 2007 включает коллекцию стилей заголовков. Пометьте элементы оглавления и выберите стиль оглавления из коллекции. Office Word 2007 автоматически создает оглавление из помеченных заголовков
Пометка элементов оглавления
Наиболее простым способом создать оглавление является использование встроенных стилей заголовков (Стиль заголовка. Оформление заголовка. В Microsoft Word определены девять различных встроенных стилей заголовков: «Заголовок 1» — «Заголовок 9».). Возможно создание оглавления при помощи пользовательских стилей, примененных к документу. Можно также присвоить уровни элементов оглавления отдельным фрагментам текста.
Пометка элементов оглавления с применением встроенных стилей заголовков
Выделите заголовок, к которому необходимо применить тот или иной стиль заголовка.
На вкладке Начальная страница в группе Стили выберите необходимый стиль.
Например, если выделен текст, к которому следует применить стиль основного заголовка, выберите в коллекции «Экспресс-стили» стиль с именем Заголовок 1.
Пометка отдельных фрагментов текста как элементов оглавления
Если элементами оглавления должны стать фрагменты текста, к которым не был применен стиль заголовка, то пометить такие фрагменты как элементы оглавления можно следующим образом.
Выделите текст, который требуется включить в оглавление.
На вкладке Ссылки в группе Оглавление и указатели выберите команду Добавить текст.
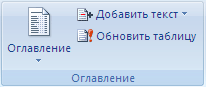
Выберите уровень, к которому следует отнести выделенный текст, например Уровень 1 для главного уровня оглавления.
Повторяйте шаги 1-3 до тех пор, пока не будет помечен весь текст, который требуется включить в оглавление.
К началу страницы
Создание оглавления
После того как все элементы оглавления будут помечены, можно приступить к сборке оглавления.
Создание оглавления при помощи встроенных стилей заголовков
Данную процедуру следует применять, если документ был создан с использованием стилей заголовков.
Щелкните в документе место, куда будет вставлено оглавление (обычно это начало документа).
На вкладке Ссылки в группе Оглавление и указатели выберите Оглавление, а затем щелкните необходимый стиль оглавления.
Примечание. Чтобы воспользоваться дополнительными параметрами, откройте диалоговое окно Оглавление, для этого нажмите кнопку Оглавление.
Создание оглавления при помощи пользовательских стилей, примененных к документу
Эту процедуру следует применять, если к заголовкам уже применены пользовательские стили. При этом для Word можно задать параметры стилей, которые должны использоваться при сборке оглавления.
Щелкните в документе место, куда будет вставлено оглавление.
На вкладке Ссылки в группе Оглавление и указатели щелкните Оглавление, а затем выберите в списке пункт Добавить оглавление.
Нажмите кнопку Параметры.
В группе Доступные стили найдите стиль, примененный к заголовкам в документе.
Чтобы указать уровень, который должен быть представлен стилем заголовка, введите целое число от 1 до 9 в поле группы Уровень, расположенное рядом с именем стиля.
Примечание. Если требуется применить только пользовательские стили, удалите номера уровней «Уровень» для встроенных стилей, например для стиля «Заголовок 1».
Повторите шаги 4 и 5 для каждого стиля заголовка, который требуется включить в оглавление.
Нажмите кнопку ОК.
Выберите оглавление в соответствии с типом документа:
Бумажный документ При создании документа, который читатели получат в печатном виде, следует создавать оглавления таким образом, чтобы каждый элемент состоял из заголовка и номера страницы, на которой расположен этот заголовок. В этом случае читатели смогут обратиться к нужной странице.
Веб-документ В документе, который читатели получат по сети и будут читать в Word, можно форматировать элементы оглавления в виде гиперссылок, чтобы можно было перейти к нужному заголовку, щелкнув его в оглавлении.
Чтобы воспользоваться одним из готовых решений, выберите требуемый вариант в поле Форматы.
Задайте любые другие необходимые параметры оглавления.
Обновление оглавления
Если заголовки или другие элементы оглавления были добавлены в документ или удалены из него, обновить оглавление можно простым способом.
На вкладке Ссылки в группе Оглавление и указатели выберите команду Обновить таблицу.
Установите переключатель в положение обновить только номера страниц или обновить целиком.
Удаление оглавления
На вкладке Ссылки в группе Оглавление нажмите кнопку Оглавление.
Выберите команду Удалить оглавление.
