
- •1 Теоретические сведения 4
- •1.1. Интерфейс Microsoft FrontPage 2003 4
- •Введение
- •1Теоретические сведения
- •1.1. Интерфейс Microsoft FrontPage 2003
- •1.1.1Главное меню
- •1.2.2Содержание
- •1.2.3Разработка структуры сайта
- •1.3Разметка страницы
- •1.3.1Общие границы
- •1.3.2Панели ссылок
- •Пользовательская панель ссылок
- •Панель ссылок, основанная на структуре переходов
- •1.3.3Заголовки страниц (Объявления)
- •1.3.4Таблицы. Макетные таблицы
- •1.4Наполнение сайта
- •1.4.1Изображения
- •1.4.2Гиперссылки
- •1.4.3Меняющиеся кнопки
- •1.4.4Слои
- •1.4.5Настройка формы обратной связи
- •1.6Публикация узла
- •2Порядок выполнения работы
- •2.1Работа, выполняемая студентом самостоятельно до начала работы в компьютерном классе
- •2.2Работа в компьютерном классе
- •3Контрольные вопросы
1.3.4Таблицы. Макетные таблицы
Т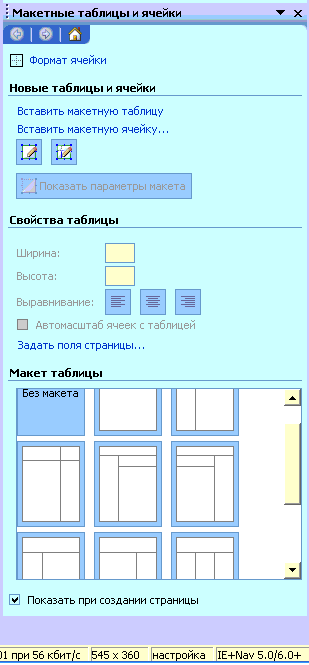 аблицы
– одно из наиболее первых и наиболее
популярных до сих пор средств разметки
страницы. Нововведением являются
макетные таблицы – шаблоны таблиц.
При вызове из меню «Таблицы\Макетные
таблицы и ячейки» появляется панель
макетных таблиц (см. Рисунок 133), из
которой вы можете подобрать наиболее
понравившийся вам макет, который вы
можете при необходимости изменить,
объединяя или разъединяя ячейки.
аблицы
– одно из наиболее первых и наиболее
популярных до сих пор средств разметки
страницы. Нововведением являются
макетные таблицы – шаблоны таблиц.
При вызове из меню «Таблицы\Макетные
таблицы и ячейки» появляется панель
макетных таблиц (см. Рисунок 133), из
которой вы можете подобрать наиболее
понравившийся вам макет, который вы
можете при необходимости изменить,
объединяя или разъединяя ячейки.
К сожалению, при применении к странице компонента «Общие границы», макетные таблицы использовать нельзя. В этом случае можно воспользоваться обычными таблицами («Таблица\Вставить\Таблица»), отформатировав их соответствующим образом.
Рисунок 13. Макеты таблицы
1.4Наполнение сайта
Все предыдущие действия фактически являлись только подготовкой, планированием сайта, хотя они и не менее важны. Вставка элементов осуществляется точно таким же способом, как в Word. Поэтому вставка таких элементов, как изображения, таблицы и т.д., подробно рассматриваться не будет.
1.4.1Изображения
Для вставки изображений используется меню «Вставка\Рисунок».
Можно вставлять рисунки из файла либо картинки из встроенной коллекции Microsoft Office. Здесь можно также вставить flash-анимацию либо фотоколлекцию.
Фотоколлекция – это набор рисунков, каждый из которых может быть просмотрен отдельно. При настройке свойств фотоколлекции (см. Рисунок 14) на закладке «Рисунки» нужно добавить рисунки и описания к ним, на закладке «Макет» выбрать – способ представления рисунков.
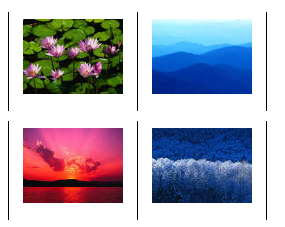
Рисунок 14. Создание коллекции фотографий
1.4.2Гиперссылки
Для вставки гиперссылки необходимо в конструкторе написать текст либо вставить рисунок, выделить область, после чего зайти в меню «Вставка\Гиперссылка» (CTRL+K). Появится окно (см. Рисунок 15), в котором надо настроить параметры гиперссылки.
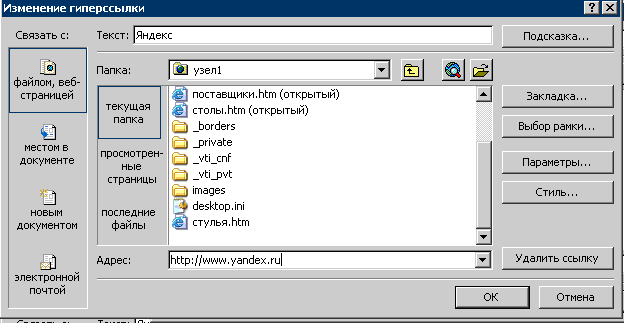
Рисунок 15. Создание (изменение) гиперссылки
Ссылки могут быть на:
страницу, файл, внешний сайт. В этом случае нужно написать адрес сайта, страницы, файла либо выбрать из списка.
на место в документе (закладку). Для создания такой ссылки, нужно нажать кнопку «Закладка» и далее выбрать закладку из списка. (Закладка должна быть создана заранее. Для создания закладки нужно установить курсор в месте создания закладки, после чего выбрать пункт меню «Вставка\Закладка»).
на электронный почтовый ящик (см. Рисунок 16). В этом случае нужно выбрать раздел: связать с электронной почтой (кнопка в левом нижнем углу) и настроить заглавие отправляемого сообщения.
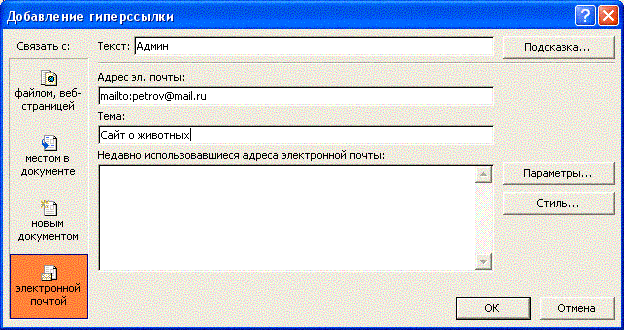
Рисунок 16. Ссылка на почтовый ящик
При настройке гиперссылок также можно указать, в каком окне должна быть открыта страница (в том же, в новом, …). Для этого нужно нажать «Выбор рамки» и выбрать подходящий пункт.
Можно настроить стиль, нажав кнопку «Стиль» и выбрав в поле «Класс» класс, созданный ранее (вопрос создания стили рассматривается в разделе Стили). Там же (в окне «Стиль» после нажатия соответствующей кнопки) можно настроить стиль только для данного элемента, нажав кнопку «Формат».
1.4.3Меняющиеся кнопки
Меняющиеся кнопки представляют собой разновидность гиперссылки: кнопка-рисунок, при нажатии на которую, осуществляется переход на другую страницу. Для вставки кнопок зайдите в пункт меню «Вставка\Меняющаяся кнопка». Выберите подходящую кнопку, введите текст для отображения на экране и адрес страницы, к которой должен осуществляться переход при нажатии на кнопку.
