
- •Институты все
- •Общие указания
- •Библиографический список
- •Введение Основные понятия
- •Основные объекты баз данных
- •Работа 1 создание базы данных
- •Отчет по работе
- •Работа 2 формирование структуры таблиц базы данных
- •Цель работы
- •Основные теоретические положения
- •Порядок выполнения работы
- •Отчет по работе
- •Работа 3 ввод и редактирование данных в режиме таблицы
- •1. Цель работы
- •2. Основные теоретические положения
- •3. Порядок выполнения работы
- •Выполнение задания
- •Работа 4
- •Ввод данных с использованием Формы
- •3. Порядок выполнения работы
- •Выполнение задания
- •Работа 5
- •На вкладке ленты Создание в группе Отчеты выберем Мастер отчетов (рис.18).
- •Работа 6
- •3.1. Выполнение задания 1
- •3.2. Выполнение задания 2.
- •3.2.3. Произвести отбор информации для запроса в полях (рис.32, рис.33, рис.34, рис.35)
- •Работа 7
- •2.2.Описываем структуру:
- •Работа 8
- •3. Порядок выполнения работы
- •1. Создание схему базы данных
- •Работа 9 разработка многотабличных пользовательских форм
- •Работа 10
- •3. Порядок выполнения работы
- •Выполнение задания
- •1. Создание запроса на основе связанных таблиц Студент – Сессия – Стипен
- •2. Создание запроса для многотабличной бд с использованием Конструктора запросов
- •На последнем шаге:
- •4. Отчет по работе
- •Методические указания к выполнению лабораторных работ с базами данных в Microsoft Office и OpenOffice.Org
- •191186, Санкт-Петербург, ул. Миллионная, д.5
Работа 5
СОЗДАНИЕ ОБЪЕКТА ОТЧЕТ И ПЕЧАТЬ ОТЧЕТА
1. Цель работы
Научиться создавать отчеты, используя программу Мастер отчетов.
2. Основные теоретические положения
Отчет представляет собой текстовый документ, в котором данные отображаются в организованном и отформатированном виде. В Access можно создать отчет в полуавтоматическом режиме, используя серию диалоговых окон Мастера отчетов.
3. Порядок выполнения работы
Задание. Создайте отчет на основе таблицы.
Выполнение задания
На вкладке ленты Создание в группе Отчеты выберем Мастер отчетов (рис.18).
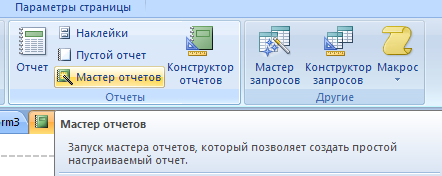
Рис.18.
На первом шаге Мастера отчетов нужно определить, какие поля из таблицы следует передать в отчет (рис.19).
2.1. С помощью управляющей кнопки >> переместим из окна Доступные поля в окно Выбранные поля в форме все атрибуты выбранной таблицы: Номер, Фамилия ,Специальность и нажмем кнопку Далее.
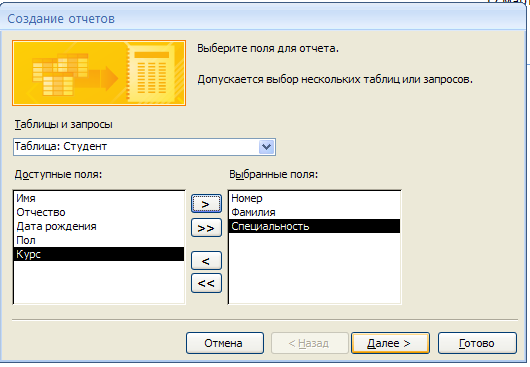
Рис.19
На втором шаге Мастера отчетов в случае необходимости производим группировку представления информации в отчете (например, сгруппировать студентов по факультетам) рис.20.

Рис.20.
4. На третьем шаге Мастера можно провести сортировку информации.
Зададим сортировку по параметру Фамилия (по алфавиту) рис.21.
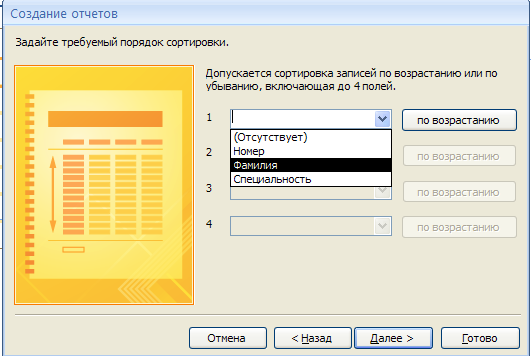
Рис.21.
5. На четвертом шаге задаем структуру представления информации при печати.
Выбираем макет Табличный рис.22.
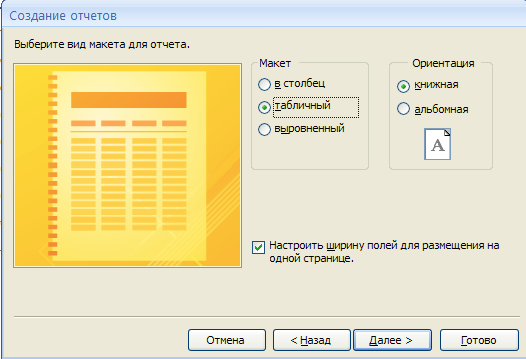
Рис.22.
На пятом шаге выбираем стиль представления информации при печати (рис.23.)

Рис.23.
7. На последнем шаге :
выбираем опцию Просмотреть отчет;
вводим имя отчета – Готово (рис.24, рис.25).

Рис.24.
Табличный отчет Студент1

Рис.25.
4. Отчет по работе
Распечатка отчета
Литература [3], с. 232-234
Работа 6
ПОСТРОЕНИЕ ЗАПРОСОВ (ДЛЯ ОТБОРА НУЖНОЙ ИНФОРМАЦИИ)
1. Цель работы
Освоение возможности создания запросов.
2. Основные теоретические положения:
Запросы в БД служат для отбора необходимой информации. Отобранная информация сохраняется в виде вновь сформированных таблиц. Создавать запросы можно либо с помощью Конструктора запросов, либо с использованием Мастера запросов.
3. Порядок выполнения работы
Задание 1. Создать запрос на основе таблицы Студент с использованием режима Мастер запросов.
Задание 2. Создать запрос на основе таблицы Студент с использованием режима графический конструктор.
3.1. Выполнение задания 1
На вкладке ленты Создание в группе Мастер запросов (рис.26).
3.1.2. В открывшемся окне Новый запрос выбрать Простой запрос (рис. 27), нажать Ок.


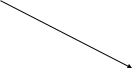 Создание –
Мастер запросов
Создание –
Мастер запросов
Рис.26.

Рис.27.
На втором шаге выбираем опцию Подробный – Далее (рис.28).
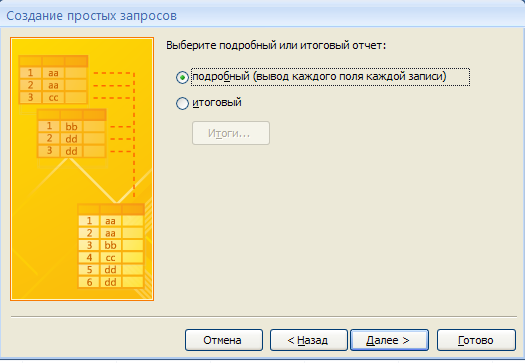

Рис.28.
3.1.4. На последнем шаге работы Мастера запросов:
Выбрать опцию Открыть запрос для просмотра;
Присвоить запросу имя – Готово (рис.29).
Запрос Студент1
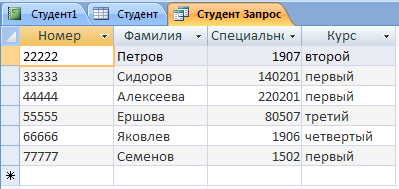
Рис.29.
