
- •1 Лабораторна робота № 1 знайомство з можливостями електронних таблиць excel, форматування таблиць, розрахунки в таблицях, редагування даних
- •1.1 Загальні відомості
- •1.1.1 Ввод до клітин.
- •1.1.2 Діапазон клітинок
- •1.1.3 Виділення клітинки
- •1.1.4 Редагування даних
- •1.1.5 Копіювання даних
- •1.1.6 Видалення даних з клітинки
- •1.1.7 Видалення клітинок
- •1.1.8 Вставка клітинок
- •1.1.9 Об’єднання клітинок
- •1.1.10 Використання формул
- •Если (лог_вираз; значення_якщо_істина; значення_якщо_ні) .
- •1.2 Завдання
- •1.2.1 Створення таблиці
- •1.2.2 Приклад створення діаграми по заданій таблиці
- •1.3 Контрольні питання
- •1.4 Варіанти індивідуальних завдань
- •2 Лабораторна робота №2 Ділова графіка в Excel та її використання
- •2.1 Теоретичні відомості
- •2.1.1 Створення діаграми
- •2.1.2 Зміна зовнішнього вигляду діаграми
- •2.1.3 Зміна формату виділеного елементу
- •2.1.4 Добавка та зміна тексту
- •2.1.5 Додавання нових даних
- •2.1.6 Побудова ліній тренду
- •2.2 Завдання
- •2.3 Контрольні питання
- •2.4 Варіанти індивідуальних завдань
- •3 Лабораторна робота №3 Робота з масивами. Функції для роботи з матрицями
- •3.1 Теоретичні відомості
- •3.2 Варіанти індивідуальних завдань
- •3.3 Контрольні питання
- •4 Лабораторна робота № 4 Використання функцій Еxcel для роботи з нормативно-довідковими даними
- •4.1 Теоретичні відомості
- •4.2 Завдання
- •4.2.1 Задача
- •4.2.2 Послідовність дій
- •4.3 Формування підсумків, робота зі структурованою таблицею
- •5 Лабораторна робота № 5 Опрацювання даних у Excel, сортування даних, фільтрація даних у списку
- •5.1 Стислі теоретичні відомості
- •5.1.1 Уявлення ет у виді списку
- •5.1.2 Сортування даних
- •5.1.3 Фільтрація даних у списку
- •5.1.4 Автофільтр
- •5.1.5 Складна фільтрація
- •5.1.6 Використання критерію, що обчислюється
- •5.1.7 Робота з функціями бази даних
- •5.2 Контрольні питання
- •5.3 Завдання для самостійної роботи
- •6 Рекомендована література
4.2 Завдання
4.2.1 Задача
У сільськогосподарському кооперативі працюють три бригади по шість чоловік у кожній, робітники яких збирають яблука.
За 1кг. зібраних яблук сорту „Семеренко” працівник отримує 12 коп.; „Джонатан” – 10 коп.; „Шафран” – 8 коп. Кожний зібраний понад норми кілограм сплачується в подвійному розмірі.
Підрахувати, скільки грошей отримає кожний робітник за зібраний врожай. Визначити максимальну та мінімальну заробітну плату. Обчислити середню платню.
4.2.2 Послідовність дій
На Лист2 створити таблицю „Рабочие” , як на рис. 4.1.
На Лист3 створити таблицю „Расценки” , як на рис. 4.2.
На Лист1 створити таблицю „Зарплата”, як на рис. 4.3.
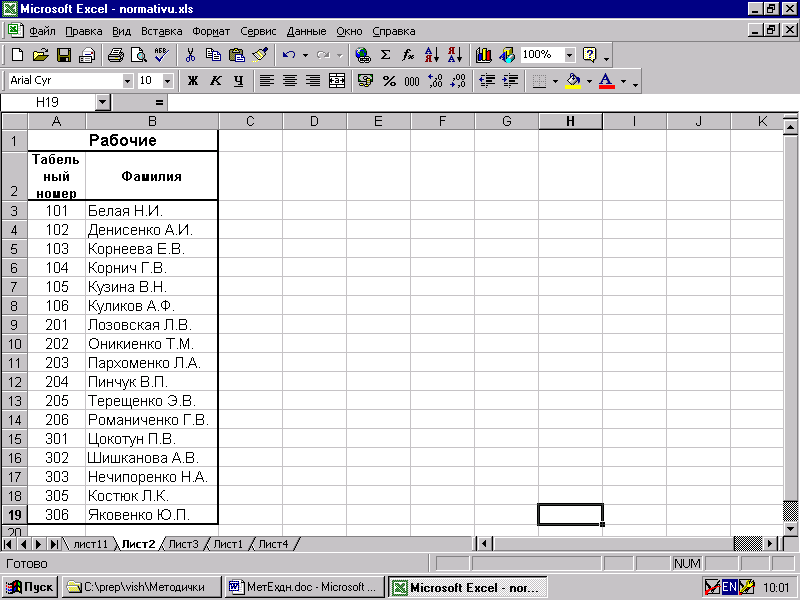
Рисунок 4.1 – Приклад таблиці „Рабочие”

Р исунок
4.2 – Приклад таблиці „Расценки”
исунок
4.2 – Приклад таблиці „Расценки”
Рисунок 4.3 – Приклад таблиці „Зарплата”
В вести
відповідні дані до стовпців A, D, F третього
рядку згідно інформації, яку надають
робітники під час збирання яблук, як на
рис. 4.4.
вести
відповідні дані до стовпців A, D, F третього
рядку згідно інформації, яку надають
робітники під час збирання яблук, як на
рис. 4.4.
Рисунок 4.4 – Приклад заповнення таблиці „Зарплата” даними
В таблицю „Зарплата” ввести наступні формули:
в клітинку B3: =ЛЕВСИМВ(A3;1) ;
в C3: =ИНДЕКС(Лист2!$B$3:$B$19;ПОИСКПОЗ(A3;Лист2! $A$3:$A$19;)) ;
в E3: =ИНДЕКС(Лист3!$B$3:$B$5;ПОИСКПОЗ(D3;Лист3! $A$3:$A$5;0)) ;
в G3: =ИНДЕКС(Лист3!$C$3:$C$5;ПОИСКПОЗ(D3;Лист3! $A$3:$A$5;0));
в H3: =ЕСЛИ(F3<=ИНДЕКС(Лист3!$D$3:$D$5;ПОИСКПОЗ (D3;Лист3!$A$3:$A$5;0));F3*G3;ИНДЕКС(Лист3!$D$3:$D$5; ПОИСКПОЗ(D3;Лист3!$A$3:$A$5;0))*G3+(F3-ИНДЕКС (Лист3!$D$3:$D$5;ПОИСКПОЗ(D3;Лист3!$A$3:$A$5;0)))*G3*2) .
Використовуючи „Форма” із меню „Данные”, заповнити таблицю „Зарплата” відповідними даними, як на рис. 4.5. Зверніть увагу на поля, які доступні для введення інформації, а які обчислюються за допомогою раніше введених формул.
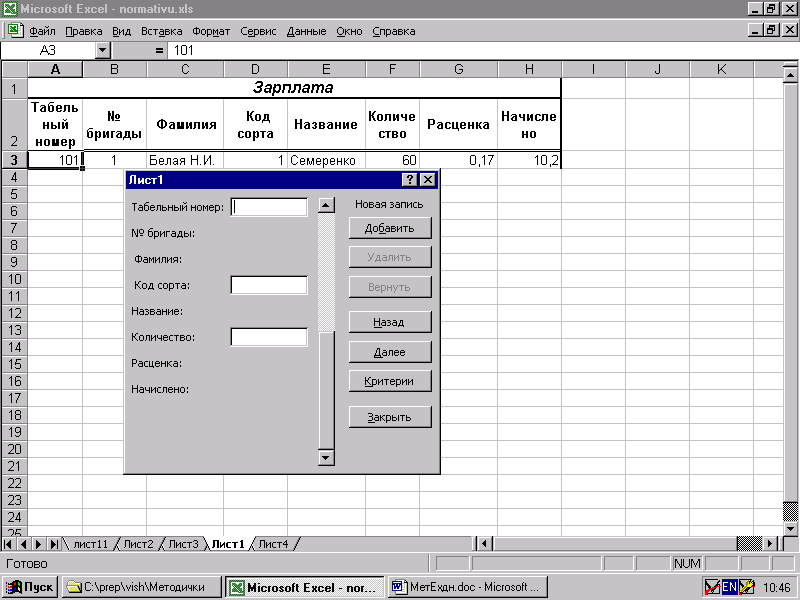
Рисунок 4.5 – Приклад заповнення таблиці „Зарплата” з використанням „Форми”
Після заповнення даними отримаємо таблицю „Зарплата” в готовому вигляді, як на рис. 4.6.
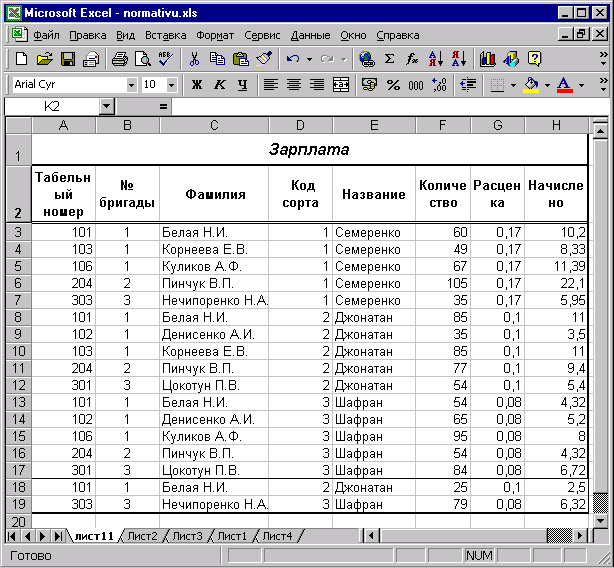
Рисунок 4.6 – Приклад таблиці „Зарплата” в готовому вигляді
4.3 Формування підсумків, робота зі структурованою таблицею
При створенні підсумкових звітів в Excel використовується структурування даних робочих листів. Це дозволяє показувати або приховувати рівні структурованих даних, виводячи на екран дані з більшими або меншими подробицями.
Підрахувати скільки грошей одержить кожний робітник за зібраний врожай , для чого виконати наступні дії.
Опція головного меню Данные→Сортировка , у вікні Сортировка диапазона у рядку Сортировать по вибрати Табельный № .
Опція головного меню Данные→Итоги, у вікні Промежуточные итогои в рядку При каждом изменении в вибрати Фамилия , в рядку Операція вибрати Сумма , в рядку Добавить итоги по вибрати Начислено , натиснути Ok .
Звернемося до отриманої таблиці і познайомимося із символами структури.
Їх два типи: кнопки з номерами рівнів (у вашій таблиці це кнопки 1 і 2, що знаходяться в лівому верхньому куточку екрану) і знаки + (плюс) і/або – (мінус), що дозволяють відповідно розкривати або приховувати деталі структурованого документа.
Клацніть на кнопці 2. Ваша підсумкова таблиця „розкрилася”, надавши можливість пересвідчитись, що об’єднуються дані за Табельними № . Клацнувши по кнопці 1, ви можете сховати вихідні дані. Перевірте це на своїй таблиці. Клацніть по якому-небудь зі значків + (плюс). Результатом буде відкриття однієї зі складової підсумкової таблиці. Клацнувши по значку – (мінус), ви сховаєте вихідні дані.
Для відміни групування записів – опція головного меню Данные→Итоги→Убрать все .
Для визначення мінімальної та максимальної заробітної платні виконати слідуючи дії.
Виділити
клітину за межами таблиці і ввести в
неї текст „Максимальна
заробітна платня”,
перейти у клітину поруч справа від
введеного тексту і натиснути кнопку
![]() – Майстер
функцій
на стандартній панелі інструментів. У
вікні майстра вибрати функцію МАКС із
категорії Статистические,
у вікна діалогу цієї функції вибрати
адреси клітин, з яких повинно бути
вибрано максимальне значення, а саме –
узагальнені нараховані суми заробітної
платні. Цю операцію повторити для
находження мінімальної заробітної
платні, використовуючи функцію МИН .
– Майстер
функцій
на стандартній панелі інструментів. У
вікні майстра вибрати функцію МАКС із
категорії Статистические,
у вікна діалогу цієї функції вибрати
адреси клітин, з яких повинно бути
вибрано максимальне значення, а саме –
узагальнені нараховані суми заробітної
платні. Цю операцію повторити для
находження мінімальної заробітної
платні, використовуючи функцію МИН .
