
Лабораторная работа № 1
Основы работы в электронных таблицах MS Excel
В этой работе приведены основные сведения, необходимые для выполнения практических работ студентами первого курса.
Запуск Excel
Для запуска Excel существует несколько способов. Один из них через главное меню, для чего следует нажать кнопку ПУСК, выбрать ПРОГРАММЫ, затем Microsoft Excel 2007. Если на рабочем столе имеется пиктограмма Excel, то для запуска необходимо дважды щелкнуть по ней мышкой.
Описание окна Excel
В Excel 2007 появился новый пользовательский интерфейс, который называется лентой и состоит из набора вкладок, каждая из которых включает совокупность команд, сгруппированных в соответствии с выполняемыми ими функциями (рис.1).
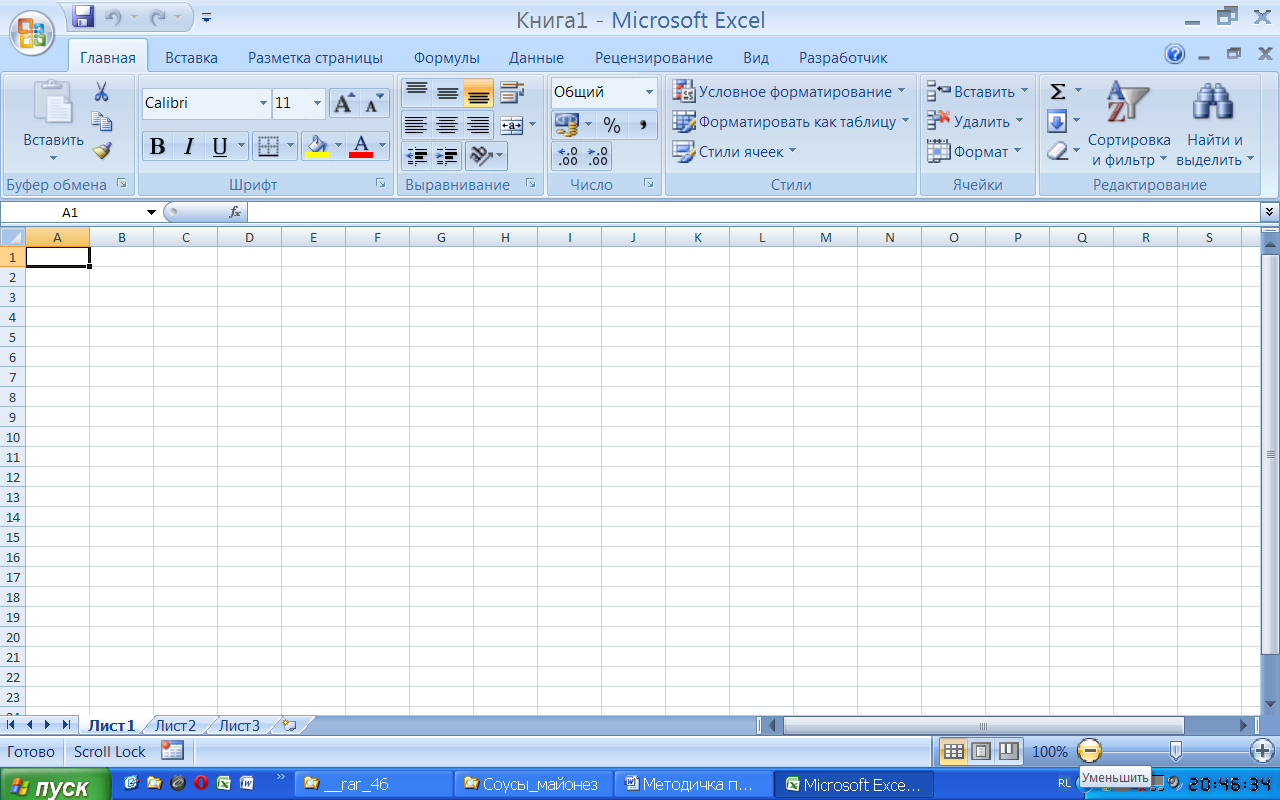
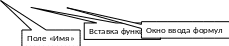
Рис.1. Общий вид окна программы Excel 2007
Верхняя строка ‑ заголовок окна с кнопками управления его размерами. Вторая строка ‑ лента. Назначение кнопок на панелях можно прочитать, медленно перемещая курсор мыши по кнопкам. Третья строка ‑ строка ввода и редактирования. Слева в ней расположено поле имени, справа ‑ поле ввода. Ниже под этой строкой ‑ рабочий лист в виде табличного поля, разбитого на ячейки. Нижняя строка на рабочем листе ‑ строка состояния.
Структура рабочего листа, способы перемещения и выделения на нем
Рабочий лист разбит на ячейки. Ячейки (Cells) расположены на пересечении строк (Rows) и столбцов (Columns). Слева и сверху таблицы расположены адресные полосы. На левой адресной полосе нанесены номера строк: 1, 2, 3... На верхней адресной полосе ‑ адреса столбцов: А, В, С... АА, АВ,... Адрес ячейки составлен из имени столбца и номера строки. Верхняя левая ячейка имеет адрес А1. Ячейка С3 расположена на пересечении столбца С и третьей строки. Если щелкнуть мышкой по ячейке С3, то она станет текущей, и ее адрес отобразится в поле имени (окно над столбцом А). Перемещаться по рабочему листу можно с помощью стрелок на клавиатуре ← → (влево, вправо на одну ячейку), ↑↓ (вверх, вниз на одну строку). Для перемещения на самую нижнюю строку рабочего листа следует нажать комбинацию клавиш Ctrl+↓. Номер последней строки 65536 = 216. Для перемещения в крайний правый столбец следует нажать Ctrl+→. Адрес правого столбца IV, что соответствует номеру 256. Чтобы вернуться в левую верхнюю ячейку следует нажать Ctrl+Home. Для перемещения по листам можно использовать клавиши PgDn и PgUp, Tab ‑ слева направо, Shift+Tab ‑ справа налево. Enter ‑ сверху вниз, Shift+Enter ‑ снизу вверх, а также команды меню ПРАВКА/ПЕРЕЙТИ.
В нижней части рабочего листа имеются ярлычки листов, на которых размещены имена: Лист1, Лист2 и др. Ярлычок активного листа выделен (он белого цвета, имя листа отображено полужирным шрифтом). Для перемещения по листам следует щелкнуть мышкой по нужному ярлычку. Для изменения имени листа необходимо два раза щелкнуть левой клавишей мыши по ярлычку листа, что приведет к его закрашиванию, и ввести новое имя поверх старого.
Запомните: длина имени листа не может превышать 31 символа. В имена могут включаться пробелы, но в то же время не допускается использование следующих символов: квадратных скобок, двоеточие, косой черты, обратной косой черты, вопросительного знака и звездочки.
Количество листов во вновь создаваемой книге может быть разным: но умолчанию 3 листа. Это значение можно изменить через меню: СЕРВИС/ПАРАМЕТРЫ/ОБЩИЕ/ЛИСТОВ В НОВОЙ КНИГЕ.
При работе с различными объектами в среде Excel необходимо сначала выделить объект, а затем над выделенным объектом выполнять операцию. Перечислим основные приемы выделения на рабочем листе. Для выделения с помощью мышки:
ячейки ‑ щелкнуть мышкой по ней курсором-крестом () (активная ячейка);
столбца ‑ щелкнуть мышкой по верхней адресной строке (по заголовку столбца);
нескольких столбцов ‑ щелкнуть мышкой по заголовку первого столбца и, не отпуская левую клавишу мыши, протащить ее по адресной строке по соответствующим заголовкам;
строки ‑ щелкнуть мышью по левой адресной строке (по номеру строки);
нескольких строк ‑ не отпуская левую клавишу после выделения одной строки, протащить по адресной строке по соответствующим номерам строк;
всех ячеек рабочего листа ‑ щелкнуть мышкой по кнопке на пересечении адресных полос в левом верхнем углу.
Для снятия выделения достаточно щелкнуть мышкой по любой невыделенной ячейке рабочего листа. Если выделены все ячейки, то можно щелкнуть по любой ячейке.
Кроме ячейки активной может быть группа или диапазон ячеек.
Выделение диапазона выполняется следующим образом:
ячейки рядом (небольшой диапазон) ‑ не отпуская левую клавишу мыши протащить по ним курсором в виде широкого белого креста ();
ячейки рядом (большой диапазон) ‑ щелкнуть по первой ячейке диапазона, а затем, при нажатой клавише Shift, щелкнуть по последней ячейке диапазона;
ячейки не рядом ‑ щелкнуть по ним по очереди курсором выделения () при нажатой клавише Ctrl.
В любую ячейку таблицы Excel можно записать число или текст. При вводе данных числа и даты в ячейках автоматически выравниваются по правому краю, а текст ‑ по левому.
В числах в качестве разделителя используется запятая, а в датах ‑ точка. В конце даты точка не ставится.
При несоблюдении этих условий неправильное число и дата будут восприниматься программой как текст и, соответственно, автоматически выравниваться по левому краю.
Число, воспринятое как текст (с точкой в качестве разделителя), не может быть использовано в расчетах.
Для редактирования данных в ячейках необходимо перейти в режим редактирования двойным щелчком по ячейке или клавишей F2 и после этого редактировать их в строке формул или непосредственно в ячейке. Заканчивается редактирование нажатием клавиши Enter.
Задание 1. Создать и оформить по образцу работу с помощью электронных таблиц Microsoft Excel.
Открыть Microsoft Excel.
1) В Microsoft Excel отсутствует команда «Разбить ячейку», поэтому при самостоятельном построении таблицы ее рекомендуется предварительно более детально нарисовать на бумаге.
2) Оформить таблицу по образцу (рис.1). При оформлении таблицы необходимо помнить, что размеры ячеек (высота и ширина) легко меняются, для чего мышь устанавливается на границу заголовка ячейки (цифру или букву) и, когда курсор изменяется на двухстороннюю стрелку, граница сдвигается в нужном направлении.
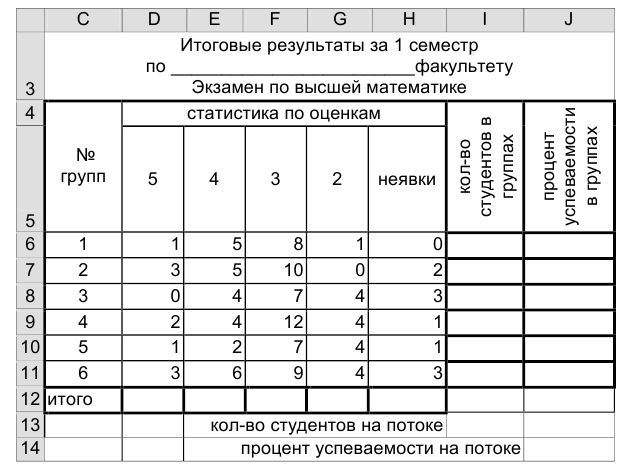
Рис.1. Образец оформления таблицы
3) Для оформления таблицы изучите команды Формат ЯчейкиВыравнивание; Границы; Число. При нажатии клавиши Enter происходит переход в другую ячейку, поэтому для переноса слов внутри ячейки, выполняется команда Формат ЯчейкиВыравнивание Переносить по словам.
4) Выполните обрамление таблицы по образцу, используя Формат ЯчейкиГраницы. Выберите формат линии обрамления и выделите границы для обрамления.
5) Заполните таблицу: номера групп; статистика по оценкам (рис.1). Для заполнения номеров групп в двух соседних ячейках набрать числа 1 и 2, выделить их и с помощью маркера заполнения (черный плюс в правом нижнем углу выделенного диапазона) распространить на соседние четыре ячейки. Такое заполнение называется автозаполнением.
6) Чтобы сделать таблицу универсальной, т.е. добиться того, чтобы при изменении статистики по оценкам, происходил автоматический пересчет итоговых данных (итого; количество студентов в группах; процент успеваемости; количество студентов на потоке; процент успеваемости на потоке), в соответствующие ячейки необходимо записать формулы.
Любая формула в электронных таблицах Microsoft Excel начинается со знака «=». Все формулы записываются в одну строку, поэтому иногда приходится вводить дополнительные скобки, которых нет в исходных формулах. В формуле вместо имен переменных используют адреса ячеек, в которых записаны значения переменных.
Рассчитаем в ячейке I6 количество студентов в первой группе. Для этого в указанную ячейку необходимо ввести формулу =D6+E6+F6+G6+H6. После нажатия клавиши Enter в ячейке I6 будет выполнен расчет количества студентов.
7) Адреса ячеек, используемые в формуле, правильнее указывать мышью. Очистите ячейку I6, нажав клавишу Delete. Снова наберите в ячейке знак «=» и укажите мышью первую суммируемую ячейку D6 (в формуле автоматически появится ее адрес), поставьте знак «+», укажите вторую суммируемую ячейку Е6 и т.д. После окончания набора формулы, нажмите Enter.
8)
Кроме ручного ввода формул, в Microsoft
Excel существует автоматический
набор. Очистите ячейку I6.
Нажмите на панели инструментов кнопку
автосумма
![]() .
В результате в ячейке I6
появится формула, а пунктирной линией
будут выделены ячейки, предлагаемые
для суммирования. Так как номер группы
в вычислении количества студентов не
участвует, с помощью мыши следует
выделить правильный диапазон ячеек
(D6:H6)
и нажать клавишу Enter.
.
В результате в ячейке I6
появится формула, а пунктирной линией
будут выделены ячейки, предлагаемые
для суммирования. Так как номер группы
в вычислении количества студентов не
участвует, с помощью мыши следует
выделить правильный диапазон ячеек
(D6:H6)
и нажать клавишу Enter.
9) В Microsoft Excel нет необходимости вводить формулу суммы для каждой группы, ее можно скопировать в другие ячейки. В электронных таблицах при распространении формул на соседние ячейки, автоматически происходит изменение адресов ячеек, входящих в исходную формулу. Например, формула ячейки I6=СУММ(D6:Н6), при распространении в ячейку I7, примет вид: =СУММ(D7:Н7). Такая адресация называется относительной.
10) Для копирования формулы ячейки I6 на соседние ячейки, наведите мышь на правый нижний угол I6 до получения черного крестика, нажмите левую кнопку мыши, и «протяните» ее до ячейки I11. Произойдет распространение формулы на соседние ячейки и автоматический расчет количества студентов в остальных группах (автозаполнение ячеек) (рис.2).

Рис.2. Образец оформления таблицы
11) Другой способ копирования формулы заключается в следующем: выделить ячейку с формулой; выбрать команду Копировать; выделить ячейку для вставки формулы (или сразу несколько ячеек); выбрать команду Вставить.
12) С помощью автосуммирования и копирования рассчитать в I2 строке таблицы количество каждой из оценок.
13) Процент успеваемости в группах рассчитывается по формуле =(количество студентов, сдавших экзамен на 5, 4 и 3)/(количество студентов в группе). Результат необходимо представить в процентном формате с помощью команды Формат ЯчейкиЧисло.
14) Измените статистику по оценкам для первой группы и убедитесь, что процент успеваемости пересчитывается автоматически.
15) С помощью формул, вычислите в ячейке I13 количество студентов на потоке; в ячейке J14 - процент успеваемости на потоке.
16) Выделить ячейку, содержащую процентное значение успеваемости на потоке желтым цветом.
17) Переименуйте лист 1, назвав его «Итоги» (правая кнопка мыши на названии листа Переименовать).
18) Сохранить книгу под названием «Лабораторная работа 1».
Задание 2. В той же книге перейти на лист 2. Проведем расчет по формулам, зависящим от двух аргументов: X, Y. Сначала отведем для X, Y две ячейки и дадим им для наглядности имена. Введем в ячейку А1 букву X, а в ячейку А2 букву Y. Присвоим ячейкам В1 и В2 имена X и Y. Это можно сделать тремя способами.
Первый способ: Выделим ячейку B1 щелчком левой кнопки мыши, в окне ввода имени над столбцом А (в одной строке со строкой ввода) появится адрес В1, выделим его мышью и наберем букву X, нажмем клавишу Enter.
Второй способ: Выделяем ячейку B1 и выбираем команду Формулы Определенные именаПрисвоить имя, которая откроет диалоговое окно Создание имени. Присваиваем ей имя Х. Аналогично присвоим ячейке B2 имя Y.
Третий способ: Выделяем блок ячеек А1:В2, затем выбираем команду ФормулыОпределенные именаСоздать из выделенного фрагмента. Из предложенных Excel вариантов выбираем из столбца слева, т.е. взять для ячеек B1 и В2 имена, хранящиеся в ячейках А1 и А2, а именно X и Y.
Присвоим значения переменным, для чего поместим в ячейку B1 число 4, а в В2 число 3. Далее выполняем расчет по формуле, которую введем в В3.
Пример 2.1.
Рассчитаем значение выражения
 ,
,
для чего в ячейку В3 введем формулу = (1+х) / (4*у). В ячейке будет результат 416667.
Пример 2.2.
Рассчитаем значение выражения

Введем в В4 формулу = (х-2)/(5+(2*х/(3+у^2)))+1. После нажатия клавиши Enter в ячейке В4 появится результат 1,352941.
Пример 2.3.
Рассчитаем значение выражения
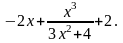
Введем в В5 формулу = х^3/(3*х^2+4) -2*х+2. Это же выражение может быть записано иначе, с использованием дополнительных скобок = -2х+(х^3/ (3*х^2+4))+2. В ячейке В5 будет результат -3,93548.
Пример 2.4.
Рассчитаем значение выражения
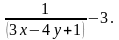
Введем в В6 формулу =1/(3*х-4*у+1) -3. В ячейке B6 будет результат -2,000000.
Перейдите
на лист 3, вычислите значения функций:
1)
 ;
2)
;
2)
 ;
3)
;
3)
 ;
4)
;
4)
 ;
5)
;
5)
 ;
6)
;
6)
 ;
7)
;
7)
 ;
8)
;
8)
 при заданных
значениях аргументов А
= 4 и В=
5.
при заданных
значениях аргументов А
= 4 и В=
5.
В таблице 1 приведена форма записи наиболее распространенных функций в Microsoft Excel в предположении, что значение аргумента находится в ячейке А1.
Таблица 1. Запись наиболее распространенных функций в Microsoft Excel

Ввести значения аргументов A и B в ячейки С5:С6 (рис.3).
Ввести номера и формулы (столбцы Е и F). В столбце F показана структура записи формул в электронных таблицах.
В столбце G вычислите значения функций. При этом в формулах вместо А и В необходимо указывать ссылки на ячейки, содержащие значения аргументов А и В. Например, формула ячейки F5 будет иметь вид: =С5^2+С6^2.
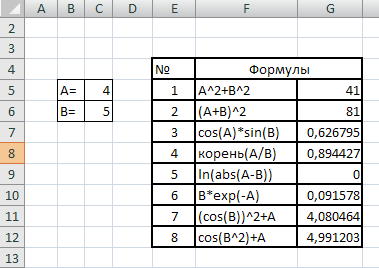
Рис.3. Вычисление значений функций
Задание 3. Изучить возможности автозаполнения Microsoft Excel.
Создать
лист 4. В книге Microsoft Excel
по умолчанию создается три листа. Для
добавления нового листа следует выполнить
команду Вставка
при нажатии правой кнопкой мыши на
имени листа, расположенной на нижней
строке рабочего листа, или просто нажать
на пиктограмму создания нового листа
![]() ,
расположенную рядом с именами рабочих
листов.
,
расположенную рядом с именами рабочих
листов.
В любом ячейке набрать слово «Понедельник», с помощью автозаполнения распространить его на шесть соседних ячеек. Аналогично поступить с записями «Октябрь» и «Отрезок 1».
В двух соседних ячейках набрать числа 1 и 3, выделить их и распространить на соседние восемь ячеек. Аналогично поступить с числами 10 и 7.
Получить 10 элементов арифметической прогрессии с начальным значением 10 и шагом 5.
В
ячейку С1
заносим начальное значение, выделяем
10 ячеек для элементов прогрессии. Затем
открываем диалоговое окно во вкладке
Главная
РедактированиеЗаполнить
(![]() )Прогрессия.
В открывшемся окошке выбираем тип
прогрессии, указываем величину шага. В
результате в ячейках С1:С10
появятся элементы арифметической
прогрессии (10, 15, 20, ...,55). Рассчитать сумму
элементов этой прогрессии можно
аналогично вычислению суммы элементов
в столбце, а именно, с помощью Автосуммы
(
)Прогрессия.
В открывшемся окошке выбираем тип
прогрессии, указываем величину шага. В
результате в ячейках С1:С10
появятся элементы арифметической
прогрессии (10, 15, 20, ...,55). Рассчитать сумму
элементов этой прогрессии можно
аналогично вычислению суммы элементов
в столбце, а именно, с помощью Автосуммы
(![]() ).
Результат равен 325.
).
Результат равен 325.
Задание 4. Построить графики посещаемости занятий студентами.
1) На листе 5 заполнить таблицу по образцу (рис.4).
2) Вычислить сумму часов посещений, а также среднее число посещений.
3) Выделить диапазон ячеек, содержащих данные о посещаемости занятий студентами (без столбцов «№» и «Всего» и строки «Среднее число посещений»), а также строку с названиями месяцев. С помощью команд ВставкаДиаграммыТочечная выбрать четвертый тип графика (ломанная с маркерами) (рис.5).
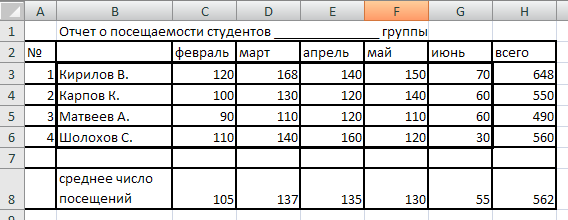
Рис.4. Данные о посещении занятий студентами
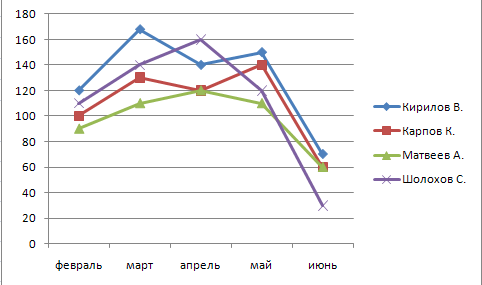
Рис.5. Графики посещения занятий студентами
4) Выделить данные о посещении занятий студентами Кирилловым и Матвеевым, а также названия месяцев (для выделения несмежных диапазонов используют клавишу Ctrl). Построить вторую диаграмму (рис.6).
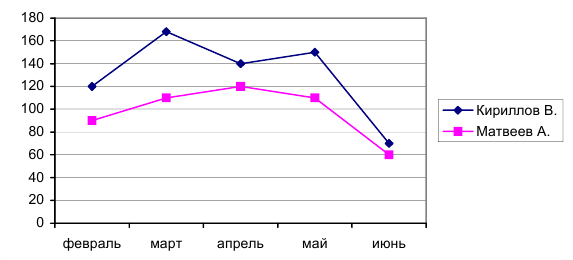
Рис.6. Графики посещения занятий студентами
