
Учебные пособия / MP_TFlex
.pdf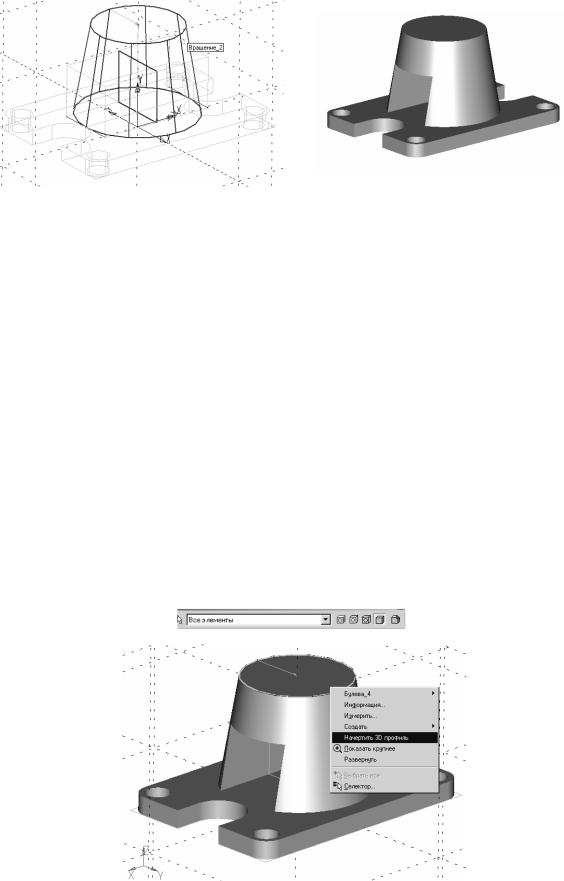
а |
б |
Рис. 19. Построение призматического отверстия в конусе детали
1.2.6. Создание цилиндрического отверстия в конусе
Определяем, что ось ступенчатого цилиндрического отверстия совпадает с осью конуса. Для того чтобы создать данное отверстие, снова понадобится 2D-черчение для построения вспомогательных элементов – двух окружностей оснований цилиндров. Удобнее всего начертить их на верхнем основании цилиндра. Для выбора основания подведите курсор к нужному элементу модели, он подсветится. В этот момент следует нажать ПКМ и в контекстном меню выбрать пункт «Начертить 3D-профиль» (рис. 20).
Если нужный вам элемент не подсвечивается, проверьте, чтобы селектор был настроен на выбор этого типа элементов. Для этого следует воспользоваться пиктограммами на системной панели или выбрать комбинацию типов из списка.
Рис. 20. Выборположениярабочейплоскостидляпостроения3D-профиля
29
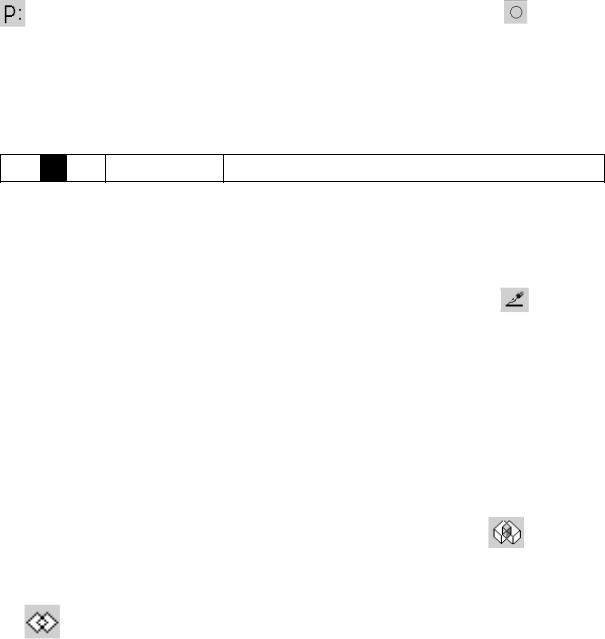
Только что вы создали новую рабочую плоскость на основе плоской грани. На эту плоскость автоматически была спроецирована выбранная грань. Снова активен режим черчения в 3D-окне. Дальнейшие построения можно привязывать к элементам проекции.
Вызовите команду
Клавиатура |
Текстовое меню |
Пиктограмма |
<С> |
Построения|Окружность |
|
Укажите курсором узел, чтобы выбрать его в качестве центра новой окружности. Чтобы задать радиус окружности, необходимо вызвать диалог «Параметры окружности» (см. рис. 6) и установить значение радиуса 10 мм.
<Р> Установить параметры окружности
Теперь нужно обвести линиями изображения некоторые элементы. Для этого вызовите команду создания линии изображения
Клавиатура |
Текстовое меню |
Пиктограмма |
<G> |
Чертеж|Изображение |
|
Подведите курсор к только что начерченной окружности, она подсветится, а курсор примет соответствующую форму. Если это произошло, то можно нажать ЛКМ и линия изображения построится по всей окружности.
После данных построений вызываем булеву операцию «Сложение» <+>
Клавиатура |
|
Текстовое меню |
|
Пиктограмма |
|
<3B> |
|
Операции|Булева |
|
|
|
|
|
|
|
|
|
В автоменю выбираем опцию «Сложение»: |
|
||||
|
|
|
|
||
|
<+> |
|
Выполнить булеву операцию – сложение |
||
|
|
|
|
|
|
Выбираем последовательно основание и конус детали и даем команду на выполнение: «Закончить ввод» либо нажатием <Y>, либо ОК.
Вызываем команду выталкивания профиля
30
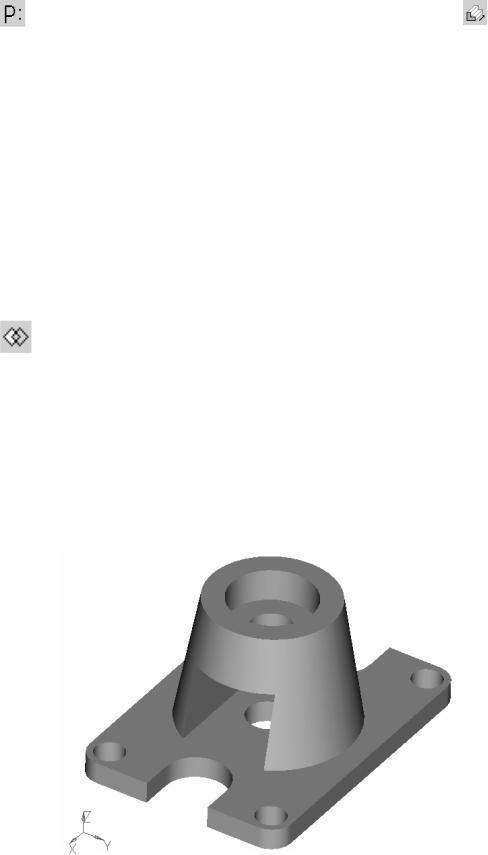
Клавиатура |
Текстовое меню |
Пиктограмма |
<3Х> |
Операции| Выталкивание |
|
и указываем контур окружности. Система автоматически создает на основе выбранной линии 3D-профиль и устанавливает вектор выталкивания перпендикулярно рабочей плоскости. Вы можете наблюдать предварительный результат в виде проволочного изображения. Задаем параметры выталкивания. Для этого вызываем опцию
|
|
|
<Р> |
Задать параметры элемента |
и в появившемся окне устанавливаем значение: вектор выталкивания в противоположном направлении; длина вектора 70 мм.
Задействуйте следующую опцию в автоменю:
|
<-> |
Выполнить булеву операцию – |
|
вычитание |
|
|
|
Для завершения операции нажмите ОК в автоменю. Аналогичным образом, повторив путь от создания 3D-профиля
до операции «Выталкивание», создаем отверстие диаметром 40 мм и высотой 15 мм (выдавливать также в противоположном направлении, длина вектора 15 мм).
На этом первый этап создания трехмерной модели детали завершен. Результат построения детали «Корпус» приведен на рис. 21.
Рис. 21. Результат создания трехмерной модели детали
31
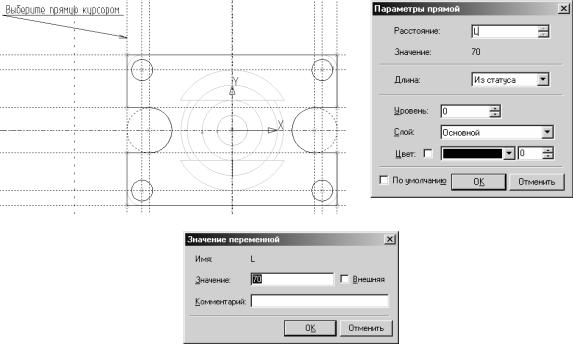
1.3.Создание параметрической модели детали. Назначение переменных и выражений
Когда мы создавали трехмерную модель, то привязывались к двумерным (контуры для вращения и выдавливания) параметрическим элементам системы T-FLEX CAD. В соответствии с этим параметрическое изменение двумерного контура чертежа будет приводить к параметрическому изменению трехмерной модели.
При помощи команды «EC: Изменить построения» или «V: Редактировать переменные» введем переменные и изменим несколько размеров на 3D-профиле основания детали.
Обозначим половину длины основания детали L, половину ширины детали K, а толщину t. Примем соотношения указанных параметров:
L = 1.4 * K; t = 2K / 10.
Выберем плоскость «Вид сверху» (порядок выбора указан в разделе 1.2.1) и войдем в команду «EC: Изменить построения». Выделим крайнюю левую вертикальную прямую на виде сверху (рис. 22).
Рис. 22. Выбор прямой и окна для задания имени переменных
Эта прямая будет выделена цветом так же, как и та, относительно которой она была построена (даже если линии построения спрятаны, их по-прежнему можно выбирать). Нажмите клавишу
32
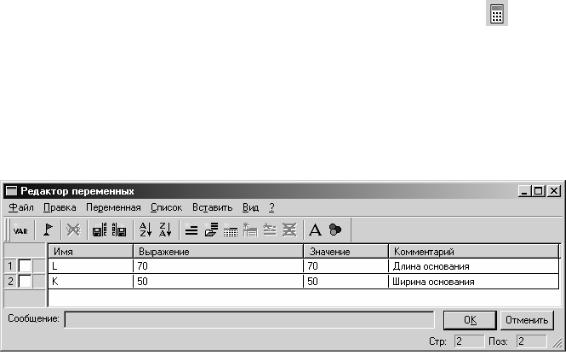
<P> или пиктограмму [OK] в автоматическом меню. На экране появится диалоговое окно (см. рис. 22), которое покажет текущее значение параметра прямой – 70 мм. Вместо конкретного значения введем переменную. Введите вместо значения имя переменной «L» и нажмите <Enter> или [OK].
Появится новое диалоговое окно, в котором от вас потребуется подтвердить значение вновь создаваемой переменной. Необходимо отметить, что в именах переменных различаются заглавные и прописные буквы. Переменная «L» не совпадает с переменной «l».
Аналогичным образом выделите крайнюю правую вертикальную линию основания и введите параметр смещения от центра «−L».
Следующим действием вызовите команду «V: Редактировать переменные»:
Клавиатура |
Текстовое меню |
Пиктограмма |
<V> |
Параметры|Переменные |
|
На экране появится окно (рис. 23), в котором вы увидите переменную «L» и ее значение. Измените выражение, задающее значение переменной, например на «100», и нажмите [OK]. Прямая переместится в новое положение, соответствующее новому значению ширины основания.
Рис. 23. Окно «Редактор переменных»
Используйте аналогичные действия для назначения переменной «K» на верхнюю линию вида сверху. Войдите в команду «EC: Изменить построения», выберите верхнюю линию и нажмите <P>. Замените конкретное значение переменной «K» и подтвердите кнопкой [OK] ее текущее значение. Снова войдите в команду «V: Редактировать переменные». Теперь в редакторе переменных уже две переменные, и вы можете, меняя их значения, наблюдать за
33
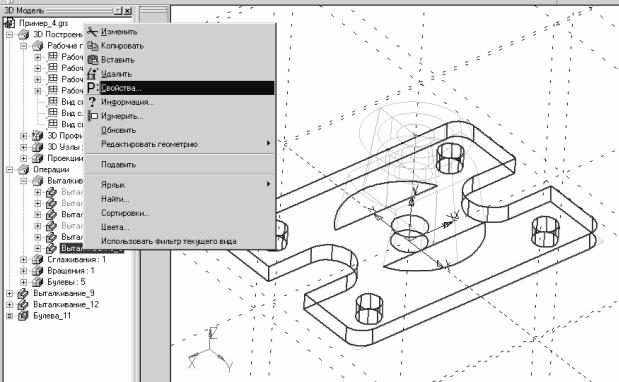
изменением чертежа. Попробуйте задать выражение. Войдите в команду «V: Редактировать переменные» и поставьте вместо числового значения «L» выражение «1.4*K». Нажмите [OK] для того, чтобы посмотреть на результат ваших действий. Теперь вы можете, меняя только значение «K», автоматически изменять значение «L».
Зададим толщину «t» основания детали. Для этого необходимо отредактировать данные в окне «Параметры выталкивания» операции «Выталкивание» контура основания. Найдем в дереве построения окна «3D-модель» строку «Выталкивание_0» и укажем ее щелчком ПКМ. В появившейся панели необходимо выбрать пункт «Р: Свойства» (рис. 24).
Рис. 24. Поиск и вызов опций для редактирования операций построения
В открывающихся окнах установить указанные на рис. 25. значения. После этого можно в окне «Редактор переменных» задать выражение для t:
2*K/10
Используйте аналогичные действия для назначения других переменных. Войдите в команду «V: Редактировать переменные».
34
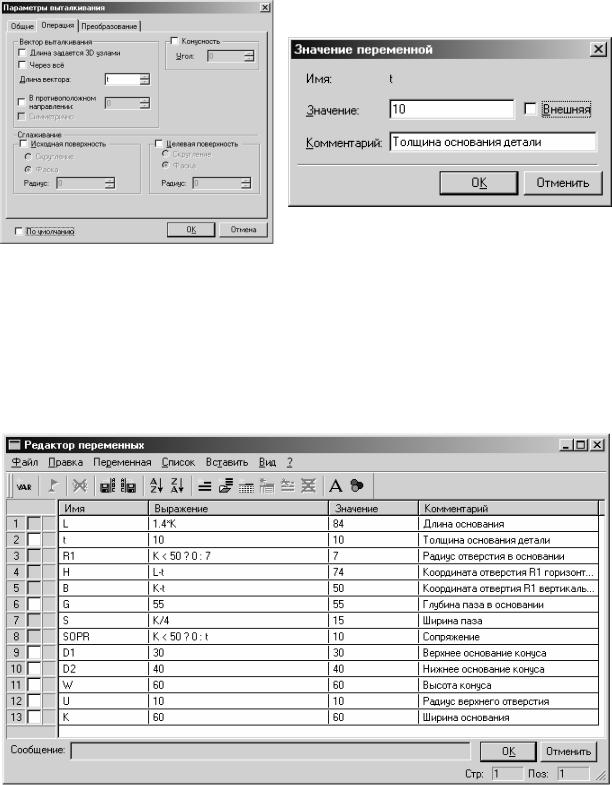
Рис. 25. Редактирования значений переменных
для команды «Выдавливание»
На рис. 26 показано окно редактора с установленными параметрами элементов детали. Обратите внимание на столбец «Комментарий», в нем поясняется назначение переменных. Повторив данные установки или введя собственные параметры и зависимости, вы можете, меняя их значения, наблюдать за изменением чертежа.
Рис. 26. Окно «Редактор переменных»
после назначения переменных и зависимостей
Для задания зависимостей параметров требуется вместо числового значения ввести выражение. Например, значение «S» в окне на рис. 26 равно «K/4». Это означает, что значение «S» равняется
35
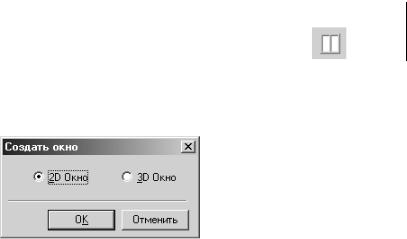
четверти значения «K». Нажмите [OK] для того, чтобы посмотреть на результат ваших действий. Теперь вы можете, меняя только значение «K», автоматически изменять значение «S».
Следующим шагом введем имя переменной «R1» для радиуса четырех отверстий. Для этого в команде «EC: Изменить построения» выберите окружность, нажмите <P> и замените конкретное значение на «R1». Войдите в редактор переменных и задайте для этой переменной следующее выражение:
K < 50 ? 0 : 7
Расшифруем содержимое выражения. Сначала выделим его составные части:
< – является знаком «меньше, чем»; ? – означает «в таком случае»;
:– «в противном случае».
Итак, это выражение означает, что если «K» меньше, чем 50, то «R1» равно 0, в противном случае – 7.
1.4. Создание чертежа детали
1.4.1. Построение видов детали
Откройте 2D-окно. Для этого вызовите команду
Клавиатура |
Текстовое меню |
Пиктограмма |
< WSR > |
Окно|Разделить по вертикали |
|
|
|
|
Система спросит вас, какое окно вы хотите открыть. Нужно поставить метку напротив 2D-окна и нажать [ОК] (рис. 27).
Рис. 27. Порядок открытия 2D-окна
Сделаем новое 2D-окно активным, поместив в него курсор и нажав ЛКМ. Вызываем команду создания проекций
36
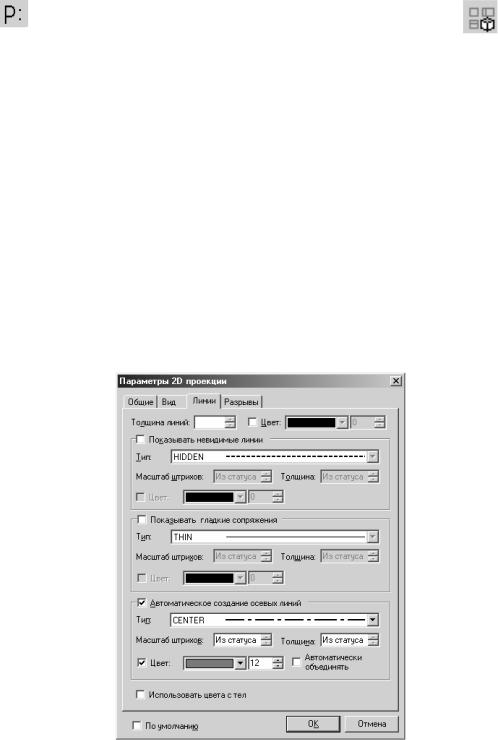
Клавиатура |
|
|
Текстовое меню |
Пиктограмма |
|||
|
< 3J > |
|
Построения|2D-проекция |
|
|||
|
|
|
|
|
|||
В автоменю выбираем опцию |
|
||||||
|
|
|
|
|
|
||
|
|
|
<1> |
|
Создать три стандартных вида |
||
Для отображения на видах осевых линий вызываем опцию
|
|
|
<Р> |
Задать параметры элемента |
Впоявившемся диалоговом окне выбираем закладку «Линии»
иустанавливаем параметры, как это указано на рис. 28. После этого нажимаем [ОК]. Теперь вы видите, что к курсору привязано и перемещается вместе с ним упрощенное изображение проекций – вида спереди, вида сверху и вида сбоку. Контуры изображения видов расположены согласно стандарту «Виды. Разрезы. Сечения».
Рис. 28. Окно задания параметров 2D-проекции
Укажите точку в 2D-окне и нажмите ЛКМ для привязки проекции в абсолютных координатах. Нажмите [OK] в автоменю для подтверждения создания элемента. Результат создания 2D-проекций представлен на рис. 29.
37
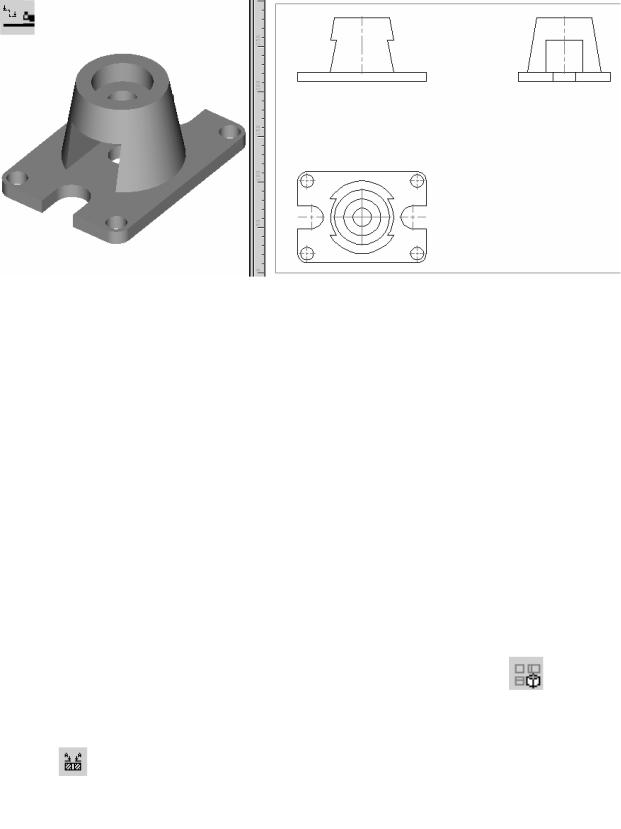
Рис. 29. Результат создания 2D-проекций
Далее получим сечение детали, совмещенное с ее главным видом. Вызываем команду создания сечения:
Клавиатура |
Текстовое меню |
Пиктограмма |
||
< SE > |
Чертеж|Обозначение вида |
|
|
|
|
|
|
|
|
Выбираем последовательно две точки на осевой линии вида сбоку. Для создания сечения нажимаем [OK] в автоменю.
1.4.2. Построение разреза детали
Следующим шагом построим разрез на основе созданного 2D- сечения. Вызовем команду создания 2D-проекции:
Клавиатура |
Текстовое меню |
Пиктограмма |
< 3J > |
Построения|2D-проекция |
|
|
|
|
В автоменю последовательно выбираем следующие опции:
|
|
|
<2> |
Создать разрез или сечение |
|
|
|
|
|
|
|
|
< M > |
Выбрать обозначение вида |
|
|
|
||
|
|
|
для создания проекций |
|
|
|
|
|
Укажем курсором на обозначение вида сбоку и нажмем ЛКМ. К курсору теперь привязано изображение разреза. Двигая курсор, пе-
38
