
Учебные пособия / MP_TFlex
.pdf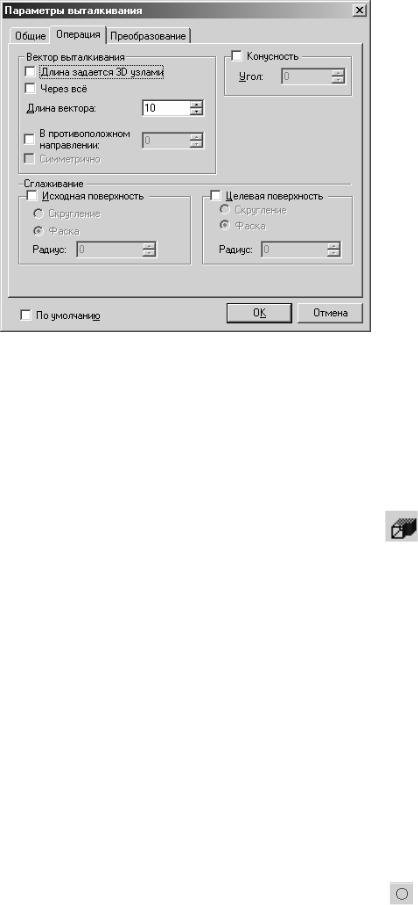
Рис. 8. Окно установки параметров выталкивания
Тело выталкивания будет создано после щелчка ЛКМ на пиктограмме ОК.
Для того чтобы увидеть модель в реалистичном режиме (с материалом), нужно включить другой режим отображения 3D-вида
Клавиатура |
Текстовое меню |
Пиктограмма |
<3VD> |
Вид|Изображение|Рендеринг |
|
1.2.3. Создание отверстий в основании
Теперь нужно вырезать четыре отверстия в нашей заготовке. Для того чтобы их создать, снова понадобится 2D-черчение для построения вспомогательных элементов. Удобнее всего начертить их на плоскости «Вид сверху». Для выбора плоскости подведите курсор к изображению плоскости – она подсветится (рис. 9). Снова активен режим черчения в 3D-окне.
Дальнейшие построения можно привязывать к элементам проекции.
Вызовите команду:
Клавиатура |
Текстовое меню |
Пиктограмма |
<С> |
Построения|Окружность |
|
|
19 |
|

Рис. 9. Результат построения основания детали
Укажите курсором узел, чтобы выбрать его в качестве центра новой окружности. Чтобы задать радиус окружности, необходимо вызвать диалог «Параметры окружности» (см. рис. 6) и установить значение радиуса 7 мм.
<Р> Установить параметры окружности
Теперь нужно обвести линиями изображения некоторые элементы. Для этого вызовите команду создания линии изображения:
Клавиатура |
Текстовое меню |
Пиктограмма |
<G> |
Чертеж|Изображение |
|
Подведите курсор к только что начерченной окружности – она подсветится, а курсор примет соответствующую форму. Если это произошло, то можно нажать ЛКМ и линия изображения построится по всей окружности. В случае, когда объектная привязка выбирает не тот элемент (это может быть, когда, например, у вас насыщенный чертеж и под курсор попадает сразу несколько элементов), можно явно выбрать окружность нажатием клавиши <C>. При этом будет выбрана ближайшая к курсору окружность.
Далее можно пойти двумя путями: можно либо начертить еще 3 окружности, затем их вытолкнуть и вычесть из тела детали, а
20
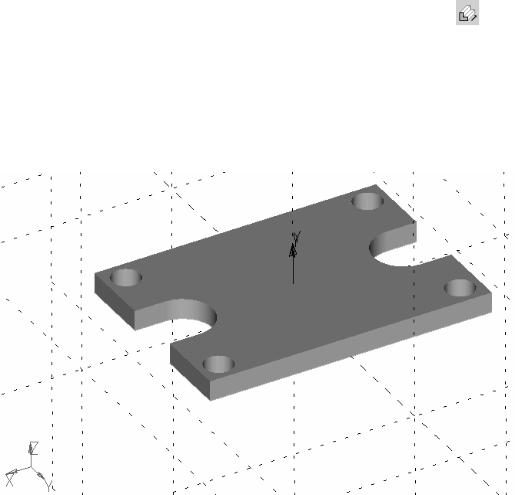
можно вытолкнуть всего одну окружность, затем создать 3D-массив
итакже вычесть его из тела детали с помощью булевой операции.
Впервом случае выполняется меньше операций по достижению конечного результата. Во втором случае можно добиться существенного сокращения времени пересчета модели. Конечно, на нашем простом примере разница во времени пересчета практически неощутима, но на более сложных моделях выигрыш второго варианта очевиден.
Рассмотрим первый вариант. Создадим описанным выше способом оставшиеся окружности.
Дальше нужно вызвать команду выталкивания профиля
Клавиатура |
Текстовое меню |
Пиктограмма |
<3Х> |
Операции| Выталкивание |
|
Система автоматически создает на основе начерченных линий 3D-профиль и устанавливает вектор выталкивания перпендикулярно рабочей плоскости. По умолчанию направление устанавливается вверх от грани. Результат построения отверстий приведен на рис. 10.
Рис. 10. Построение отверстий в основании детали
Второй вариант построения четырех отверстий рассмотрите самостоятельно.
21

Следующий шаг – окончательный этап создания 3D-модели основания детали – создание скруглений.
Вызовите команду
Клавиатура |
|
Текстовое меню |
|
Пиктограмма |
|
<3D> |
|
Операции|Сглаживание |
|
|
|
Выберите следующую опцию в автоменю: |
|
||||
|
|
|
|
|
|
|
|
<E> |
|
Выбрать ребро |
|
Система находится в ожидании выбора ребра на модели. Выберите четыре ребра. Далее необходимо задать параметры операции. Для вызова диалогового окна «Параметры сглаживания» нажмите на пиктограмму  в автоменю или клавишу <P>. Выберите закладку [Ребро].
в автоменю или клавишу <P>. Выберите закладку [Ребро].
В окне «Параметры сглаживания» установите параметры, приведенные на рис. 11, после чего закройте окно «Параметры сглаживания» нажатием на [ОК]. Для подтверждения выполнения операции нажмите [ОК] в автоменю. Результат операции показан на рис. 12.
Рис. 11. Окно «Параметры сглаживания» Рис. 12. Результаты сглаживания
Итак, мы создали 3D-модель основания детали.
22

1.2.4. Создание модели усеченного конуса на основании детали
Модель усеченного конуса создадим с помощью команды «Вращение». Вращать следует плоский четырехугольный контур, две стороны которого будут находиться в основаниях конуса и равны их радиусам, а третья и четвертая – ось вращения и образующая конуса соответственно.
Для того чтобы построить плоский контур, снова понадобится 2D-черчение. Удобнее всего начертить его в плоскости «Вид слева». Для выбора плоскости подведите курсор к ее изображению в 3D- окне – она подсветится. В этот момент следует нажать ЛКМ
(рис. 13).
Рис. 13. Выбор плоскости для построения 2D-контура
Для того чтобы начать чертить, вызовите команду
Клавиатура |
Текстовое меню |
Пиктограмма |
||
<L> |
Построения|Прямая |
|
|
|
Построим две базовые прямые (вертикальную и горизонтальную). Для этого в автоменю следует выбрать опцию
23
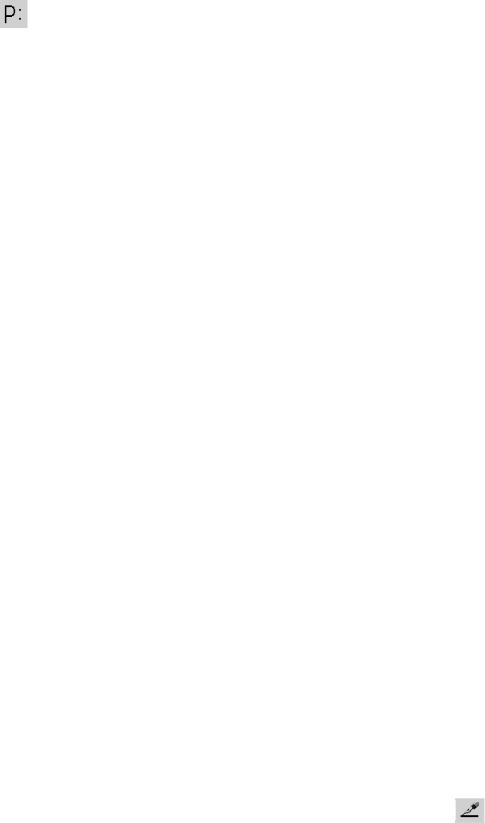
|
<Х> |
Создать две перпендикулярные прямые |
|
и узел |
|
|
|
Зададим точку пересечения базовых прямых. Для этого в автоменю следует выбрать опцию
|
|
|
<Р> |
Установить параметры |
|
|
|
||
|
|
|
линии построения |
|
|
|
|
|
В окне «Параметры прямых» (см. рис. 3, а) установить значения – Координата Х: 0; Координата Y: 10 – и нажать ОК.
Нажмите ПКМ для выхода из последней выбранной команды. Мы оказались в режиме построения параллельных линий (этот режим устанавливается по умолчанию в команде Line).
Для выбора прямой подводим курсор к вертикальной прямой. Нажимаем ЛКМ и отводим курсор влево. Видно, что курсор поменял вид и за ним теперь динамически строится линия, параллельная выбранной. Для задания точного значения вызываем опцию
|
|
|
<Р> |
Установить параметры |
|
|
|
||
|
|
|
линии построения |
|
|
|
|
|
Появляется диалоговое окно (см. рис. 3, б), в котором можно задать расстояние параллельной прямой. Устанавливаем значение 40 мм (радиус нижнего основания конуса). Для построения второй вертикальной вспомогательной прямой вызываем диалог «Параметры прямой» нажатием клавиши <P>. В поле диалога вводим значение радиуса верхнего основания 30 мм.
Далее аналогичным образом построим линию верхнего основания конуса. Для этого выберем горизонтальную прямую и в окне «Параметры прямой» установим значение «Расстояние»: 60 мм.
Обведем линии построения линиями изображения. Вызываем команду создания линии изображения
Клавиатура |
Текстовое меню |
Пиктограмма |
<G> |
Чертеж|Изображение |
|
и обводим контур с помощью привязок, как это показано на рис. 14.
24

Рис. 14. Результат построения контура
Дальше нужно вызвать команду вращения профиля
Клавиатура |
Текстовое меню |
Пиктограмма |
<3RO> |
Операции| Вращение |
|
Выбираем профиль для вращения (рис. 15, а), ось вращения (рис. 15, б) и вызываем опцию «Закончить ввод» нажатием клавиши <Y> или ОК в панели «Вращение».
а |
б |
Рис. 15. Выбор профиля и оси вращения для создания конуса
Для того чтобы увидеть модель в реалистичном режиме (с учетом материала), включим режим отображения 3D-вида «Рендеринг».
Клавиатура |
Текстовое меню |
Пиктограмма |
<3VD> |
Вид|Изображение|Рендеринг |
|
Результат построения конуса представлен на рис. 16.
25

Рис. 16. Результат построения конуса
1.2.5. Создание призматического отверстия в конусе
Для создания призматического отверстия в конусе воспользуемся командой 3D-моделирования «Выталкивание». Предварительно в плоскости «Вид слева» построим контур, соответствующий размерам и положению сечения профиля данного отверстия.
Выбираем рабочую плоскость, как это было описано в разделе 1.2.1, и наносим линии построения.
Параллельно горизонтальной линии нижнего основания конуса строим линию с параметром «Расстояние»: 35 мм. Также параллельно оси конуса строим две линии с параметрами «Расстоя-
ние»: 20 и −20 мм.
Обведем линии построения линиями изображения. Вызываем команду создания линии изображения
Клавиатура |
Текстовое меню |
Пиктограмма |
<G> |
Чертеж|Изображение |
|
и обводим контур с помощью привязок, как это показано на рис. 17. Следующий шаг – построение 3D-профиля.
3D-профиль – контур, который ориентирован в трехмерном пространстве в соответствии с ориентацией какой-либо рабочей плоскости. 3D-профиль создается на основе двумерной штриховки. Войдите в команду «H: Создать штриховку»
Клавиатура |
Текстовое меню |
Пиктограмма |
||
<Н> |
Чертеж|Штриховка |
|
|
|
|
26 |
|
|
|
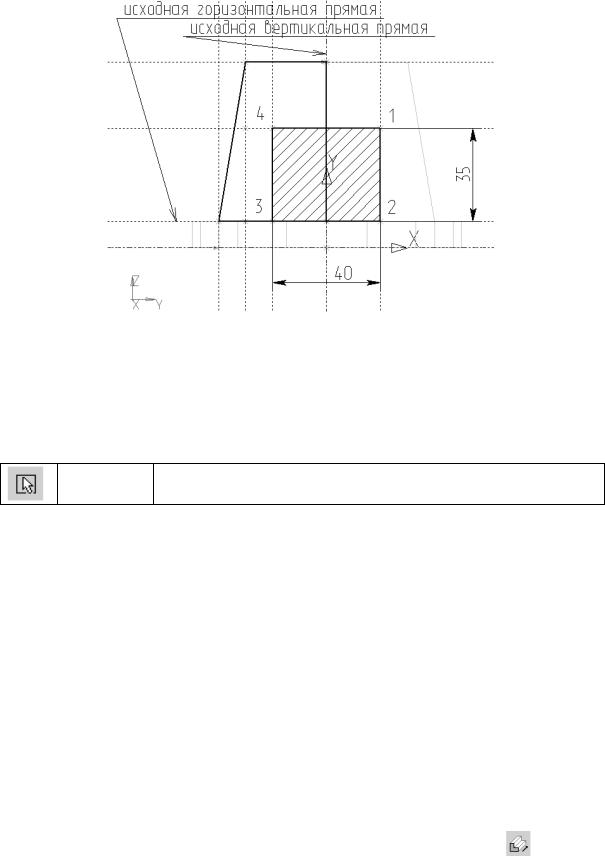
Рис. 17. Построение 3D-контура призматического отверстия
Штриховку можно сделать невидимой (установить параметр «Метод заполнения» в состояние «Невидимая» в параметрах создаваемой штриховки). Если она не была установлена автоматически, включите опцию
<А> Режим автоматического поиска контура
Затем переместите курсор внутрь прямоугольника 1-2-3-4, который необходимо заштриховать. Нажмите ЛКМ, контур выделится цветом (выделите контур слева и справа от осевой линии). Затем воспользуйтесь клавишей <P> для вызова диалогового окна параметров штриховки. Это позволит выбрать тип и масштаб штриховки. Нажмите графическую кнопку [OK] или <Enter> на клавиатуре. При этом выделенная область будет заштрихована. Если параметры штриховки были установлены ранее и вам не требуется их изменять, то воспользуйтесь клавишей <End> или пиктограммой [OK] для штриховки выделенной области.
Дальше нужно вызвать команду выталкивания профиля
Клавиатура |
Текстовое меню |
Пиктограмма |
<3Х> |
Операции| Выталкивание |
|
27

Система автоматически создает на основе начерченных линий 3D-профиль и устанавливает вектор выталкивания перпендикулярно рабочей плоскости. Вы можете наблюдать предварительный просмотр результатов в виде реберного отображения. Задаем параметры выталкивания. Для этого вызываем опцию
|
|
|
<Р> |
Задать параметры элемента |
и в появившемся окне устанавливаем значения, которые указаны на рис. 18.
Рис. 18. Окно установки параметров выталкивания
Обратите внимание, что в данном случае, выбрав в окне «Параметры выталкивания» закладку «Операция», необходимо назначить длину вектора выталкивания 40 мм (радиус основания конуса) в двух направлениях.
Далее устанавливаем режим булевой операции «Вычитание» <–> и выбираем коническую поверхность (рис. 19, а). После этого нажимаем [OK]. Результат построения отверстия приведен на рис. 19, б.
28
