
- •Создание моделей объектов в трехмерном пространстве
- •Введение
- •Задание 3М координат
- •Задание пользовательской системы координат
- •3М виды
- •Рисование 3М объектов
- •Редактирование 3М объектов
- •Редактирование 3М тел
- •Визуализация трехмерных моделей
- •Введение
- •Типы трехмерных изображений
- •Построение трехмерных моделей
- •Удаление скрытых линий
- •Построение раскрашенных изображений
- •Техника тонирования
- •Содержание
волинейными поверхностями. Данная переменная связана с точностью аппроксимации, заданной в команде НАСТРВИД: если значение FACETRES равно 1, степень аппроксимации криволинейных поверхностей тел равна степени аппроксимации кругов, дуг и эллипсов. Если FACETRES присвоить значение 2, точность аппроксимации для тел будет вдвое выше, чем для кругов, дуг и эллипсов, и т.д. Значение FACETRES по умолчанию – 0.5. Диапазон допустимых значений – от 0.01 до 10.
Изменение значения точности аппроксимации в команде НАСТРВИД воздействует как на тела, так и на круги, эллипсы и дуги. Изменение значения переменной FACETRES отражается только на твердотельных объектах.
Устранение зазубрин. Поскольку изображение на мониторе состоит из дискретных элементов (пикселов), жестко расположенных в виде прямоугольной матрицы, наклонные или кривые линии могут выглядеть неровно, с зазубринами или мелкими ступеньками.
Чем выше разрешение (и, соответственно, мельче пикселы), тем менее заметен эффект зазубрин. Однако во многих случаях удается сделать зазубрины еще менее заметными, пользуясь технологией устранения зазубрин. При этом в процесс изображения линии на экране вовлекаются смежные пикселы, которые окрашиваются в промежуточные тона и тем самым выравнивают зазубренные линии.
Глубина цветности. Под глубиной цветности понимают количество битов, описывающих оттенок или цвет пиксела. При глубине 1, цвет пиксела может быть только белым или черным (вкл/откл); для описания его состояния необходим 1 бит. При глубине цветности 8, цвет пиксела может принимать любой из 256 оттенков (это число получается возведением 2 в степень 8); для опи-
сания его состояния необходимы 8 бит. Для глубины 24 требуется 24 бита информации; это дает возможность отображать почти 16.8 миллионов оттенков (2 в степени 24). Глубина цветности задается во время настройки системы тонирования. Для получения приемлемых результатов необходимо задавать глубину как минимум 8 бит; для высококачественных тонированных изображений требуется глубина 24 или 32 бита.
Техника тонирования
ВAutoCAD имеется три типа тонирования:
•"Упрощенное" – основной тип тонирования в AutoCAD.
•"Фотореалистичное" – более реалистичное тонирование с возможностью отображения растровых и прозрачных материалов, а также с улучшенным отображением теней.
•"Трассировка луча" – еще более фотореалистичное тонирование, основанное на алгоритме трассировки луча; позволяет генерировать эффекты отражения, рефракции, еще более точно строить тени.
При первом, простейшем типе, тонирование производится без добавления источников света, присвоения материалов и определения сцен. При тониро-
39
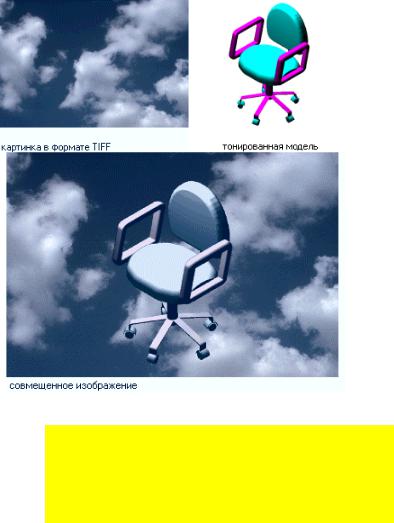
вании новой модели AutoCAD по умолчанию использует удаленный источник света, расположенный "за спиной" наблюдателя. Этот источник нельзя ни перенести, ни изменить.
Одним из эффектных приемов является расположение тонированного изображения одного или нескольких объектов на фоне растровой картинки. Например, для целей демонстрации может потребоваться расположить тонированную модель на фоне какого-либо пейзажа или на фоне неба.
На иллюстрации видно, что AutoCAD помещает результат тонирования не на сплошной фон, а поверх растровой картинки.
Для тонирования на фоне картинки
1Из меню "Вид" выбрать "Тонирование" > "Тонировать".
2В диалоговом окне "Тонирование" нажать "Фон"
3В диалоговом окне "Фон" в группе "Изображение" ввести имя файла фоновой картинки в текстовое поле.
4Другой способ задания имени файла картинки – нажать кнопку "Найти файл", после чего выбрать его имя в диалоговом окне "Фоновое изображение".
40
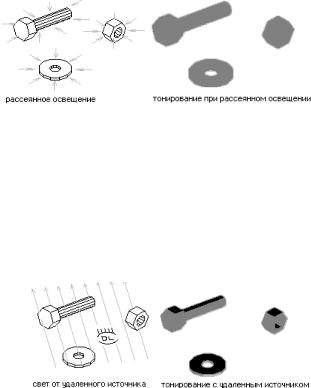
Тонирование и источники света
Одно из самых мощных качеств системы тонирования – возможность устанавливать и перемещать источники света, а также задавать свойства материалов поверхностей (блестящая пластмассовая, тусклая металлическая ит.п.).
Установка в рисунке источников света является простейшим способом улучшения внешнего вида тонированных моделей. Источник может освещать либо всю модель, либо выбранные объекты рисунка и их части.
В AutoCAD имеется четыре вида источников света: рассеянный свет, удаленные источники, точечные источники и прожекторы. Свет от этих источников проходит сквозь поверхности, не создавая теней. Для получения изображений с тенями необходимо использовать типы тонирования "Фотореалистичное", "Трассировка луча", программу Autodesk 3D Studio или программы других фирм-производителей.
Рассеянный свет. Рассеянный свет можно рассматривать как фоновый, создающий равномерное освещение для всех поверхностей модели; он не исходит из какого-то конкретного источника и не имеет направления.
Пользователь может установить интенсивность рассеянного света или совсем отключить его. Рекомендуется задавать низкую его интенсивность; иначе изображение может оказаться размытым.
Для имитации сцены в темной комнате или ночной сцены рассеянный свет нужно отключить совсем.
Рассеянный свет сам по себе не дает реалистичного изображения. Границы между смежными гранями не видны, так как все грани освещаются одинаково. Этот тип освещения чаще всего используют как вспомогательное средство для подсветки поверхностей, на которые не попадает направленный свет (см. рисунок "Различные эффекты отражения" на стр. 46).
Удаленный источник света. Удаленный источник света испускает параллельные лучи только в одном направлении. Лучи не имеют ни начала, ни конца, и распространяются бесконечно с обеих сторон от указанной в качестве источника точки. Интенсивность света от удаленного источника не уменьшается с расстоянием; на каждой из освещаемых поверхностей его яркость такая же, как и вблизи источника.
Положение удаленного источника света на рисунке несущественно; имеет значение только направление лучей. Все объекты на рисунке освещены, в том числе и находящийся "за" ис-
41
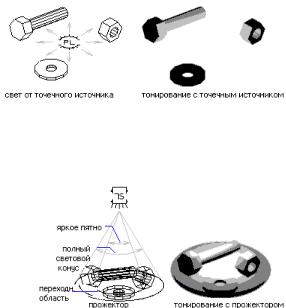
точником. Удаленный свет распространяется так, как если бы его источник находился за пределами рисунка. Во избежание путаницы лучше всегда помещать источник удаленного света за пределами модели.
Применение удаленных источников света особенно удобно для равномерного освещения объектов или заднего плана, а также для имитации солнечного света. Для имитации Солнца используется один удаленный источник. Хотя на самом деле солнечный свет распространяется во всех направлениях, из-за размеров Солнца и расстояния до него лучи можно считать практически параллельными. Так как удаленные источники для имитации Солнца применяются очень широко, особенно в архитектурных проектах, в фотореалистичных режимах тонирования предусмотрено специальное средство для расчета положения Солнца на основе времени суток и географического положения.
Точечные источники света. Точечный источник света испускает лучи во всех направлениях. Интенсивность света от точечного источника уменьшается с расстоянием.
Точечные источники удобны при имитации света электрических ламп. Их широко используют для создания общих эффектов освещения, зачастую в
комбинации с прожекторами. Кроме того, точечные источники можно использовать в качестве вспомогательных для подсветки отдельных поверхностей, как альтернативу рассеянному свету.
Прожекторы. Прожектор испускает направленный конус света. Имеется возможность задавать направление света и размер конуса. Как и у точечных источников, интенсивность света прожекторов уменьшается с расстоянием. В пучке света прожектора различают полный конус и яркое пятно. Попадая на освещаемую поверхность, свет от прожектора дает в центре пятно максимальной освещенности, ок-
руженное переходной областью меньшей интенсивности.
•Угловая величина яркого пятна характеризует наиболее интенсивную часть пучка света.
•Полный световой конус описывает весь пучок целиком.
Область между ярким пятном и полным световым конусом иногда называют областью спада освещенности.
Чем больше разница между ярким пятном и полным световым конусом, тем мягче граничная кромка освещаемого пятна. Если эти величины равны, освещаемое пятно очерчивается резкой кромкой. Оба этих угла могут прини-
42
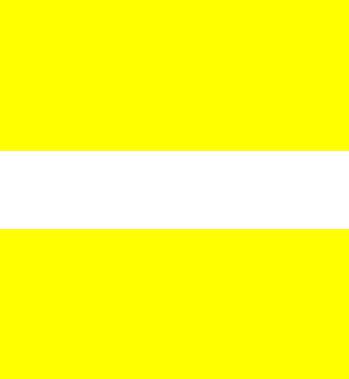
мать значения в пределах от 0 до 160 градусов. Угловая величина яркого пятна не может превышать угол полного светового конуса.
Прожекторы применяют для выборочной подсветки отдельных элементов и областей модели.
Тонирование с тенями
При создании или модификации источника света можно использовать возможность генерации теней. Эта возможность имеется только в фотореалистичных типах тонирования; включается и отключается она флажком "С тенями" в группе "Параметры тонирования" диалогового окна "Тонирование". Генерация теней увеличивает затраты времени на тонирование, но и реалистичность изображения становится намного выше.
Тени бывают трех видов: объемные, карты теней и тени трассировки луча. Объемные тени. Объемные тени могут генерироваться при двух типах
тонирования – фотореалистичном и методе трассировки луча.
Объемные тени имеют резкие кромки, но контуры их являются приблизительными. На тени, отбрасываемые прозрачными или полупрозрачными объектами, оказывает влияние цвет этих объектов.
Для генерации объемных теней
1Из меню "Вид" выбрать "Тонирование" > "Тонировать" = Из панели "Тонирование" выбрать  .
.
2В диалоговом окне "Тонирование" убедиться, что выбран режим "Фотореалистичное" или "Трассировка луча"; поднять флажок "С тенями" в группе "Параметры тонирования".
3В диалоговом окне для любого типа источника поднять флажок "Включить" в группе "Тени" и нажать "Параметры теней".
4В диалоговом окне "Параметры теней" поднять флажок "Объемные тени/Тени трассировки луча" (при фотореалистичном режиме тонирования будут генерироваться объемные тени, а при методе трассировки луча – тени трассировки луча).
Карты теней. Карты теней могут генерироваться при двух типах тонирования – фотореалистичном и методе трассировки луча, во время предварительного прохода системы тонирования. Для каждого источника можно задать размер генерируемой карты теней в пределах от 64 до 4 096 квадратных пикселов. Чем больше размер карты теней, тем выше их точность.
Для генерации карты теней
1Из меню "Вид" выбрать "Тонирование" > "Тонировать" = Из панели "Тонирование" выбрать  .
.
2В диалоговом окне "Тонирование" убедиться, что выбран режим "Фотореалистичное" или "Трассировка луча"; поднять флажок "С тенями" в группе "Параметры тонирования".
3В диалоговом окне для любого типа источника поднять флажок "Включить" в группе "Тени" и нажать "Параметры теней".
4В диалоговом окне "Параметры теней" сбросить флажок "Объемные тени/Тени трассировки луча".
5Задать нужный размер карты теней в соответствующем текстовом поле.
43
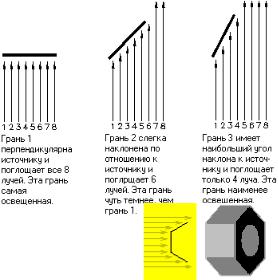
Тени трассировки луча. Этот вид теней (как и отражение) генерируется только алгоритмом трассировки луча.
Тени трассировки луча имеют резкие кромки точно рассчитанные контуры; на них также оказывает влияние цвет отбрасывающего тень объекта.
При поднятом флажке "С тенями" алгоритм трассировки лучей генерирует тени этого типа для каждого источника со включенной генерацией теней за исключением тех, для которых установлены карты теней.
Тени и скорость тонирования. Тени всегда увеличивают затраты времени на тонирование, иногда довольно существенно. Обычно для простых объектов объемные тени генерируются быстрее, чем тени трассировки луча. Для более сложных моделей, однако, ситуация может быть и обратной.
Карты теней, как правило, генерируются относительно долго. Сократить это время помогает выбор вручную отдельных объектов, которые будут отбрасывать тени.
Основные принципы освещения
Взаимодействие светового луча и поверхности модели зависит от угла между гранью и направлением луча, а для точечных источников и прожекторов – еще и от расстояния от источника до грани. Отражение света от поверхности определяется отражательными свойствами присвоенного ей материала.
Углы между гранями и лучом. Грани, перпендикулярные направлению светового луча, оказываются освещенными наиболее ярко. Чем больше угол между гранью и лучом отличается от прямого, тем грань темнее. Приведенный рисунок иллюстрирует зависимость освещенности от угла падения луча: все три грани имеют одинаковую длину; все три источника испускают восемь лучей света. Освещенность каждой грани зависит только от угла между ней и лучом.
В случае использования удаленного источника света, испускающего параллельные лучи в одном направлении, освещенность всех граней,
расположенных под одним углом к лучу, одинакова.
Расстояние от источников света до поверхно-
стей. Освещенность, создаваемая удаленным источником, не зависит от расстояния. В случае точечных источников света и прожекторов ситуация иная –
Объект, освещенный удаленным источником
44
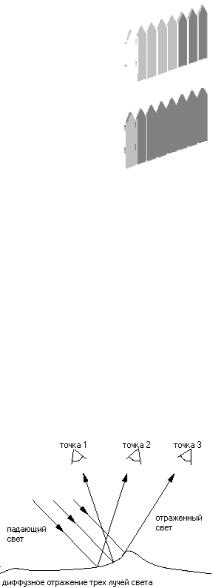
объекты, находящиеся дальше от источника, оказываются темнее более близких объектов. Это явление уменьшения освещенности с расстоянием называется затуханием светового луча, или спадом освещенности. Имеется возможность выбрать один из видов спада освещенности: линейную инверсию или квадратичную инверсию или установить режим отсутствия затухания.
•Линейная инверсия – это уменьшение освещенности обратно пропорционально расстоянию от источника света. Так, на расстоянии от источника света, равном 2, 4, 6 или 8 единицам расстояния, интенсивность света составляет соответственно 1/2, 1/4, 1/6 или 1/8 первоначальной величины.
•Квадратичная инверсия – это уменьшение освещенности обратно пропорционально квадрату расстояния от источника света: на расстоянии от источника света, равном 2, 4, 6 или 8 единицам расстояния, интенсивность света составляет соответственно 1/4, 1/16, 1/36 или 1/64 первоначальной величины.
При использовании квадратичной инверсии освещенность по мере удаления от источника падает быстрее, чем при линейной инверсии. Выбор режима спада следует производить, исходя из требований к изображению. Предположим, что нужно изобразить ярко освещенную поверхность. Если расстояние от источника до объекта равно 8 единицам, режим спада – линейная инверсия, а интенсивность света на поверхности должна быть равна 1 единице, необходимо задать интенсивность света источника, равную 8 единицам.
Цветовые системы. Для задания цветов световых потоков и условий их отражения поверхностями можно выбрать одну из двух цветовых систем – систему Red, Green, Blue – RGB (красный, зеленый, синий) или систему Hue, Lightness, Saturation – HLS (оттенок, яркость, насыщенность).
При смешении составляющих системы RGB получаются производные цвета: желтый (смешаны красный и зеленый), голубой (зеленый и синий) и пурпурный (красный и синий). Смешение всех составляющих дает белый цвет, отсутствие всех составляющих – черный. При использовании системы HLS цвет выбирается из диапазона допустимых оттенков, а затем производится установка его яркости и насыщенности – уровня содержания черного.
Отражение. При фотореалистичном тонировании могут встречаться два типа отражения: диффузное (рассеянное) и зеркальное (блик).
ДИФФУЗНОЕ ОТРАЖЕНИЕ. Неровные по-
верхности, такие как мятая бумага или оштукатуренная стена, дают рассеянное отражение. Свет, падающий на неровную поверхность, отражается в разных направлениях. На рисунке изображены
45
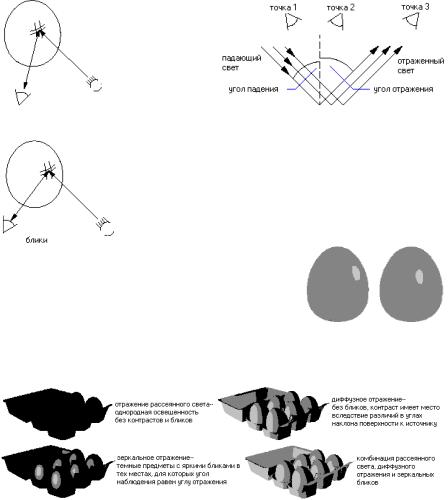
три луча, падающие на неровную поверхность. Неровности отражают эти лучи в трех разных направлениях. Отраженный свет можно наблюдать со всех трех точек зрения (1, 2 и 3).
Вне зависимости от точки зрения, отражение от поверхности везде одинаковое. Поэтому алгоритм тонирования при расчете отражения не принимает во внимание точку зрения на модель.
ЗЕРКАЛЬНОЕ ОТРАЖЕНИЕ. При зер-
кальном отражении свет отражается узким пучком. Пучок света, падающий на гладкую поверхность, такую как зеркало, отражается лишь в одном направлении. На рисунке отра-
жение можно наблюдать только в точке зрения 3.
Углом падения называется угол между падающим лучом и нормалью к поверхности. Углом отражения – угол между отраженным лучом и нормалью. Зеркальное отражение (блик) можно наблюдать только в той точке зрения, для которой угол наблюдения равен углу отражения.
Этим законом объясняется, почему зеркальный блик на поверхности, например, яйца, является самым ярким пятном на нем. Если наблюдатель перемещается относительно яйца, блик – точка отражения – также перемещается по поверхности.
При диффузном отражении алгоритм тонирования принимает в расчет только угол поверхности по отношению к свету. При
зеркальном отражении принимаются в расчет как положение источника света, так и положение наблюдателя.
Различные эффекты отражения
Если модель освещена только рассеянным светом, контрастов нет вообще. При чисто диффузном отражении отсутствуют блики. При чисто зеркальном отражении появляются яркие блики, но сам предмет выглядит очень темным. Настоящего реализма можно добиться только комбинируя все эти эффекты.
46
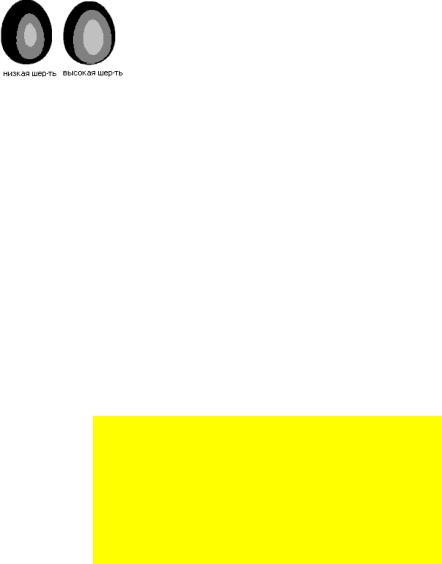
Шероховатость. В фотореалистичных режимах тонирования диффузным отражением можно управлять, регулируя степень шероховатости. Разница между наименьшим и наибольшим значениями этого параметра примерно соответствует разнице между внешним видом отполированного металлического шарика и старого, исцарапанного шарика. Оба предмета блестят, но в
разной степени, обусловленной разницей в их шероховатости.
Для материалов, применяемых в фотореалистичном тонировании, чем больше шероховатость, тем больше размер блика на поверхности.
Зависимость освещенности от расстояния. По мере удаления от своего источника интенсивность света падает; поэтому чем больше расстояние от объекта до источника света, тем темнее выглядит объект. Если включить фотовспышку в темной комнате, можно заметить, что предметы, расположенные близко к источнику света, освещены ярко; в то же время находящаяся напротив в некотором удалении стена едва заметна. Явление уменьшения интенсивности света с увеличением расстояния называется спадом освещенности. В фотореалистичных режимах тонирования предусмотрено воспроизведение этого эффекта – можно выбирать между тремя способами расчета спада: линейная инверсия, квадратичная инверсия или отсутствие спада. В природе свет затухает по закону квадратичной инверсии, но применение этого способа не всегда дает нужный визуальный эффект.
Установка источников света
В рисунке можно установить любое число источников света. Для каждого источника задаются цвет, положение и направление луча. Для точечных источников и прожекторов можно также задать величину спада освещенности.
Установка избыточного количества источников света не приводит к непоправимым последствиям. В любой момент лишний источник можно удалить, исключить из текущей сцены (этот способ наиболее удобен) или отключить, задав нулевую интенсивность. Для гарантии уникальности имен источников света не следует включать их в состав блоков.
Для установки в рисунке нового источника света
В начале необходимо выбрать тип источника, а также задать цвет и интенсивность рассеянного света.
1Из меню "Вид" выбрать "Тонирование" > "Свет".
2В диалоговом окне "Источники света" задать цвет и интенсивность рассеянного света. В большинстве случаев вполне достаточна величина 0.3. Повышение ее может привести к размытости и малой контрастности изображения.
3Выбрать из списка тип источника: "Точечный", "Удаленный" или "Прожектор" и нажать "Новый". AutoCAD помещает неименованный источник в виде блока в центр текущего вида и открывает диалоговое окно "Новый источник света".
47
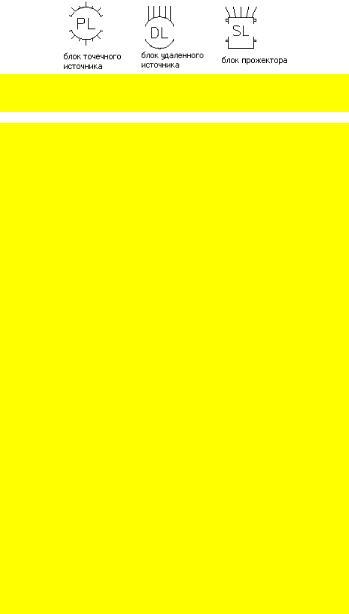
4В диалоговом окне "Новый источник света" ввести имя источника. Имя должно быть уникальным и содержать не более восьми символов.
Далее можно задать интенсивность источника и его положение
1С помощью скользящей шкалы "Интенсивность" установить значение интенсивности в зависимости от типа источника и имитируемых условий освещенности (нулевое значение интенсивности отключает источник).
Интенсивности по умолчанию установлены так, чтобы модель была достаточно освещена. Рекомендуется вначале выполнить тонирование, используя установки по умолчанию, а затем изменять характеристики источников до получения желаемых результатов.
Установка интенсивности по умолчанию для точечных источников и прожекторов определяется текущей установкой спада интенсивности и границами рисунка. Если задана опция спада "Нет", интенсивность по умолчанию равна 1. Если задана линейная инверсия спада освещенности, интенсивность по умолчанию равна половине максимального из размеров рисунка. Если задана квадратичная инверсия спада освещенности, интенсивность по умолчанию равна квадрату половины максимального из размеров рисунка. Удаленный источник света не подвергается затуханию, поэтому здесь интенсивность по умолчанию равна 1.
2Если устанавливается прожектор, задать угловые величины яркого пятна и полного светового конуса.
Для получения резкой границы между светом и тенью нужно установить эти углы равными. Если же переход освещенности должен быть плавным, величина полного светового конуса задается на несколько градусов больше яркого пятна.
3Принять или изменить координаты X, Y и Z цели и/или источника света. По умолчанию AutoCAD помещает источник света в центр текущего видового экрана. Для изменения положения источника нужно в группе "Положение" нажать кнопку "Изменить".
4Нажать "OK". AutoCAD подтверждает установку нового источника света, помещая в центр вставленного блока имя источника и возвращаясь в диалоговое окно "Источники света". Имя установленного источника заносится в список "Источники".
5Для установки следующего источника вновь нажать "Новый". Для выхода из диалогового окна нажать "OK".
Командная строка СВЕТ [LIGHT]
Кроме того Комбинация из нескольких источников света и поименованного вида задается командой СЦЕНА [SCENE]
Источник света можно удалить из рисунка или изменить его положение, цвет и интенсивность. Единственная неизменяемая характеристика источника – это его тип; нельзя, например, преобразовать точечный источник в прожектор. В таком случае следует удалить точечный источник и установить но-
48
вый прожектор.
Часто после начальной установки источника возникает необходимость изменить его положение на рисунке.
Тонирование и материалы
Для придания изображению еще большей реалистичности можно задать материалы, из которых изготовлены поверхности тонированной модели (сталь, пластмасса и т.п.). Материалы можно связывать с отдельными объектами, индексами цветов AutoCAD (ИЦА), блоками и слоями.
Присвоение материалов включает в себя следующие этапы:
•Определение материалов и их характеристик
•Присвоение материалов объектам рисунка
•Импорт материалов из библиотек и экспорт в них
Работа с цветом на компьютере отличается от привычной всем техники работы с красками или карандашами.
Цвет. Цвета большинства предметов реального мира относятся к так называемым пигментам. Когда солнечный свет попадает на лепесток розы, последний поглощает все цвета спектра, кроме красного, который отражается и, тем самым, становится видным наблюдателю. Если предмет отражает все цвета спектра, поверхность его кажется белой; если не отражает ни одного цвета – черной. Базовыми считаются красный, желтый и синий, смешение базовых пигментов дает производные цвета: оранжевый (красный и желтый), зеленый (желтый и синий) и фиолетовый (красный и синий).
Если объект является источником света, он испускает лучи, а не отражает их. Цвета, которые мы видим на мониторе компьютера, являются цветами излучения, а не пигментами. Базовыми цветами излучения считаются красный, зеленый и синий. По первым буквам английских названий этих цветов компьютерная цветовая модель носит название "RGB" (red, green, blue). Производными цветами излучения являются желтый (красный и зеленый), голубой (зеленый и синий) и пурпурный (красный и синий). Все цвета излучения вместе дают белый; полное отсутствие излучения дает черный цвет.
Кроме системы RGB, в компьютерах применяется система HLS (по первым буквам слов hue, lightness, saturation – оттенок, яркость, насыщенность): цвет выбирается из диапазона допустимых оттенков, а затем производится установка его яркости и насыщенности – уровня содержания черного.
Зависимость цвета материала от освещения. Одна из важнейших ха-
рактеристик материала – зависимость цвета его поверхности от освещения. В реальности объекты одного цвета могут казаться неодинаковыми из-за
того, что они по-разному отражают свет. Например, цвет красной сферы или цилиндра не кажется равномерным. Части объекта, расположенные под малыми углами к световому лучу, выглядят темнее частей, перпендикулярных лучу, а бликовое отражение кажется самым ярким. Иногда блики на блестящих объектах выглядят белыми, независимо от настоящего цвета поверхности. Накладывая различные оттенки цветов в зависимости от отражения,
49
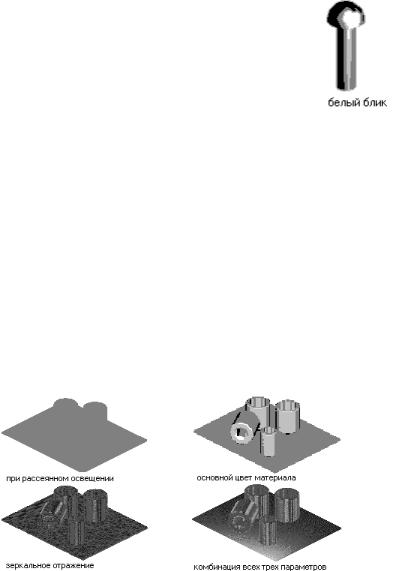
AutoCAD делает модели более близкими к реальности.
В AutoCAD предусмотрен гибкий подход к трактовке цвета освещения. Можно задать цвет, отражаемый поверхностью объекта, независимо от цветов объекта и источника света. Например, при освещении красной сферы от источника голубого цвета блики вполне могут быть темно-бордовыми.
Поэтому каждый материал тонированной модели в действительности характеризуется тремя цветовыми составляющими:
•Основной цвет материала (цвет его диффузного отражения)
•Цвет от рассеянного освещения, видимый на гранях, освещенных только рассеянным светом
•Отражаемый цвет – цвет бликов – появляющийся на блестящих мате-
риалах При описании материала имеется возможность задавать все эти состав-
ляющие.
Прозрачность. Весь предмет, или его часть, можно сделать прозрачным или полупрозрачным, регулируя степень прозрачности в пределах от 0 до 1.0. Увеличение степени прозрачности приводит к увеличению затрат времени на тонирование. Еще больше времени занимает тонирование модели с несколькими перекрывающимися прозрачными поверхностями.
Для прозрачных материалов можно задать коэффициент преломления. В алгоритме трассировки луча предусмотрена имитация эффекта преломления: лучи, проходя сквозь преломляющий материал, изменяют свое направление, что приводит к смещению предмета, наблюдаемого через этот материал.
Определение материалов
Материал определяется путем задания его цвета и отражательных качеств.
Различные эффекты освещения и отражения
При освещении только рассеянным светом контраст и блики отсутствуют. При задании только базового цвета (диффузное отражение материала) бликов также нет, а контрастность достигается лишь за счет различий в углах наклона граней к световым лучам. Если задано только зеркальное отражение, то блики присутствуют, но изображение очень темное. Наконец, на последнем
50
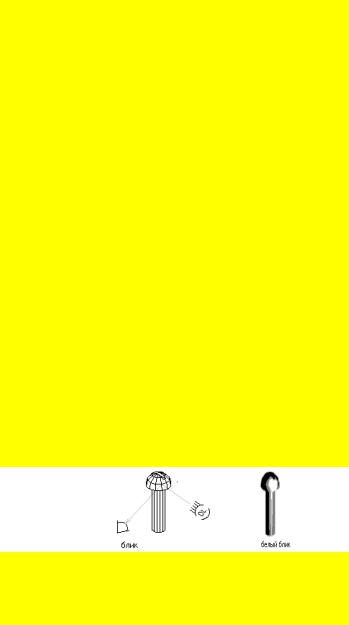
рисунке изображен результат совместного действия всех трех параметров. При предварительном просмотре в окошке показывается образец в виде
сферы. В некоторых случаях геометрию образца можно выбирать из списка.
Для определения нового материала
1Из меню "Вид" выбрать "Тонирование" > "Материалы".
2В диалоговом окне "Материалы" выбрать "Новый".
3В диалоговом окне "Новый стандартный материал" ввести имя материала. Имя должно быть уникальным и состоять не более чем из шестнадцати символов.
4Задать цвет и значения параметров материала: "Цвет/Текстура", "Рассеяние", "Отражение", "Шероховатость", "Прозрачность", "Преломление" и "Выдавливание". Цвет каждого параметра может совпадать с цветом объекта или отличаться от него.
Цвета параметров можно задавать с помощью скользящих шкал RGB (красный, зеленый, синий) и HLS (оттенок, яркость, насы-
щенность), цветового круга или индекса цветов AutoCAD (ИЦА) самого объекта.
√Задать цвет и значение параметра "Цвет/Текстура". Этот параметр определяет основной цвет отражаемого объектом света (т.е. его диффузное отражение). В поле "Значение" заносится интенсивность цвета. Для получения матовой поверхности рекомендуется устанавливать параметр "Цвет/Текстура" равным 0.7, а "Отражение" – равным 0.3. Чтобы вместо цвета материала использовалась текстура, необходимо ввести имя соответствующего растрового файла в поле "Имя файла" и отрегулировать значение параметра "Доля текстуры".
√Задать цвет и значение параметра "Рассеяние". Этот параметр характеризует цвет, отражаемого поверхностью при освещении ее рассеянным светом. Рекомендуется устанавливать значение параметра "Рассеяние" не более 0.3 (или оставлять по умолчанию 0.1). Более высокое значение может привести к размыванию тонированного изображения.
√Задать цвет и значение параметра "Отражение". Этот параметр определяет цвет бликов (зеркальных отражений) на отражающей поверхности. Блестящие поверхности (например, гладкие металлические) отражают свет узким пучком; а при освещении тел сферической или цилиндрической формы блик представляет собой яркое пятно.
Вфотореалистичном режиме тонирования поле "Значение" для этого параметра задает коэффициент отражения.
Для получения блестящей поверхности следует задать значение параметра "Отражение" равным 0.7, а "Цвет/Текстура" – равным 0.3. Если нужно, чтобы блик был белым, необходимо установить с помощью скользящих шкал Красный, Зеленый и Синий единичное значение для каждого компонента.
√Задать значение параметра "Шероховатость". Этот параметр
51
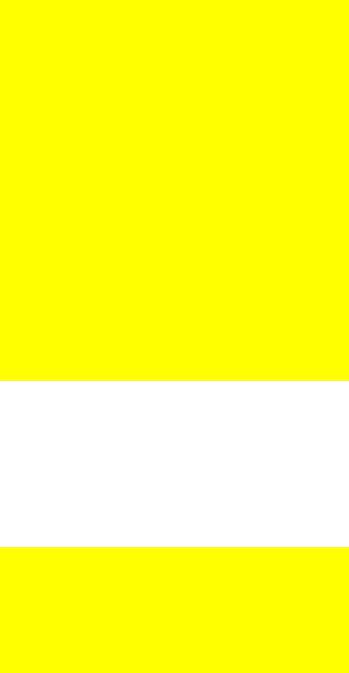
определяет размер бликов на изображении. Именно шероховатостью, например, обусловлено различие между двумя стальными шариками от подшипника, один из которых отполирован, а второй обработан наждачной бумагой. Блики на более гладкой поверхности имеют меньший размер. Величина параметра "Шероховатость" не имеет значения, если не задан параметр "Отражение".
√Задать значение параметра "Прозрачность". Этот параметр позволяет сделать весь объект или его часть прозрачным или полупрозрачным. Регулировать степень прозрачности материала можно в пределах от 0 до 1.0.
√Задать значение параметра "Преломление". Этот параметр позволяет задавать коэффициент преломления для прозрачных материалов. Величина параметра "Преломление" не имеет значения, если не задан параметр "Прозрачность".
√Задать значение параметра "Выдавливание" Этот параметр позволяет имитировать эффект "выдавливания" на поверхности объекта и регулировать освещенность "выдавленных"
участков.
5Нажать "Просмотр" для предварительного просмотра действия сделанных установок на образце. Выводится изображение небольшой сферы-образца, тонированной с использованием заданных параметров материала. Точка зрения здесь всегда совпадает с принятой по умолчанию. Поэтому, если, например, тонируемый объект – куб, то сфера не будет отражать все тонкости, хотя общий вывод о правильности установленных параметров сделать можно.
6Изменять при необходимости значения параметров и продолжать просмотр образца до тех пор, пока не будет достигнут желаемый результат. Затем нажать "OK".
Командная строка МАТЕРИАЛ [RMAT]
Редактирование материалов
Материалы можно копировать и изменять в любой момент при помощи кнопок "Копировать" и "Редакт" в диалоговом окне "Материалы". Наиболее простой способ создать новый материал – выбрать из списка существующий и нажать кнопку "Копировать". После этого в диалоговом окне "Новый стандартный материал" можно задать новое имя для материала и внести изменения в описывающие материал параметры.
Для изменения поверхности материала, например, с матовой на блестящую, следует установить новые значения параметров "Рассеяние" и "Отражение".
Для изменения поверхности материала с матовой на блестящую
1Из меню "Вид" выбрать "Тонирование" > "Материалы" = Из панели "Тонирование" выбрать  .
.
2В диалоговом окне "Материалы" выбрать материал из списка "Материалы".
3Нажать "Редакт".
4В диалоговом окне "Редактирование материала" ввести новое значение параметра "Рассеяние" (0.3 или ниже).
5Ввести новые значения параметров "Отражение" (0.7 или выше)
52
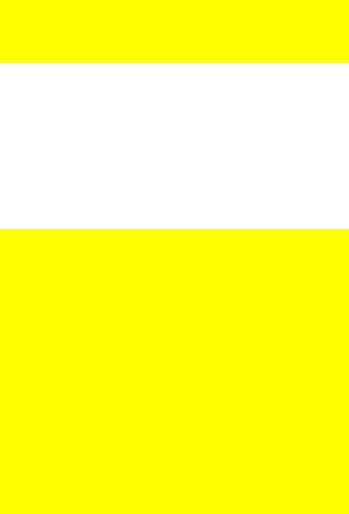
и "Шероховатость" (0.3 или ниже).
6Нажать "Просмотр" для предварительного просмотра результата изменений.
7Нажать "OK".
Командная строка МАТЕРИАЛ [RMAT]
Присвоение материалов
Завершив определение материала, его можно присвоить одному или нескольким объектам рисунка. Материалы можно присваивать отдельным объектам, всем объектам с конкретным индексом цветов AutoCAD (ИЦА), а также слоям.
Для отмены присвоения объекту материала нужно в диалоговом окне "Материалы" нажать кнопку "Снять". Для отмены присвоения, сделанного по ИЦА, нужно нажать кнопку "Снять" в диалоговом окне "Присвоение по Индексу цветов AutoCAD". Для отмены присвоения, сделанного по слою, нужно нажать кнопку "Снять" в диалоговом окне "Присвоение по слою".
Для присвоения материала
1Из меню "Вид" выбрать "Тонирование" > "Материалы" = Из панели "Тонирование" выбрать  .
.
2В диалоговом окне "Материалы" выбрать материал из списка или нажать "Выбор". Последнее используется для выбора материала путем указания объекта, которому уже присвоен данный материал.
3Присвоить материал либо объекту непосредственно, либо всем
объектам с конкретным индексом цветов AutoCAD (ИЦА), либо всем объектам, находящимся на конкретном слое.
√Для непосредственного присвоения материала одному или нескольким объектам нажать "Присвоить". Затем выбрать объекты на рисунке.
√Для присвоения материала всем объектам с конкретным ИЦА нажать "По ИЦА". Затем выбрать соответствующий ИЦА в диалоговом окне "Присвоение по Индексу цветов
AutoCAD".
√Для присвоения материала всем объектам на конкретном
слое нажать "По слою". Затем выбрать соответствующий слой в диалоговом окне "Присвоение по слою".
4Нажать "OK".
Произвести тонирование объекта.
Командная строка МАТЕРИАЛ [RMAT]
Наложение текстур
Применительно к тонированию наложение означает проецирование двумерной растровой картинки на поверхность трехмерного объекта для получения специальных эффектов. Форматы растровых изображений могут быть самыми разными – BMP, TGA, TIFF, JPEG.
Наложение производится по координатам UV. (Буквы для обозначения координат наложения специально выбраны так, чтобы подчеркнуть их независимость от координат XY объектов AutoCAD.)
В фотореалистических режимах тонирования растровые картинки можно
53
использовать как:
•Цветовые текстуры – определяют раскраску поверхности, как если бы растровая картинка была нарисована на поверхности объекта.
•Текстуры отражения – имитируют предметы, как бы отражающиеся от гладкой поверхности объекта.
•Текстуры прозрачности – задают прозрачные и непрозрачные области на объекте. Например, если взять растровое изображение черного круга в середине белого прямоугольника и наложить его на объект в качестве текстуры прозрачности, то поверхность будет выглядеть так, как будто на объекте имеется круглое прозрачное отверстие.
•Текстуры выдавливания – имитируют эффект небольшого "выдавливания" участков изображения над остальной поверхностью.
Эффекты, создаваемые наложением текстур, отображаются только в режимах тонирования "Фотореалистичное" и "Трассировка луча".
Использование растровых картинок происходит в два этапа (выполняемые
влюбом порядке):
•Присвоение объекту материала с растровой текстурой
•Наложение текстуры на объект по координатам
Для текстур отражения задание координат не требуется.
Внимание Текстуры, наложенные по координатам, относятся ко всему набору объектов и остаются привязанными к нему. При перемещении объектов координаты наложения перемещаются вместе с ними.
По умолчанию текстура накладывается на объект в масштабе 1:1. Этот способ, в отличие от описанных ниже способов плиточного и одиночного наложения, требует наименьших затрат времени на тонирование.
Когда точка зрения располагается очень близко к объекту с наложенной на него текстурой или очень далеко от него, для уменьшения эффекта зазубрин выполняется дополнительное преобразование изображения. Например, если объект рассматривается с близкого расстояния, выполняется закраска соседних с линиями текстуры пикселов в промежуточные тона, что делает зазубрины менее заметными; если расстояние до объекта наоборот, велико, программа начинает воспроизводить внешний вид текстуры приблизительно, обобщая детали изображения. (Алгоритм, по которому программа выполняет обобщение {точечный, линейный или пирамидальный}, задается пользователем в окне "Тонирование". Подобные операции увеличивают время тонирования.
Текстуры разных типов можно комбинировать друг с другом. Например, чтобы добиться высокой степени реалистичности отображения стены, облицованной деревянными панелями, можно наложить соответствующие текстуру выдавливания и цветовую текстуру. Для имитации проема в стене можно в этом месте наложить текстуру прозрачности.
Для текстур всех типов можно задавать степень влияния на основной материал в процессе тонирования – так называемую долю текстуры. Задание доли текстуры меньше максимальной (1.0) приводит к тому, что сквозь на-
54
ложенную текстуру в определенной степени проглядывается основной материал. Чем ниже это значение, тем меньше эффект, производимый текстурой. Для текстур выдавливания наилучшие результаты получаются при низких значениях доли текстуры.
Плиточное и одиночное наложение. Если растровая картинка меньше объекта, при ее проецировании можно задать способ ее наложения – либо несколько экземпляров картинки с расположением "плитками", либо наложение одиночного экземпляра.
Если масштаб картинки по отношению к объекту меньше, чем 1:1, то при расположении плитками картинка копируется столько раз, сколько нужно, чтобы полностью покрыть объект.
При одиночном наложении на объект проецируется один экземпляр картинки. Остальная часть объекта тонируется на основании данных о его основном материале. Область в пределах наложенной картинки можно настроить так, чтобы через текстуру просвечивал основной материал.
Цветовые текстуры. Наложение картинки в качестве цветовой текстуры определяет раскраску поверхности объекта. Пример – наложение растровой картинки с узором на сиденье стула для имитации обивки. Поскольку взаимное влияние основного цвета объекта и наложенной текстуры можно регулировать, этим приемом добиваются высокой реалистичности изображения.
Текстуры отражения. Текстуры отражения имитируют предметы, как бы отражающиеся от гладкой поверхности объекта (например, облака). Для того, чтобы текстуры тонирования давали необходимый эффект, основной материал должен иметь низкую шероховатость (см. раздел "Шероховатость"), а сама картинка для текстуры отражения должна иметь высокое разрешение (как минимум 512 х 480 пикселов).
Примечание Эффекты, производимые текстурами отражения, следует отличать от отражений, генерируемых алгоритмом трассировки луча без всякого наложения текстур.
Текстуры прозрачности. Текстуры прозрачности задают прозрачные и непрозрачные области на объекте, создавая эффект "отверстий" и "проемов". Чисто белые области текстуры производят впечатление непрозрачных; чисто черные выглядят полностью прозрачными. Если текстура цветная, для вычисления степени прозрачности рассчитывается эквивалент в оттенках серого.
Текстуры выдавливания. Более светлые участки картинки, наложенной как текстура выдавливания, выглядят как бы возвышающимися ("выдавленными") над поверхностью объекта. Простейший пример – картинка с белыми буквами на черном фоне. Наложение ее на плоскость в качестве текстуры выдавливания дает эффект выпуклых букв на плоском фоне, хотя объект остается плоским.
Если текстура цветная, для вычисления "высоты" выдавливания программа берет в расчет эквивалент в оттенках серого. Применение текстур выдавливания существенно увеличивает время тонирования.
55
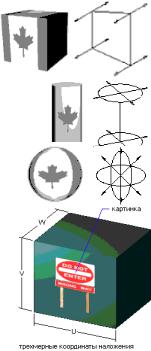
Сплошные материалы. В фотореалистичных режимах тонирования заложена возможность использования трех специальных типов материалов – мрамор, гранит и дерево. Во время тонирования с использованием этих материалов генерируется трехмерный цветной или черно-белый узор, который накладывается на объект. Внешний вид узора управляется параметрами, зависящими от типа материала.
Типы проекций наложения В фотореалистичных режимах тонирования можно выбирать способ проецирования картинки на объект. Существует четыре типа проекций наложения:
•Параллельная
•Цилиндрическая
•Сферическая
•Специальная
Как правило, наилучшие результаты получаются, когда тип проекции совпадает с основной формой объекта, хотя для получения специальных эффектов можно поэкспериментировать с различными типами проекций. Увидеть в общих чертах результат наложения можно в окнах-образцах диалоговых окон "Наложение текстуры" и "Настройка координат", нажав в них кнопку "Просмотр".
ПАРАЛЛЕЛЬНАЯ ПРОЕКЦИЯ. При этом способе тек-
стура накладывается на объект точно так же, как диапроектор проецирует слайды на плоский экран. Искажения картинки не происходит; она лишь масштабируется для полного покрытия объекта.
ЦИЛИНДРИЧЕСКАЯ ПРОЕКЦИЯ. При наложении текстуры этим способом горизонтальные края картинки загибаются, образуя цилиндр. Картинка масштабируется по высоте так, чтобы полностью покрыть объект вдоль оси цилиндра.
СФЕРИЧЕСКАЯ ПРОЕКЦИЯ. При наложении текстуры этим способом края картинки загибаются как по вертикали, так и по горизонтали. Верх картинки стягивается в точку, располагающуюся в "северном полюсе" сферы, в то время как низ стягивается в "южный полюс".
СПЕЦИАЛЬНАЯ ПРОЕКЦИЯ. Сплошные материалы, такие как дерево или гранит, имеют текстуру, распространяющуюся во всех трех измерениях. Для таких текстур можно задавать координаты наложения по U, V и W, причем ориентировать текстуру можно под любым углом.
56
