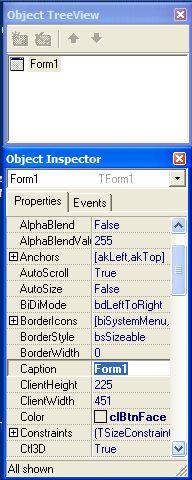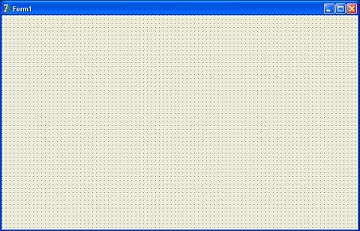- •Вопрос № 1 Среда разработчика Delphi
- •Параметры проекта Delphi
- •Вопрос №2
- •Vb). Экранные элементы
- •А. Основное окно. Панель инструментов (Toolbar)
- •D. Окно свойств. Свойства объектов
- •Вопрос №3. Интегрированная среда Турбо Паскаль.
- •4. Основная структура программы.
- •Компоненты Additional
- •Компоненты Win32
- •Вопрос №5 Visual Basic: обзор компонентов.
Вопрос № 1 Среда разработчика Delphi
Интерфейсные элементы среды разработчика лучше всего рассматривать, если создать новый проект. Для этого в основном меню следует выбрать пункт "File" и в списке выбрать опцию "New Application". Среда разработчика на Delphi должна принять вид, показанный на рисунке.
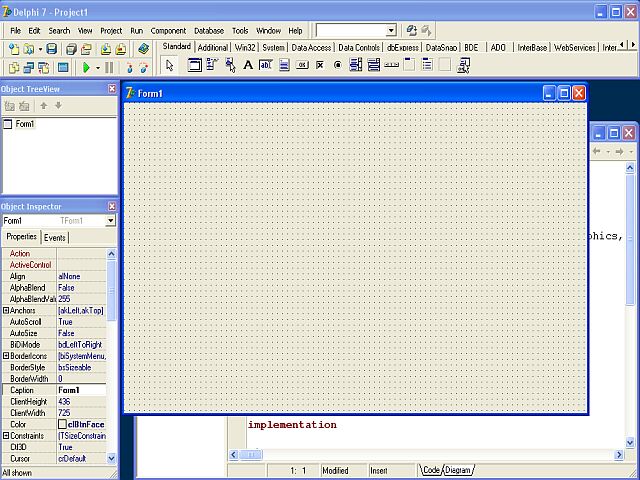
Рассмотрим составные элементы интегрированной среды разработчика Delphi. В верхней части экрана расположено окно, содержащее главное меню, панель системных кнопок и панель палитры компонентов.

Панель
палитры компонентов предназначена
для выбора и переноса на форму
визуальных компонент предназначенных
для создания приложения.
|
В левой части экрана расположены панели "Object TreeView" (Дерево объектов) и "Object Inspector" (Инспектор объектов). На панели "Object TreeView" отображается список всех объектов задействованных в проекте, а на панели "Object Inspector": закладки Properties - свойства объекта и Events - события объекта.
При создании нового проекта (меню "File / New Application"), появляется форма - стандартное Windows окно. По умолчанию новая форма имеет заголовок (свойство объекта - caption) Form1. Форма является контейнером для всех остальных компонентов, устанавливаемых на форму, т.е. компоненты могут принимать некоторые свойства присущие Form1. |
Для редактирования кода проекта предназначен текстовый редактор.
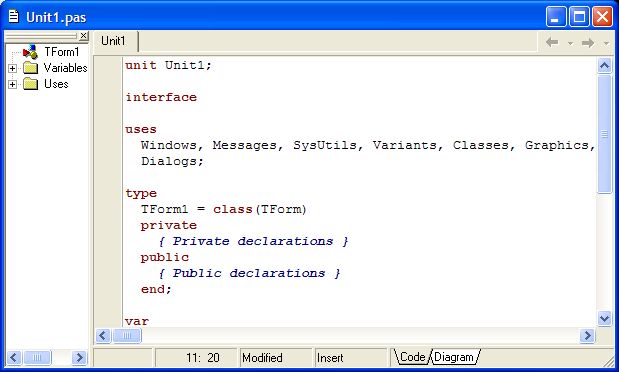
Параметры проекта Delphi
Для установки
параметров проекта используется окно
параметров проекта (Project
Options),
открываемое командой Project
→ Options
(Проект → Параметры).

Параметры разбиты на группы, каждая из которых располагается в окне параметров проекта на своей странице.
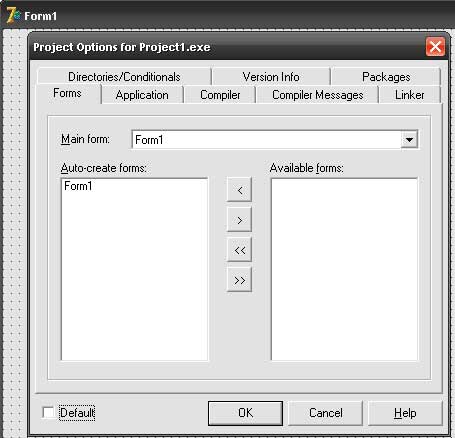
После установки отдельных параметров Delphi автоматически вносит нужные изменения в соответствующие файлы проекта. Так, параметры из страниц Forms и Application вносятся в файлы проекта и ресурсов, а параметры из страниц Compiler и Linker — в файл параметров проекта.
Вопрос №2
Vb). Экранные элементы
После запуска Visual Basic на экране появляются пять окон, показанных на рисунке. В верхней части окна расположено основное окно, состоящее из трех частей:
Заголовок (Microsoft Visual Basic);
Строка меню (File, Edit, View, Run, Debug, Window, Help);
Панель инструментов (Toolbar), на которой расположены кнопки быстрого вызова часто используемых команд.
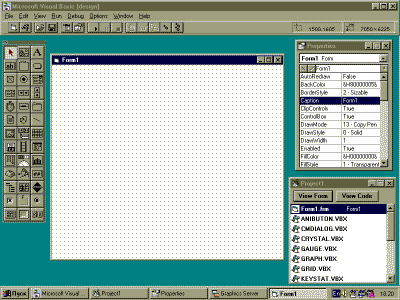
В центре экрана – большое пустое окно формы с заголовком Form1. Слева от него – окно шаблонов или окно инструментария (Toolbox). Справа – окно свойств (Properties), а под ним – окно проекта (Project).
А. Основное окно. Панель инструментов (Toolbar)
Кнопки панели инструментов предназначены для быстрого вызова часто используемых команд.
![]() New
Form. Эта кнопка
используется для создания новой формы.
Приложение может содержать более одной
формы. Определение формы и весь связанный
с ней код хранятся в отдельном файле с
расширением *.FRM.
Если приложение
состоит из нескольких форм, то
соответственно имеются несколько файлов
с этим расширением.
New
Form. Эта кнопка
используется для создания новой формы.
Приложение может содержать более одной
формы. Определение формы и весь связанный
с ней код хранятся в отдельном файле с
расширением *.FRM.
Если приложение
состоит из нескольких форм, то
соответственно имеются несколько файлов
с этим расширением.
![]() New
Module. Создание
модуля кода. Код размещается в файлах
с расширением *.BAS.
На отдельные модули кода программу
разбивают, главным образом, чтобы
упорядочить ее внутреннюю структуру:
блоки кода, отвечающие за работу
определенных компонентов программы,
обычно помещают в отдельные модули.
Глобальные объявления в любом модуле
кода распространяются на всю программу.
А переменные, объявленные в форме,
доступны лишь внутри модуля формы.
New
Module. Создание
модуля кода. Код размещается в файлах
с расширением *.BAS.
На отдельные модули кода программу
разбивают, главным образом, чтобы
упорядочить ее внутреннюю структуру:
блоки кода, отвечающие за работу
определенных компонентов программы,
обычно помещают в отдельные модули.
Глобальные объявления в любом модуле
кода распространяются на всю программу.
А переменные, объявленные в форме,
доступны лишь внутри модуля формы.
![]() Open
Project. Кнопка
открытия проекта. В файле проекта
содержатся имена всех файлов форм и
некоторые дополнительные сведения о
проекте. Файл проекта имеет расширение
*.MAK.
Open
Project. Кнопка
открытия проекта. В файле проекта
содержатся имена всех файлов форм и
некоторые дополнительные сведения о
проекте. Файл проекта имеет расширение
*.MAK.
![]() Save
Project. В
диалоговом окне Save
File As надо
задать имя файла и каталог, в котором
будут храниться код и компоновка формы.
Далее Visual Basic откроет диалоговое окно
Save Project As,
позволяющее сохранить файл проекта. По
умолчанию файлу проекта предлагается
присвоить имя Project1.MAK.
Save
Project. В
диалоговом окне Save
File As надо
задать имя файла и каталог, в котором
будут храниться код и компоновка формы.
Далее Visual Basic откроет диалоговое окно
Save Project As,
позволяющее сохранить файл проекта. По
умолчанию файлу проекта предлагается
присвоить имя Project1.MAK.
Menu Design Window. Окно конструктора меню.
![]() Properties
Window. Окно
задания свойств объектов.
Properties
Window. Окно
задания свойств объектов.
![]() Start.
Кнопка запуска приложения на выполнение.
Start.
Кнопка запуска приложения на выполнение.
![]() Break.
Кнопка прерывает выполнение программы
и активизирует окно отладки Debug.
Break.
Кнопка прерывает выполнение программы
и активизирует окно отладки Debug.
![]() End.
Кнопка
остановки выполнения приложения.
End.
Кнопка
остановки выполнения приложения.
![]() Toggle
BreakPoint. Кнопка
простановки (убирания) точек прерывания
в целях отладки программы. Строка
выделяется инверсной подсветкой,
указывающей на наличие точки прерывания.
Toggle
BreakPoint. Кнопка
простановки (убирания) точек прерывания
в целях отладки программы. Строка
выделяется инверсной подсветкой,
указывающей на наличие точки прерывания.
![]() Instant
Watch. Просмотр
значения выражения (переменной) в целях
отладки.
Instant
Watch. Просмотр
значения выражения (переменной) в целях
отладки.
![]() Calls.
Показ списка вызванных и активных в
данный момент процедур.
Calls.
Показ списка вызванных и активных в
данный момент процедур.
![]() Single
Step. Пошаговое
выполнение программы при нажатии на
кнопку. Вложенные процедуры также
выполняются в пошаговом режиме.
Аналогичного эффекта можно достичь,
нажимая клавишу F8.
Single
Step. Пошаговое
выполнение программы при нажатии на
кнопку. Вложенные процедуры также
выполняются в пошаговом режиме.
Аналогичного эффекта можно достичь,
нажимая клавишу F8.
![]() Procedure
Step. Выполнение
программы по процедурам ( или Shift-F8).
Procedure
Step. Выполнение
программы по процедурам ( или Shift-F8).