
Metod_B1.V.DV.14.01_09.03.01_LR(1)
.pdf
команду меню «Вставка». При необходимости вы можете придать введенным данным нужное форматирование, для этого используйте соответствующие кнопки в панели инструментов.
Чтобы поместить в таблицу диаграмму, выделите диапазон ячеек, содержащий нужные данные, и нажмите кнопку «Вставить диаграмму». Выберите подходящий тип диаграммы, а также укажите другие данные.
Вывод таблицы на печать осуществляется посредствам команды меню «Файл» - «Печать». Заполните открывшееся диалоговое окно «Настройка печати» и распечатайте документ.
Алгоритм загрузки табличного документа, а также предоставления совместного доступа и работа с историей изменений не отличается от таковых, описанных ранее, при рассмотрении приложения «Документы Google». Напоминаем, что при помощи справочного центра документов Google вы можете получить исчерпывающую справку по всем особенностям программы.
6. Google Презентации (Slides или Presentations) – это редактор для создания и оформления презентаций. Что можно сделать при помощи этого приложения:
Создать и отредактировать презентацию.
Поработать над презентацией вместе с друзьями или коллегами, а затем продемонстрировать результаты другим пользователям.
Импортировать файлы PPTX и PPS, а также конвертировать их в презентации Google.
Экспортировать презентацию в формате PDF, PPT или TXT.
Добавить в презентацию изображения и видео.
Опубликовать презентацию на веб-сайте.
Приложение для работы со слайдами предназначено для создания презентаций с последующим экспортом в PDF, PPTX или для непосредственного просмотра в браузере. Поддерживаются эффекты переходов, анимация, шаблоны. В презентацию можно добавить видео, диаграммы из смежных приложений Документов, объекты WordArt и т. п.
Есть некоторые особенности Slides, которые следует перечислить для последующего сравнения с другими сервисами. Во-первых, мультивыделение слайдов, причем помимо стандартных операций с буфером обмена можно массово вносить изменения — изменять переходы, менять структуру макетов. Во-вторых, вставка примечаний. Как показывает
111
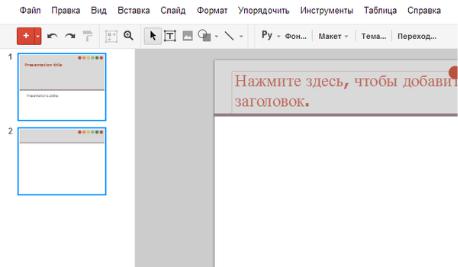
сравнение облачных офисов, далеко не везде эта возможность очевидна и удобно реализована. В-третьих, достаточно простой, не перегруженный интерфейс.
Для создания первой презентации следует нажать уже знакомую вам кнопку «Создать», расположенную на главной странице пользователя, и в появившемся меню выбрать пункт «Презентация».
Сразу после запуска рассматриваемого нами веб-приложения ваша презентация будет содержать только один слайд. Вначале следует определить тему оформления будущей презентации. Для этого выберите команду меню «Формат» - «Настройки презентации» - «Изменить тему». В появившемся диалоговом окне выберите один из предложенных вариантов.
В текстовые блоки презентации введите нужный текст, при необходимости оснастите слайды графическими и видео данными. Для пространственной ориентации информационных блоков слайда вы можете использовать маркеры перемещения объектов, расположенные во всех четырех углах объекта, или прибегните к помощи команды меню «Формат».
Чтобы добавить новый слайд, нажмите кнопку «Вставить слайд» в панели инструментов программы. Для смены порядка вывода слайдов используйте перетаскивание мышью. Вы также можете добавить заметки к слайду, которые не будут выводиться во время просмотра презентации и служат исключительно как шпаргалка. Добавление заметок осуществляется посредствам кнопки «Посмотреть заметки докладчика», расположенной в правом нижнем углу веб-интерфейса программы. На этом процедуру создания презентации можно считать завершенной, приступим к демонстрации проекта.
Для запуска презентации нажмите кнопку «Начать презентацию», расположенную в верхней части веб-интерфейса программы. Используемый вами браузер запустится в полноэкранном режиме, а вы сможете управлять ходом демонстрации либо при помощи щелчков мышью, либо при помощи соответствующих стрелок, расположенных в левом нижнем углу программы просмотра презентаций.
Не забывайте про возможность вывода презентации на печать, а также о возможности совместной работы над проектом.
112
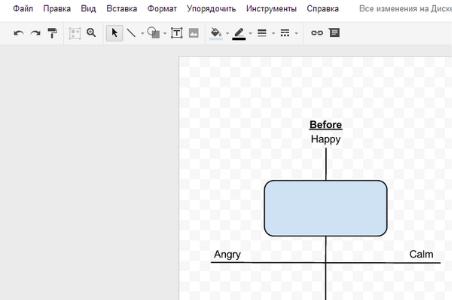
7. Drawings (Рисунки)
Приложение Drawings (в русском варианте звучит более размыто — «Рисунки Google») позволяет создавать чертежи с помощью линий, фигур, текста. Работу упрощают направляющие, привязка к сетке и автоматическое распределение.
Сервис можно использовать как для создания скетчей, несложного проектирования, так и для создания графиков и диаграмм. Сильная сторона Drawings — возможность совместной работы над документом. Без этого, пожалуй, ценность программы уменьшилась бы, ведь графических редакторов подобного рода — в достатке.
Что представляют собой рисунки, созданные при помощи одноименного приложения, входящего в состав Google Docs? Прежде всего, необходимо оговориться, что ничего высокохудожественного вам создать, скорее всего, не получится. Программа на это просто не рассчитана, вы можете создавать достаточно примитивные изображения, состоящие из различных векторных фигур: кружочков, стрелочек и т.д. (например, схемы). В последующем, при загрузке на компьютер, вы можете растрировать созданные вами картинки, выбрав один из соответствующих форматов загружаемого файла.
Разумеется, вы сможете поместить в созданные вами рисунки различные графические изображения, расположенные как на локальном компьютере, так и во всемирной паутине.
Приступим к созданию рисунка. Чтобы создать графический объект нажмите кнопку «Создать», расположенную на главной странице пользователя, и в появившемся меню выберите пункт «Рисунок». Будет создан новый, пока что пустой графический файл.
113
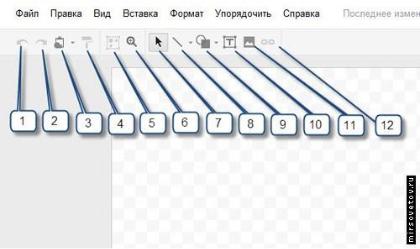
Пояснения к рисунку выше:
1.Отмена последнего действия.
2.Повтор последнего действия.
3.Работа с буфером обмена.
4.Выделение цветом форматирования.
5.Подгонка холста по размерам экрана.
6.Инструмент «Лупа».
7.Инструмент «Выделение».
8.Вставка линий.
9.Вставка фигур.
10.Вставка текстового поля.
11.Вставка изображения.
12.Вставка гиперссылки.
При вставке различных объектов набор инструментов изменится. Будут добавлены инструменты выбора толщины и цвета линий, а также кнопка для выбора цвета заливки.
Для вставки нового объекта можно воспользоваться соответствующими кнопками панели управления или прибегнуть к помощи команды меню «Вставка». Для изменения размеров и формы объектов можно использовать маркеры перемещения, о наличии которых мы упоминали ранее. Переместить тот или иной предмет изображения можно при помощи перетаскивания мышью.
Для изменения цветового оформления фигур и линий используйте соответствующие кнопки в панели инструментов программы. Вы также можете изменить цвет фона рисунка (который по умолчанию прозрачен), при помощи команды меню «Формат» - «Фон».
Для ориентации объектов в Z-плоскости (т.е. в пространстве) следует прибегнуть к помощи команды меню «Упорядочить» - «Упорядочить». Для выравнивания нескольких выбранных фигур, следует выбрать команду меню «Упорядочить» - «Выровнять по горизонтали» или «Упорядочить» «Выровнять по вертикали».
Рассмотренные нами ранее функции (отправка по электронной почте, предоставление совместного доступа, вывод рисунка на печать, а также сохранение на локальном компьютере), доступны и в приложении «Рисунки Google». Механизм их запуска не отличается от рассмотренного ранее.
114
8. Google Формы – это удобный инструмент, с помощью которого можно легко и быстро планировать мероприятия, составлять опросы и анкеты, а также собирать другую информацию. Форму можно подключить к электронной таблице Google, и тогда ответы респондентов будут автоматически сохраняться в ней. Если эта функция не включена, вы можете открыть меню "Ответы" и просмотреть сводку.
Форму можно создать как в меню Google Диска, так и в существующей электронной таблице.
Создание формы в Google Диске
1.Нажмите красную кнопку Создать и выберите пункт Форма.
2.Добавьте вопросы в появившийся шаблон. Вы также можете структурировать форму, разделив ее на несколько страниц и добавив к ним заголовки. Подробнее о редактировании формы...
3.Создание формы в электронной таблице
4.Откройте таблицу, войдите в меню Вставка и выберите пункт Форма.
5.В верхней части страницы появится уведомление о созданной форме.
Нажмите Добавить вопросы, чтобы начать редактирование формы, или Закрыть, чтобы вернуться к редактированию таблицы. Примечание. Даже если вы закрыли это сообщение, вы сможете в любой момент изменить форму, выбрав соответствующий пункт в меню Форма.
После создания формы таким образом в таблице Google появится новый лист под названием "Ответы". В него будут записываться полученные от респондентов данные.
После создания формы вы можете добавлять и редактировать вопросы, заголовки и разрывы страниц, а также изменять способ сбора ответов.
9. Совместная работа
Одно из главных облачных преимуществ Документов Google — удобство совместной работы с документами и распределения ролей. Можно вкратце перечислить несколько важных функций.
Все изменения в процессе работы с документом отображаются в реальном времени в виде курсоров различных цветов в тех позициях, где происходит редактирование (в случае с компонентом Writely). В Sheets и Slides подсвечиваются соответствующие ячейка/слайд.
В боковой панели доступен чат, поэтому в документе можно вести обсуждение, в интерфейсе Диска такой возможности не обнаружено. Доступно также комментирование текста, ячеек и слайдов.
Права доступа достаточно просты в управлении. Можно открыть общий доступ к документу, а также добавить пользователя и указать его уровень доступа (редактор, владелец, комментирование, чтение).
115
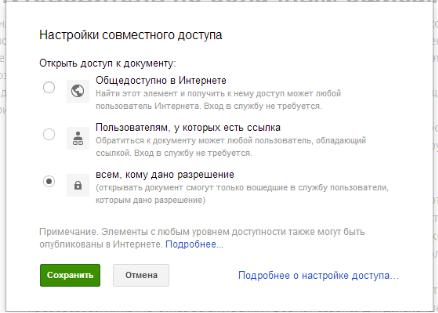
ЗАДАНИЕ:
1.Зарегистрируйте аккаунт Google.
2.Создайте текстовый документ. Наберите текст (содержание на Ваше усмотрение, но без нарушения законодательства РФ), объем текста - 1 страница. Отредактируйте текст всеми способами представленными инструментами Google Документ. Загрузить документ Google на свой компьютер в виде файла Word, OpenOffice, RTF, PDF, HTML или ZIP. Перевести документ на другой язык. Прикрепить документ к сообщению электронной почты. Предоставить совместный доступ для руководителя.
3.Создайте таблицу. Заполните ячейки (минимум заполнение таблицы 20*20 ячеек). Используйте формулы. Экспортировать таблицу в формате Excel, CSV, TXT, ODS, PDF или HTML. Вставить график и диаграмму. Предоставить совместный доступ для преподавателя.
4.Создайте презентацию. Используйте необходимые инструменты Google Docs. Экспортировать презентацию в формате PDF, PPT или TXT. Обязательно добавить в презентацию изображения и видео. Предоставить совместный доступ для преподавателя.
5.Создайте рисунок. Используйте инструменты: Выделение цветом форматирования. Подгонка холста по размерам экрана. Инструмент «Лупа». Инструмент «Выделение». Вставка линий. Вставка фигур. Вставка текстового поля. Вставка изображения. Вставка гиперссылки. Предоставить совместный доступ для преподавателя.
6.Создайте форму из любого шаблона, представленного в Google Docs.
7.Для защиты лабораторной работы №1 необходимо выполнить следующее: представить и объяснить выполнение заданий 1, 2, 3, 4, 5, 6 и ответить на вопросы к защите:
Понятие “облачные технологии”.
Google Docs: основные функциональыне характеристики.
Google Документы
Google Таблицы
Google Презентации
Google Рисунки Google Формы
116
