
Metod_B1.V.DV.14.01_09.03.01_LR(1)
.pdfЛИТЕРАТУРА К РАЗДЕЛУ III
1.Каев А. Системы координат в картографии и геодезии – Интернет-адрес: http://www.firststeps.ru/gis/geodez/r.php?3
2.Бугаевский Л.М., Цветков В.Я. Геоинформационные системы: Учебное пособие для вузов М.:2000. – 222с.
3.Райхлин В.А., Вершинин И.С., Глебов Е.Е. К решению задачи маскирования стилизованных двоичных изображений //Вестник КГТУ им. А.Н. Туполева. 2001. №1. С. 42-47.
4.Райхлин В.А. Конструктивное моделирование систем – Казань: Изд-во ФЭН (Наука), 2005. С.237-267.
5.И.С. Вершинин, Р.Ф. Гибадуллин, П.Е. Земцов. Параллельные алгоритмы защиты бинарных объектов картографии //Моделирование процессов /Под. ред. В.А. Райхлина. Труды Казанского научного семинара «Методы моделирования». Вып. 3. – Казань: Изд-во КГТУ, 2007. С.96-108.
6.MapInfo Professional. Руководство пользователя. MapInfo Corporation Troy, New York. Перевод Журавлев В.И, Колотов А.Ю., Николаев В.А., 2000г. 708 с.
101
Лабораторная работа Время выполнения: рассчитана на 4 часа аудиторных занятий
Тема: Облачные технологии. Знакомство с Google Docs. Задачи:
1.Изучить понятие “облачные технологии”.
2.Изучить назначение и основные функциональные возможности Google Docs.
3.Регистрация аккаунта Google. Создание почтового ящика GMail.
4.Изучение возможностей Google Docs: Writely (Document), Spreadsheets, Presentations.
Теория 1. Введение
Принцип «облака» существует уже достаточно долгое время. В большинстве случаев этот термин означает сеть компьютеров, обеспечивающих работу определённой системы, предоставляющая потребителю услуги в виде пользования программным обеспечением или хранения данных.
Большинство веб-сайтов и серверных приложений работают на конкретных компьютерах или серверах. Принципиально же отличает «облако» от классических серверов тот факт, что свои ресурсы оно использует как глобальный виртуальный компьютер, где приложения работают независимо от каждого конкретного компьютера и его конфигурации. В таком случае приложение как бы «плавает в облаке ресурсов», делая «железо» каждого конкретного компьютера неважным для работы этого приложения.
С развитием широкополосного доступа в Интернет нужда в том, чтобы приложение работало именно на вашем компьютере (или на сайте вашей компании) становится все менее и менее оправданной. Всё большая и большая часть современного ПО, используемого сегодняшним потребителем, основаны на веб-технологиях, а «облака» всего лишь подхватывают эстафету, чтобы поднять преимущества веб-приложений на новый уровень.
Облачные технологии – это удобная среда для хранения и обработки информации, объединяющая в себе аппаратные средства, лицензионное программное обеспечение, каналы связи, а также техническую поддержку пользователей. Работа в «облаках» направлена на снижение расходов и повышение эффективности работы предприятий.
Особенностью облачных технологий является не привязанность к аппаратной платформе и географической территории, а возможность масштабируемости. Клиент может работать с облачными сервисами с любой точки планеты и с любого устройства имеющего доступ в интернет, а также оперативно реагировать на изменяющиеся бизнес-задачи предприятия и потребности рынка.Например, если ваш веб-сайт работает на локальном сервере или вашем личном компьютере, перед вами постоянно стоит задача выбора конкретной ОС, которая будет определять набор программ, которыми можно будет пользоваться на этом сервере. Если же ваш сайт размещён «на облаке», эта проблема перед вами не стоит, и ваши Windows и Linux-программы преспокойно смогут сосущестововать бок о бок с соседом.
Существует три модели обслуживания облачных вычислений:
Программное обеспечение как услуга (SaaS, Software as a Servise). Потребителю предоставляются программные средства — приложения провайдера, выполняемые на облачной инфраструктуре.
Платформа как услуга (PaaS, Platform as a Service). Потребителю предоставляются средства для развертывания на облачной инфраструктуре создаваемых потребителем или приобретаемых приложений, разрабатываемых с использованием поддерживаемых провайдером инструментов и языков программирования.
Инфраструктура как услуга (IaaS, Infrastructure as a Service). Потребителю предоставляются средства обработки данных, хранения, сетей и других базовых вычислительных ресурсов, на которых потребитель может развертывать и выполнять произвольное программное обеспечение, включая операционные системы и приложения.
Выделяют несколько преимуществ, связанных с использованием облачных технологий:
Доступность. Доступ к информации, хранящейся на облаке, может получить каждый, кто имеет компьютер, планшет, любое мобильное устройство, подключенное к сети интернет. Из этого вытекает следующее преимущество.
Мобильность. У пользователя нет постоянной привязанности к одному рабочему месту. Из любой точки мира менеджеры могут получать отчетность, а руководители — следить за производством.
Экономичность. Одним из важных преимуществ называют уменьшенную затратность. Пользователю не надо покупать дорогостоящие, большие по вычислительной мощности компьютеры и ПО, а также он освобождается от необходимости нанимать специалиста по обслуживанию локальных IT-технологий.
Арендность. Пользователь получает необходимый пакет услуг только в тот момент, когда он ему нужен, и платит, собственно, только за количество приобретенных функций.
Гибкость. Все необходимые ресурсы предоставляются провайдером автоматически.
Высокая технологичность. Большие вычислительные мощности, которые предоставляются в распоряжение пользователя, которые можно использовать для хранения, анализа и обработки данных.
102
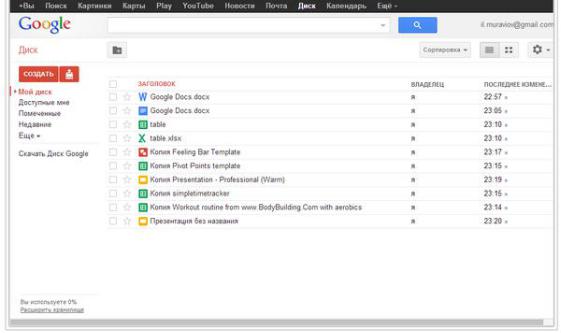
Надежность. Некоторые эксперты утверждают, что надежность, которую обеспечивают современные облачные вычисления, гораздо выше, чем надежность локальных ресурсов, аргументируя это тем, что мало предприятий могут себе позволить приобрести и содержать полноценный ЦОД.
Вчисле наиболее популярных «облачных» сервисов можно выделить следующих представителей:
Google Docs от поисковой системы Google;
Office Web Apps от корпорации Microsoft;
iCloud от корпорации Apple;
Dropbox от одноименной компании;
Amazon Cloud Drive от компании Amazon;
Pixlr от компании Autodesk.
2. Документы Google (англ. Google Docs) — бесплатный онлайн-офис, включающий в себя текстовый, табличный процессор и сервис для создания презентаций, а также интернет-сервис облачного хранения файлов с функциями файлообмена, разрабатываемый компаниейGoogle. Образован в итоге слияния Writely и Google Spreadsheets. Домашняя страница: https://drive.google.com/
Это веб-ориентированное программное обеспечение, то есть программа, работающая в рамках веб-браузера без инсталляции на компьютер пользователя. Документы и таблицы, создаваемые пользователем, сохраняются на специальном сервере Google, или могут быть экспортированы в файл. Это одно из ключевых преимуществ программы, так как доступ к введённым данным может осуществляться с любого компьютера, подключенного к интернету (при этом доступ защищён паролем).
Оформление офисных приложений Google Документы выполнено в стиле, характерном для других сервисов Google — Gmail, Calendar и т. п. Поэтому при глобальном обновлении дизайна, проводимом Google не так уж и редко, изменения затрагивают все приложения Документов.
Большинство функциональных элементов имеют серый, белый и синий тона. Нет цветных значков, строгий стиль. В принципе, подобный уход в минимализм также характерен и для Microsoft, как будет видно в случае с набором приложений Office Web Apps.
В состав Google Диск входят приложения для работы с текстовыми документами (компонент Writely, или Docs), таблицами (Sheets), презентациями (Slides), формами (Forms), рисунками (Drawings). Согласно странице описания, основных компонентов всего три — Документы, Таблицы и Слайды. Доступ к любому из них можно получить на стартовой странице Google Диск.
3. Начало работы с Google Docs. Регистрация
Пара слов о том, какой браузер выбрать. Разумеется, у каждого или практически у каждого ПК-пользователя существуют личные предпочтения в отношении веб-браузеров, мы не собираемся подливать масло в огонь «священной войны» производителей браузеров и не будем никого ни в чем переубеждать. В рамках данной статьи мы лишь приведем выдержку из официальной документации разработчиков. Корректную работу с сервисом Google Docs поддерживают следующие веб-браузеры:
Google Chrome;
Firefox;
Safari не ниже 4 версии;
Internet Explorer не ниже 8 версии.
103
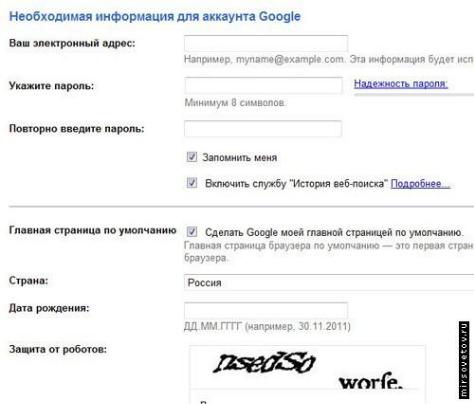
При работе с другими браузерами корректное функционирование сервиса не гарантируется.
Чтобы получить доступ к возможностям рассматриваемого нами «облачного» сервиса, необходимо пройти несложную процедуру регистрации. Для этого следует открыть главную веб-страницу поисковой системы Google (www.google.ru) и в верхней части страницы выбрать ссылку «Войти», в открывшейся новой странице выбрать ссылку «Создать». Откроется форма для регистрации нового пользователя.
Правильно заполните все поля формы для регистрации, запомните, а лучше сохраните логин и пароль. Это убережет вас от лишних хлопот.
Для входа в систему следует ввести учетные данные пользователя, указанные вами при регистрации.
4. Google Документы (Writely) – это текстовый редактор. С его помощью можно прямо в Интернете создавать и форматировать документы, а также редактировать их вместе с другими пользователями в режиме реального времени.
Что можно сделать в Google Документах:
Загрузить документ Word и преобразовать его в документ Google.
Изменить поля, отступы, шрифты, цвета и множество других параметров форматирования.
Предоставить другим пользователям право на редактирование, добавление комментариев или просмотр того или иного документа.
Совместно редактировать файл в режиме реального времени и общаться с другими пользователями во встроенном чате.
Просмотреть историю изменений документа и восстановить любую версию.
Загрузить документ Google на свой компьютер в виде файла Word, OpenOffice, RTF, PDF, HTML или ZIP.
Перевести документ на другой язык.
Прикрепить документ к сообщению электронной почты.
Панель инструментов располагается в один ряд, выше расположено меню, кнопки для комментирования и предоставления доступа. Ненужные панели в любой момент можно скрыть, оставив на виду только панель инструментов. Также несложно убрать линейку и/или панель формул посредством раздела меню «Вид». Таким образом, редактирование в браузере становится более комфортным за счет расширения рабочего пространства и концентрации на самых необходимых инструментах.
104
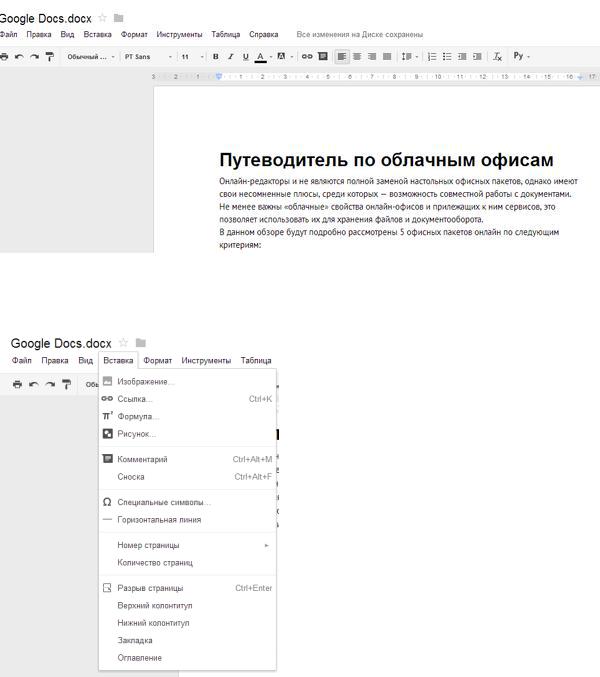
На панель инструментов вынесены основные операции, вспомогательные команды вынесены в полосу меню. Разработчики почему-то посчитали, что вставка объектов (таблицы, рисунки, спецсимволы и т. д.) не нужна на панели для быстрого доступа, поэтому данная группа также перенесена в меню. Вообще говоря, многие команды меню и панели дублируются.
Для шрифтов доступны базовые возможности: выбор стиля абзаца (с предосмотром), гарнитуры (ограничен набором из 8 шрифтов), стиля начертания (среди которых нет зачеркнутого, хотя в компоненте Sheets он встречается). Также доступны настройки выравнивания, отступов, интервала.
Любопытно, что в документ можно внедрить дополнительные шрифты. и кроме того, предусмотрен расширенный список шрифтов по умолчанию. Так, если изменить язык документа на английский, результат удивит. Почему разработчики скрыли опцию добавления пользовательского шрифта в русскоязычные документы — непонятно.
105
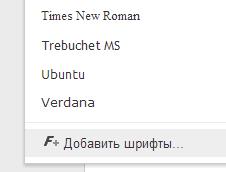
В документ можно добавить закладки, внутренние ссылки (якоря), оглавление. Практически все, что необходимо для создания структуры и разметки, в текстовом процессоре реализовано. Замечено, что в документ нельзя добавить цифровую подпись для защиты либо водяной знак. В последнем случае есть альтернативный способ с использованием пользовательского css-стиля, но это, разумеется, не слишком удобно и очевидно.
Проверка орфографии в наличии: можно добавить в словарь новые термины, в контекстном меню предлагаются варианты исправления. Однако указать вручную язык проверки текста нельзя, единственный обходной вариант — изменить его в настройках документа («Файл → Язык…»).
С горячими клавишами можно ознакомиться в памятке (Ctrl + /), при наведении на значок команды или через меню.
Создаем текстовый документ
Для создания вашего первого текстового документа следует открыть главную страницу поисковой системы Google, расположенную по адресу www.google.ru, в верхней части страницы следует выбрать ссылку «Еще». Откроется дополнительное меню, в котором следует выбрать ссылку «Документы». Откроется ваша персональная страница «облачного» сервиса Google Docs.
Разумеется, сразу после создания вашей учетной записи ваша персональная станица не будет содержать ни одного документа, что вполне понятно. Не будем терять время, незамедлительно приступив к созданию нового текстового документа.
Щелкните мышью по кнопке «Создать», расположенной в левой верхней части вебстраницы.
106
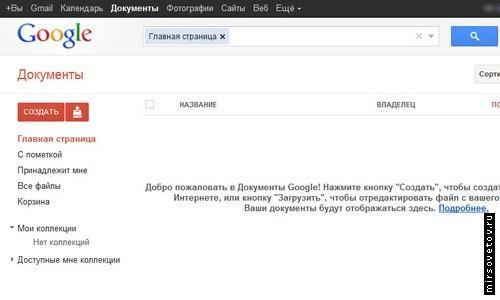
Откроется дополнительное меню, в котором следует выбрать пункт «Документ». Откроется новый, пока что пустой текстовый документ, к созданию которого вы можете приступить. Полагаем, каждый ПК-пользователь знаком с тем, каким образом следует вводить текст, на данном этапе никаких пояснений не требуется. Знакомые всем функции копирования, вырезания и вставки реализуются при помощи команды меню «Правка» или посредствам сочетания клавиш: Ctrl+C – для копирования, Ctrl+X – для вырезания, Ctrl+V – для вставки. Следует заметить, что данные сочетания активны во всех веб-приложениях
Google Docs.
Для форматирования введенного текста воспользуйтесь веб-интерфейсом приложения документы Google.
Интересной, с нашей точки зрения, выглядит функция автоматического перевода документа. Для ее запуска следует выбрать команду меню «Инструменты» - «Перевести документ». Откроется диалоговое окно «Перевод документа», в котором следует ввести название переведенного документа, а также выбрать направление перевода. Однако следует понимать, что качество перевода, как в любых других программах, оставляет желать лучшего.
Разработчики рассматриваемого нами «облачного» сервиса позаботились о вас в том смысле, что не следует переживать за сохранность введенных данных, любая информация будет автоматически сохранена в виде мгновенной копии. Таким образом, вы можете вернуть создаваемый документ к одному из первоначальных состояний. Просмотр истории изменений осуществляется при помощи команды меню «Файл» - «Просмотреть историю изменений».
Одним из ярких достоинств «облачных» сервисов можно назвать возможность совместной работы над документами. Вы можете позволить вашим соавторам просматривать ваши документы, а при желании и редактировать данные. Для предоставления общего или избирательного доступа к редактируемому файлу, нажмите кнопку «Предоставить доступ», расположенную в правом верхнем углу веб-интерфейса программы. Откроется диалоговое окно «Настройки совместного доступа», при помощи элементов управления которого вы можете настроить права доступа к редактируемому документу.
107
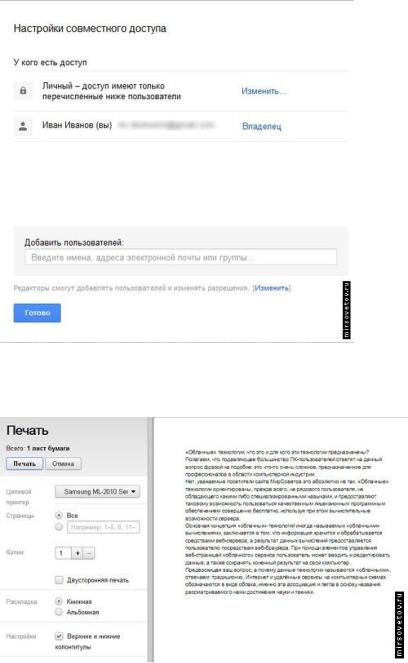
При помощи приложения «Документы Google» вы можете вывести редактируемый документ на печать. Для этого следует выбрать команду меню «Файл» - «Печать». Откроется новая вкладка браузера, в которой вы можете установить параметры печати документа.
Вы можете отправить редактируемый документ как вложение в сообщение электронной почты. Для этого выберите команду мены «Файл» - «Прикрепить к сообщению эл. почты». Откроется диалоговое окно «Отправка сообщения», в котором вам следует указать электронные адреса получателей (обязательно), а также ввести тему и текст отправляемого сообщения.
Вы можете загрузить на сервер провайдера документ, созданный на локальном компьютере. Разумеется, в дальнейшем вы сможете редактировать ваш документ при помощи рассматриваемого нами приложения «Документы Google».
Для загрузки документа, созданного на локальном компьютере, следует открыть персональную страницу Google Docs и нажать кнопку «Загрузить», расположенную в левом верхнем углу веб-страницы.
108
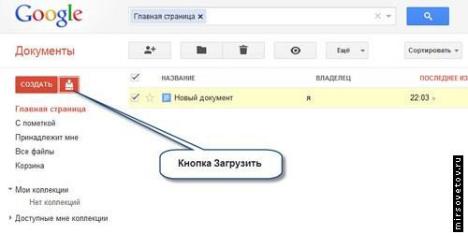
Откроется дополнительное меню, в котором следует выбрать пункт «Файлы». На следующем этапе откроется стандартное диалоговое окно открытия файла «Открыть», в котором вам следует выбрать загружаемый файл. В следующем диалоговом окне установите флажок «Преобразовывать документы, презентации, таблицы и рисунки в формат Документов Google», так как данная опция необходима для последующего редактирования вашего файла.
Все созданные, а также загруженные вами файлы находят свое отражение на вашей главной странице Google Docs. Для упорядочивания, удаления, переименования ваших файлов используйте команды контекстного меню.
Разумеется, созданные при помощи «облачного» сервиса файлы можно загрузить и на локальный компьютер, с целью дальнейшего редактирования в оффлайн режиме. Выполняется это при помощи команды меню «Файл» - «Загрузить как».
На этом материал, посвященный текстовому редактору Google Docs можно считать завершенным, дополнительные сведения вы можете получить из справочного раздела. Вызов справки осуществляется командой меню «Справка» - «Справочный центр документов
Google» в любом приложении Google Docs.
5. Google Таблицы (Sheets или Spreadsheets) – это редактор, позволяющий создавать и форматировать таблицы. Он также поддерживает совместную работу в режиме реального времени. Что можно сделать при помощи Google Таблиц:
Импортировать файлы Excel, CSV, TXT или ОРВ и преобразовать их в электронные таблицы
Google.
Экспортировать таблицу в формате Excel, CSV, TXT, ODS, PDF или HTML.
Воспользоваться редактором формул для выполнения вычислений, а также отформатировать полученные данные.
Отредактировать таблицу совместно с другими пользователями и пообщаться с ними в чате.
Автоматически создать график или диаграмму.
Встроить таблицу или ее отдельные листы в блог или на веб-сайт.
Список функций по сравнению с MS Excel ограничен и доступен только в англоязычной реализации. Впрочем, к этому несложно привыкнуть, тем более что нужно понимать: это не калька формул из офисного офлайн-пакета. Со списком можно ознакомиться в разделе Список функций Таблиц Google. Можно заметить, что в Sheets есть собственные функции: например, для импорта данных из HTML и XML, функции Google и др.Процессор Sheets (или
109
Spreadsheets) позволяет работать с электронными таблицами, функциями, производить вычисления. В данной онлайн-версии можно отметить несколько примечательных особенностей в сравнении с любым табличным офлайн-процессором — скажем, MS Excel. Вопервых, доступно подключение скриптов Google Apps Script (своего рода альтернатива VBAсценариям), что открывает широчайшие возможности для создания приложений, автоматизации и др.
Во-вторых — интеграция с формами для сбора данных в таблицы. Forms не упоминаются в справке Google как компонент документов, однако это немаловажная часть офисных приложений. Формы тесно взаимодействуют с таблицами Sheets. С помощью приложения можно создавать анкеты, голосования, формы для сбора данных, которые в дальнейшем удобно просматривать в виде таблиц. При этом для построения опросов голосований и т. д. можно использовать текстовые поля, переключатели и другие интерактивные элементы.
Список функций по сравнению с MS Excel ограничен и доступен только в англоязычной реализации. Впрочем, к этому несложно привыкнуть, тем более что нужно понимать: это не калька формул из офисного офлайн-пакета. Со списком можно ознакомиться в разделе Список функций Таблиц Google. Можно заметить, что в Sheets есть собственные функции: например, для импорта данных из HTML и XML, функции Google и др.
Работа с ячейками стандартна: сортировка, фильтрация, создание диапазонов, условное форматирование. При этом никаких подвисаний не замечено, хотя при захвате больших диапазонов возникают паузы. Отсутствуют некоторые привычные команды. К примеру, для такой простой задачи, как поиск дубликатов, приходится задействовать Apps Script или другие обходные решения.
В Sheets можно строить несложные сводные таблицы. Есть средства для построения диаграммам: линейных, комбинированных, столбчатых, круговых, гистограмм и др. Есть и менее распространенные их виды — организационная, географическая.
Создаем табличный документ
Для создания новой таблицы следует на главной странице Google Docs щелкнуть мышью по кнопке «Создать» и в появившемся дополнительном меню выбрать пункт «Таблица». Автоматически откроется новая вкладка браузера, содержащая пустую таблицу.
Как и в случае с программой Microsoft Excel, ввод формулы начинается с ввода оператора присваивания, который более известен пользователю как знак равенства (=). Ссылки на содержимое других ячеек можно указывать при помощи мыши, просто щелкая мышью по нужной ячейке. При помощи других математических операторов, таких, например, как знак полюс (+), минус (-) и так далее, создайте нужную математическую формулу. Окончание ввода формулы следует обозначить нажатием клавиши «Enter».
Чтобы поместить в ячейку функцию, нажмите соответствующую кнопку в панели инструментов веб-приложения. Для получения справки по встроенным функциям следует снова нажать кнопку «Функции» и выбрать пункт «Дополнительные функции».
Чтобы придать таблице границы, следует выделить нужный диапазон ячеек и нажать кнопку «Границы» в панели инструментов. Для вставки новых столбцов и строк используйте
110
