
- •Тема 4. Программы офисного назначения
- •4.1. Общие сведения
- •4.2. Принципы работы приложений пакета ms office
- •4.3. Текстовый процессор Word
- •4.3.1. Основные элементы окна ms Word
- •Строка меню Панели инструментов Панель форматирования Линейки Область задач Рабочая область Полосы прокрутки Строка состояния
- •4.3.2. Набор и редактирование текста
- •4.3.3. Форматирование текста
- •4.4. Табличный процессор Excel
- •4.4.1. Общие сведения о табличном процессоре ms Excel
- •1. Строка меню 2. Панели инструментов 3. Строка формул 4. Область задач 5. Активная ячейка 6. Полосы прокрутки 7. Ярлычки рабочих листов 8. Строка состояния 9. Рабочее поле
- •4.4.2. Ввод данных
- •4.4.3. Редактирование данных
- •4.4.4. Форматирование данных
- •4.4.5. Средства анализа данных в таблицах
- •4.4.6. Создание макросов
- •4.3. Пакет подготовки презентаций ms PowerPoint
- •4.3.1. Типы презентаций и этапы их создания
- •4.3.2. Интерфейс и режимы работы PowerPoint
- •1. Строка заголовка
- •2. Строка меню
- •3. Панели инструментов
- •4. Рабочее поле слайда
- •5. Строка состояния
- •6. Область задач
- •4.3.3. Создание и сохранение презентации
- •4.3.4. Работа со слайдами
- •4.3.5. Вставка и форматирование объектов в слайдах
- •4.3.6. Специальные эффекты
- •4.3.7. Способы совершенствования презентаций
- •4.3.8. Демонстрация презентации
- •4.3.9. Создание произвольного показа
- •4.3.10. Руководство показом презентации
- •4.3.11. Способы доведения презентаций до слушателей
4.3.8. Демонстрация презентации
С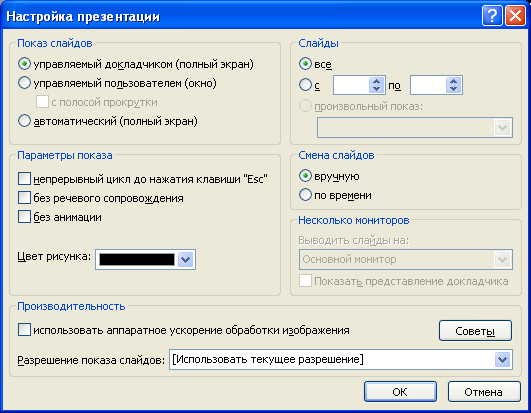 уществуют
три разных способа показа слайдов:
управляемый докладчиком, управляемый
пользователем, автоматический показ.
Для
выбора того или иного способа необходимо
установить соответствующий переключатель
в окне Настройки
презентации
(рис.
внизу).
Ее вызов: Показ
слайдов - Настройка презентации.
уществуют
три разных способа показа слайдов:
управляемый докладчиком, управляемый
пользователем, автоматический показ.
Для
выбора того или иного способа необходимо
установить соответствующий переключатель
в окне Настройки
презентации
(рис.
внизу).
Ее вызов: Показ
слайдов - Настройка презентации.
.
Управляемый докладчиком. Это обычный способ проведения показа, когда слайды отображаются в полноэкранном режиме. Ведущий получает полный контроль над презентацией (он может проводить ее вручную или в автоматическом режиме, останавливать показ для записи замечаний или действий, пропускать слайды и даже записывать во время презентации речевое сопровождение). Этот режим удобен для показа презентации на большом экране, проведения собрания по сети или вещания презентации.
Управляемый пользователем. В этом случае презентации будут проходить в оконном режиме. Переход к другому слайду здесь осуществляется с помощью полосы прокрутки или клавиш PgUp и PgDn (кроме команд смены слайдов, имеются также команды редактирования, копирования и печати слайдов). Параллельно может быть запущено другое приложение. Для удобства, а также просмотра других презентаций и документов Office можно вывести панель инструментов Web.
А![]() втоматический
показ -
осуществляется в полноэкранном режиме
автоматически и здесь, конечно же,
важно подобрать оптимальный темп
проведения презентации (быстрый
- утомляет зрителя, медленный - расслабляет
его). В
PowerPoint есть средства, где можно задать
интервал времени показа каждого слайда
в секундах, а также прорепетировать его
перед проведением презентации (один
способ состоит в установке времени
показа каждого слайда вручную и
последующей его проверки; другой -
предусматривает использование
средства репетиции, позволяющего
автоматически записывать интервалы в
процессе репетиции).
При установке интервалов времени до
репетиции удобно работать в режиме
сортировщика слайдов, где показаны
миниатюры всех слайдов презентации.
Для установки интервалов выделяется
один или несколько слайдов, затем
следует нажать
на кнопку Смена
(рис.
внизу)
и ввести
значение, определяющее, сколько секунд
данные слайды следует показывать на
экране.
втоматический
показ -
осуществляется в полноэкранном режиме
автоматически и здесь, конечно же,
важно подобрать оптимальный темп
проведения презентации (быстрый
- утомляет зрителя, медленный - расслабляет
его). В
PowerPoint есть средства, где можно задать
интервал времени показа каждого слайда
в секундах, а также прорепетировать его
перед проведением презентации (один
способ состоит в установке времени
показа каждого слайда вручную и
последующей его проверки; другой -
предусматривает использование
средства репетиции, позволяющего
автоматически записывать интервалы в
процессе репетиции).
При установке интервалов времени до
репетиции удобно работать в режиме
сортировщика слайдов, где показаны
миниатюры всех слайдов презентации.
Для установки интервалов выделяется
один или несколько слайдов, затем
следует нажать
на кнопку Смена
(рис.
внизу)
и ввести
значение, определяющее, сколько секунд
данные слайды следует показывать на
экране.
Р![]() учная
установка интервалов (в
режиме Сортировщика)
осуществляется через пункт меню
Показ
слайда командой
Настройка
времени.
Здесь можно задать разные интервалы
времени для разных слайдов, пользуясь
кнопками (пауза,
далее, повторить, закрыть)
диалогового окна Репетиция (рис.
внизу).
PowerPoint запоминает время показа каждого
слайда и устанавливает соответствующие
интервалы времени.
учная
установка интервалов (в
режиме Сортировщика)
осуществляется через пункт меню
Показ
слайда командой
Настройка
времени.
Здесь можно задать разные интервалы
времени для разных слайдов, пользуясь
кнопками (пауза,
далее, повторить, закрыть)
диалогового окна Репетиция (рис.
внизу).
PowerPoint запоминает время показа каждого
слайда и устанавливает соответствующие
интервалы времени.
4.3.9. Создание произвольного показа
Произвольный показ - позволяет создать презентацию внутри другой презентации. Вместо 2-х – 3-х практически одинаковых презентаций, предназначенных для разных аудиторий, можно сгруппировать отличающиеся слайды, присвоить им групповое имя и переходить к ним во время показа. Например, требуется создать презентацию по какой-то одной дисциплине для двух учебных групп разных специальностей. Показ, предположим, включает слайды с 1 по 10, идентичные для обоих групп, и по одному произвольному показу для каждой группы (т.е. сначала надо отобразить первые 10 слайдов, затем для первой группы выполнить переход к произвольному показу - «Группа 1», а для второй - к произвольному показу «Группа 2»). Перейти к произвольному показу можно, воспользовавшись командами Произвольный показ из пункта меню Показ слайдов или Гиперссылка (для вставки гиперссылки на данную демонстрацию) из пункта меню Вставка. Также можно во время показа презентации вызвать контекстное меню и выбрать команду Перейти к слайду. Слайды, входящие в произвольный показ, должны быть частью текущей презентации. После создания произвольного показа его можно изменить, добавляя или удаляя из него слайды. Для создания произвольной демонстрации нужно выбрать команды Произвольный показ – Создать из пункта меню Показ слайдов (рис. появляющихся окон внизу).

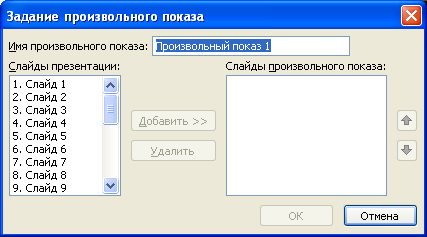
В группе Слайды презентации следует выделить слайды, включаемые в произвольную демонстрацию, затем нажать кнопку Добавить (для выбора нескольких слайдов одновременно используется клавиша CTRL). Для изменения порядка показа слайдов надо выделить нужный слайд и переместить его вверх или вниз по списку, используя клавиши управления курсором. Далее, в поле Имя произвольного показа необходимо ввести его имя (для предварительного просмотра произвольной готовой демонстрации в окне Произвольная демонстрация выделяется указанное имя и нажимается кнопка Показать). Для добавления или удаления слайдов в произвольной демонстрации необходимо выполнить из пункта меню Показ слайдов следующие команды: Произвольная демонстрация - выделить имя изменяемой произвольной демонстрации - нажать кнопку Добавить или Удалить. Чтобы удалить произвольную демонстрацию полностью, нужно выделить ее имя в окне Произвольная демонстрация и нажать кнопку Удалить. После удаления произвольной демонстрации слайды остаются в презентации.
