
Министерство образования и науки Российской Федерации
Федеральное агентство по образованию
Государственное образовательное учреждение высшего
профессионального образования
«Кубанский государственный технологический университет»
(КубГТУ)
Кафедра ВТ и АСУ у
(наименование кафедры)
Факультет компьютерных технологий и автоматизированных систем управления
ПОЯСНИТЕЛЬНАЯ ЗАПИСКА
к курсовому проекту (работе)
по дисциплине Информатика и программирование
(наименование дисциплины)
на тему Объекты Windows 7
(тема курсового проекта (работы))
Выполнил (а) студент (ка) группы Почитаев Виталий Павлович
(ф.и.о.)
Допущен к защите______________________________________________
Руководитель проекта___________________________________________
Нормоконтролер _______________________________________________
Защищен _____________________ Оценка _______________________
(дата)
Члены комиссии _______________________________________________
(подпись, дата, расшифровка подписи)
Краснодар
2011
Министерство образования и науки Российской Федерации
Федеральное агентство по образованию
Государственное образовательное учреждение высшего
профессионального образования
«Кубанский государственный технологический университет»
(КубГТУ)
Кафедра ВТ и АСУ
(наименование кафедры)
УТВЕРЖДАЮ
Зав. кафедрой __________________
З А Д А Н И Е
на курсовое проектирование
Студенту: Почитаеву В.П. группы 11-КБ ПИ-1 1 курса
(Ф.И.О.) (№ группы и курса)
факультета КТАС
специальности 230700 Прикладная информатика
(шифр и наименование)
Тема проекта: Объекты Windows 7
Содержание задания: Ознакомиться с интерфейсов ОС Windows 7
Объем работы:
а) пояснительная записка к проекту _____________ с.
б) программы.
Рекомендуемая литература:_________________________________________
Срок выполнения проекта: с "___" ______по"___"____20__г.
Срок защиты: "___"____20__г.
Дата выдачи задания: "___"____20__г.
Дата сдачи проекта на кафедру: "___"____20__г.
Руководитель проекта _________________________________
(подпись, ф.и.о., звание, степень)
Задание принял студент_______________________________
(подпись, дата)
Реферат
Пояснительная записка курсового проекта (работы) __ с., __ рис., __ табл., __ источника, __ прил.
КЛЮЧЕВЫЕ СЛОВА
Панель задач
Меню пуск
Боковая панель
Корзина
Рабочий стол
Объектом исследования является ОС Windows 7
Цель работы состоит в том, чтобы изучить интерфейс Windows 7 и научиться в нём работать.
К полученным результатам относятся знания, облегчающие навигацию и работу в Windows 7.
Содержание
Введение
-
Постановка задачи
-
Спецификация задачи
-
Работа с рабочим столом
-
Кнопка Пуск право на жизнь
-
Запуск программы из меню Пуск
-
Все ниже, ниже и ниже... к панели задач
-
Боковая панель
Заключение
Введение Постановка задачи
Изучить возможности операционной системы Windows 7, способам навигации и возможностям рабочего стола данной системы.
Спецификация задачи
Что бы изучить рабочий стол мы по отдельности разберём каждую его часть и опишем как с чем работать. Так же мы поступим при изучении основных возможностей операционной системы Windows 7. Рассмотрим в деталях меню пуск и научимся запускать через него программы. Изучим боковую панель и научим ей пользоваться.
3. Работа с рабочим столом
В реальной жизни рабочие столы находятся в горизонтальном, а не в вертикальном положении. Впрочем, даже с горизонтальных столов то и дело скатываются карандаши. В Windows 7, однако, рабочим столом называется область экрана. Именно здесь и кипит вся компьютерная жизнь. Обзаведясь новеньким электронным "столом", пользователи могут создавать на нем файлы и папки и помещать их значки в любое место экрана. Каждая запущенная программа функционирует в собственном окне, которое также располагается на рабочем столе.
Сразу после установки Windows 7 рабочий стол выглядит довольно уныло. Со временем он заполняется значками и ярлыками — маленькими картинками, которые применяются для быстрого доступа к файлам. Чтобы открыть файл, дважды щелкните на его значке. Некоторые пользователи оставляют значки всех файлов на рабочем столе, чтобы быстрее получать доступ к ним. Другие предпочитают организовывать свои документы. Завершив работу с файлом, они сохраняют его в папке. Рабочий стол состоит из четырех основных частей.
Панель задач: Панель задач располагается вдоль нижнего края рабочего стола. На ней перечислены все файлы и программы, с которыми пользователь работает в текущий момент. (Наведите указатель мыши на название программы на панели задач, чтобы увидеть миниатюрное изображение ее окна)

Меню
Пуск:
Пуск. В левом углу панели задач находится
кнопка меню Пуск, с помощью которой
можно находить и запускать программы.
![]()
Боковая
панель:
Более усовершенственная в отличие,
которая была в Windows Vista,
боковая панель, отображается
у
у у
у правого края экрана и содержит ряд
настраиваемых мини-приложений, таких
как прогноз погоды, календарь, игры. 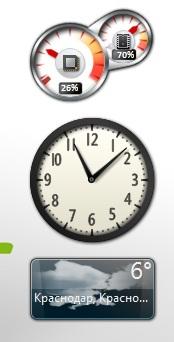
Корзина:
Щелкнув на
на
на
на
на значок Корзины, в виде небольшой
мусорной корзины, можно увидеть
все удаленные файлы и
при
и при необходимости восстановить их
или же полностью удалить их з
из компьютера. 
Очистка загроможденного рабочего стола
Когда
значков на рабочем столе становится
так много, что от них начинает рябить в
глазах, следует вспомнить о том, что
Windows 7 предлагает несколько способов
решения проблемы. Если вы хотите, чтобы
значки на рабочем столе были более
упорядочены, щелкните на рабочем столе
правой кнопкой мыши и выберите из меню
Сортировка один из вариантов, описанных
ниже. 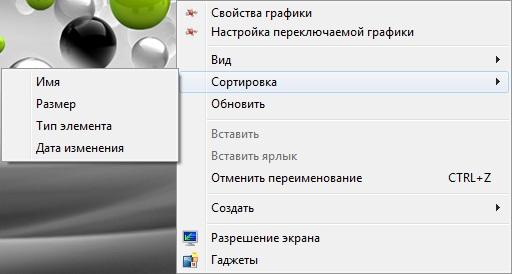
Имя - Упорядочивает значки по алфавиту, размещая их вертикальными столбцами.
Размер - Упорядочивает ярлыки согласно размеру файлов; при этом ярлыки файлов с меньшим размером отображаются в верхней части столбцов.
Тип - Группирует значки по типам файлов. Например, значки документов Word попадут в одну группу, а значки Web-страниц — в другую.
Дата изменения - Располагает значки в соответствии с датами последнего изменения. Щелчок правой кнопкой мыши и обращение к меню - Вид также позволит изменить размер значков и упорядочить значки еще несколькими способами.
Выравнивать автоматически - автоматически выстраивает значки рабочего стола (как существующие, так и только что созданные) в вертикальные ряды.
Выровнять по сетке - выравнивает содержимое рабочего стола так, чтобы соседние значки располагались на одинаковом расстоянии друг от друга.
Отображать значки рабочего стола - этот параметр должен быть всегда активизирован. Если сбросить флажок, будут скрыты все значки рабочего стола. Хотя, возможно, в некоторых ситуациях это может потребоваться. Большинство режимов отображения доступно для любой папки — для этого достаточно обратиться к меню Виды.
Изменение фонового рисунка рабочего стола
Чтобы как-то украсить рабочий стол, Windows 7 позволяет размещать на нем изображения, называемые фоновыми рисунками. (Многие пользователи называют подобные изображения обоями.) Если вам надоел стандартный фоновый рисунок, предложенный Windows 7, выберите любое изображение, которое хранится на жестком диске компьютера.
1. Щелкните правой кнопкой мыши на рабочем столе, выберите из контекстного меню команду Персонализация и щелкните на ссылке Фоновый рисунок рабочего стола.
2. Щелкните на любом подходящем изображении, и Windows 7 быстро изменит фоновый рисунок рабочего стола.
3.Щелкните на кнопке Обзор, а затем выберите изображение в папке Изображения. Как правило, пользователи сохраняют графические изображения в папке Изображения. (Подробно о просмотре папок мы поговорим в главе 4.)
4.Нашли подходящее изображение? Выйдите из программы и оцените новое изображение на рабочем столе.
Вот и полностью рассказали о особенностях рабочего стола
