
-
Начало и завершение работы
При загрузке базой данных появляется главное меню базы данных (рисунок 9),
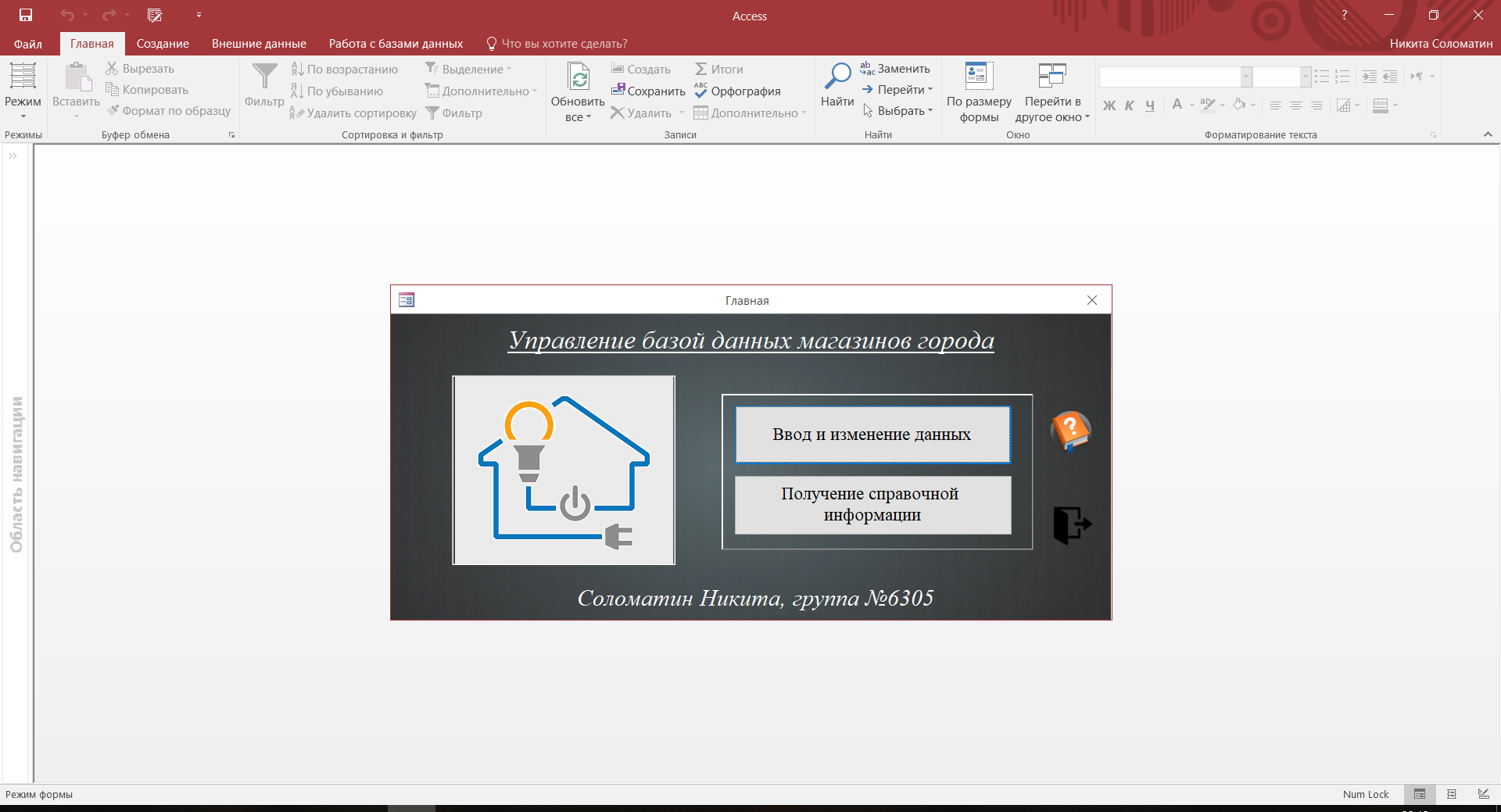
Рисунок 9
Где пользователь может выбрать, какие действия с базой данных он хочет произвести, а именно:
-
ввод и редактирование данных (п.3.3);
-
получение справочной информации (п.3.4);
-
получение справочной информации;
-
выход из базы данных.
По нажатию на кнопку справки в главном меню (п.3.2), появится окно справки по работе с базой данных (рисунок 10).

Рисунок 10
-
Ввод и внесение изменений
-
Нажатие на кнопку в главном меню (см. п.3.2) БД «Ввод и изменение данных» обеспечит переход в окно ввода и изменения данных (рисунок 11). В этом окне появляется доступ к следующим возможностям: получить список товаров в выбранном отделе (п.3.3.2), «Открыть базу» (п.3.3.3), «Открыть магазин» (п.3.3.4), «Открыть отдел» (п.3.3.6), «Закрыть отдел» (п.3.3.7), «Закупка товара» (п.3.3.5), «Изменить цену товара» (п.3.3.8). По нажатию на кнопку «Выход» произойдет возврат в главное меню (п.3.2) с последующим доступом в Вводу и изменению данных (п.3.3) и Получению справочной информации (п.3.4.).
-
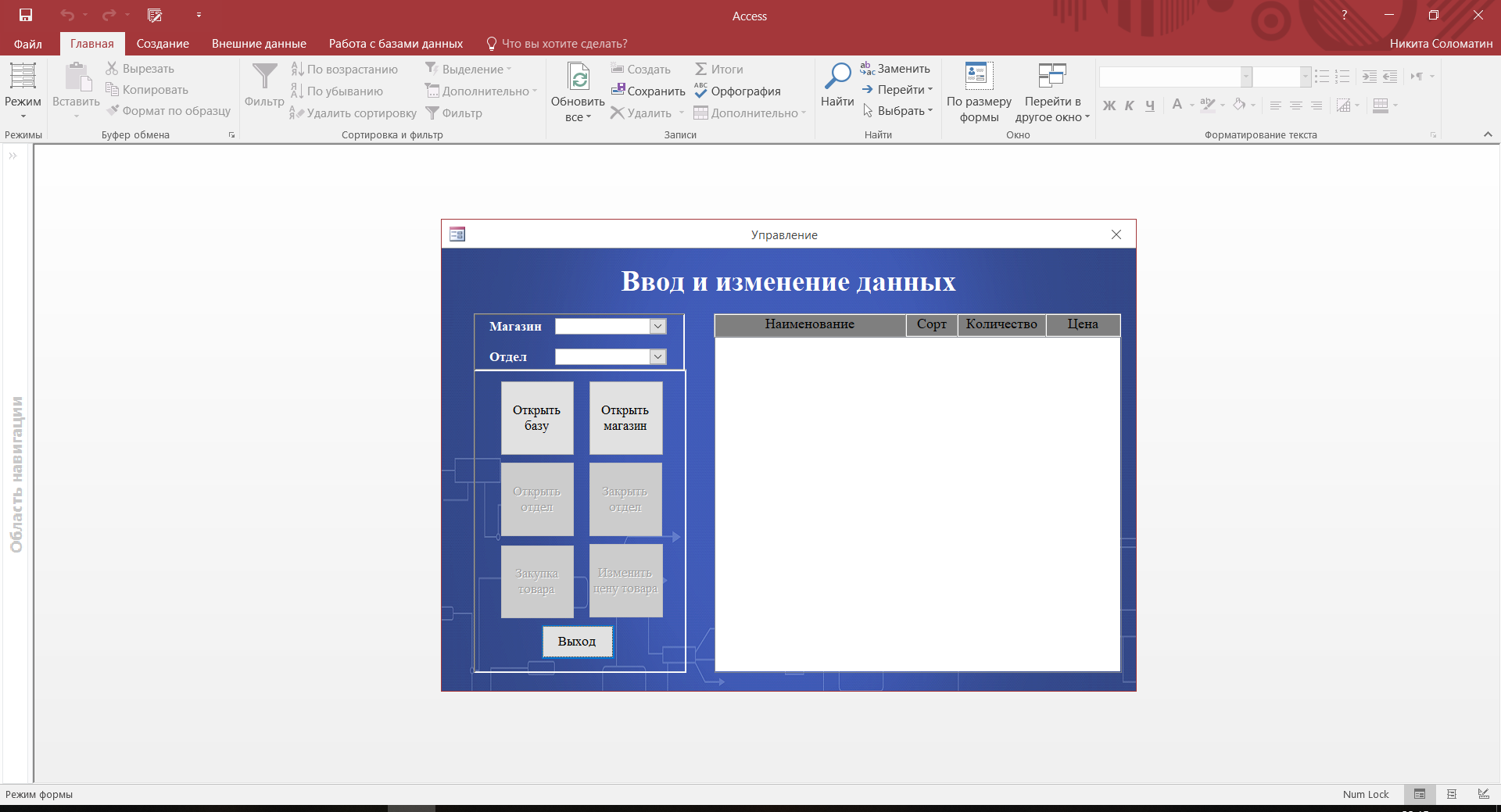
Рисунок 11
-
В списках полей «Магазин» и «Отдел» (п.3.2.1) необходимо выбрать нужные пользователю данные и в правой области окна будет выведен список товаров в выбранном отделе (см. рисунок 12). По нажатию на кнопку «Выход» произойдет возврат в главное меню (п.3.2.1), кроме того, доступны все возможности формы «Ввод и изменение данных» (п.3.3.1).
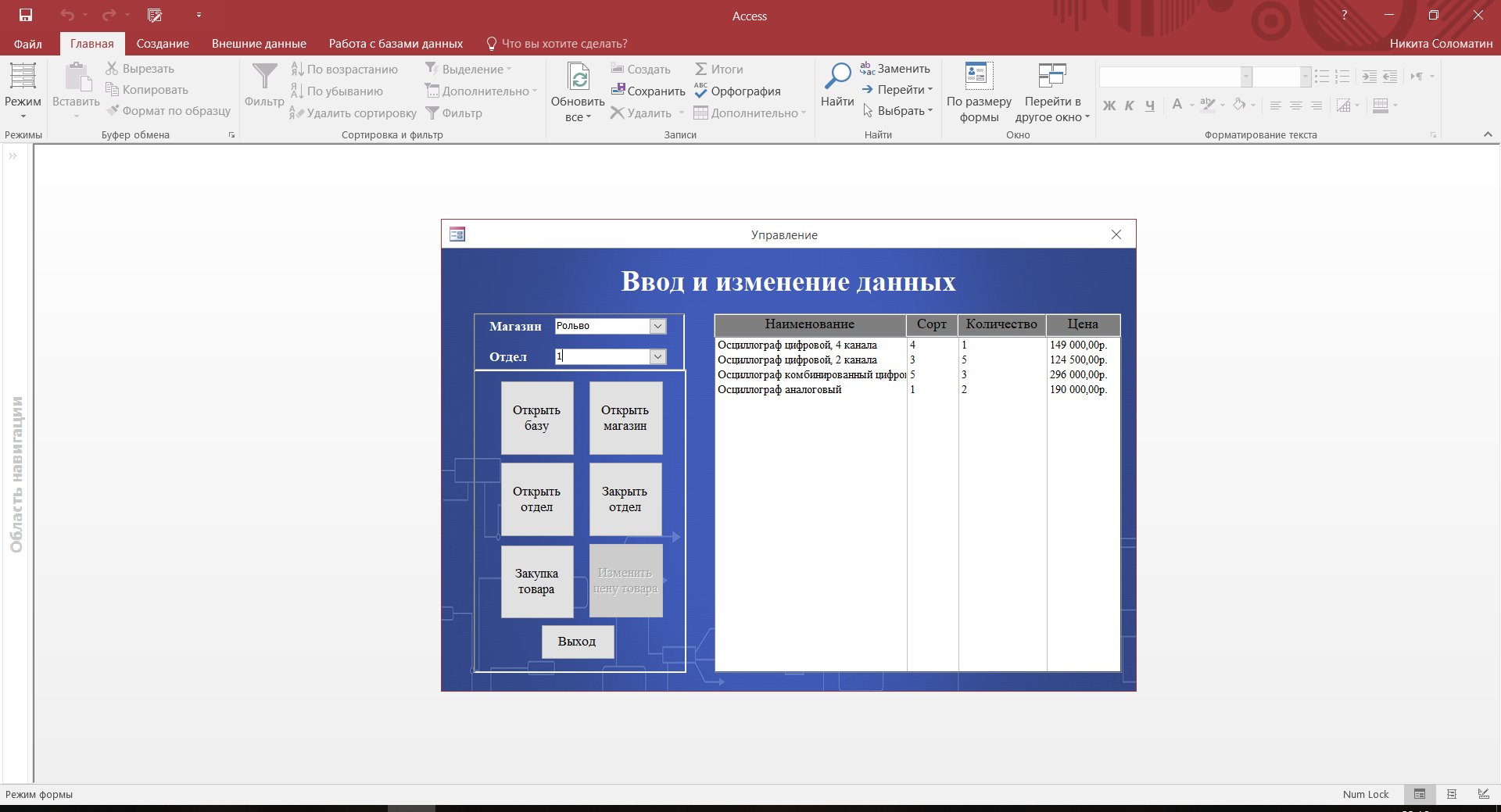
Рисунок 12
-
Для открытия новой базы необходимо нажать кнопку «Открыть базу» (п.3.2.1) и в появившемся окне заполнить все поля (рисунок 13). По нажатию на кнопку «Выход» произойдет возврат в главное меню (п.3.2.1), кроме того, доступны все возможности формы «Ввод и изменение данных» (п.3.3.1).
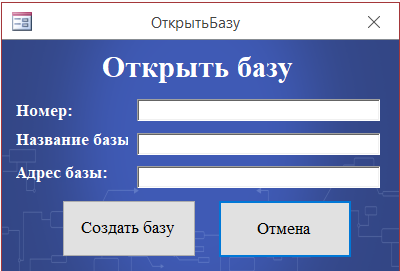
Рисунок 13
-
Для открытия нового магазина необходимо нажать кнопку «Открыть магазин» (п.3.2.1) и в появившемся окне заполнить все поля (рисунок 14). По нажатию на кнопку «Выход» произойдет возврат в главное меню (п.3.2.1), кроме того, доступны все возможности формы «Ввод и изменение данных» (п.3.3.1).

Рисунок 14
-
Для закупки товара необходимо выбрать нужные магазин и отдел, после чего нажать кнопку «Закупка товара» (п.3.2.1). В появившемся окне выбрать необходимый товар и количество (рисунок 15). По нажатию на кнопку «Выход» произойдет возврат в главное меню (п.3.2.1), кроме того, доступны все возможности формы «Ввод и изменение данных» (п.3.3.1).
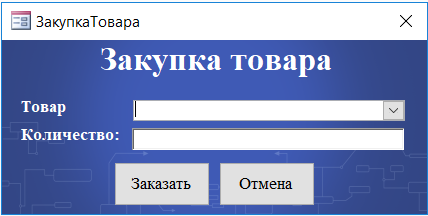
Рисунок 15
-
Для открытия отдела в магазине следует выбрать магазин, в котором нужно открыть отдел и нажать кнопку «Открыть отдел» (п.3.2.1). В появившемся окне ввести необходимую информацию (номер нового открываемого отдела и ФИО заведующего) (рисунок 16). По нажатию на кнопку «Выход» произойдет возврат в главное меню (п.3.2.1), кроме того, доступны все возможности формы «Ввод и изменение данных» (п.3.3.1).
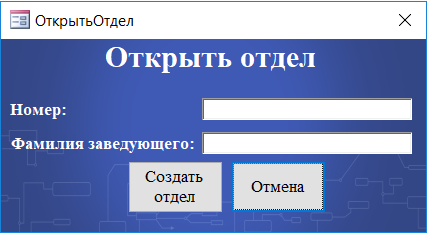
Рисунок 16
-
Для закрытия отдела в магазине следует выбрать отдел в магазине, который нужно закрыть и нажать кнопку «Закрыть отдел» (п.3.2.1). В появившемся окне ввести необходимую информацию (номер отдела, в который будет передан имеющийся товар в закрывающемся отделе) (см. рисунок 17). По нажатию на кнопку «Выход» произойдет возврат в главное меню (п.3.2.1), кроме того, доступны все возможности формы «Ввод и изменение данных» (п.3.3.1).
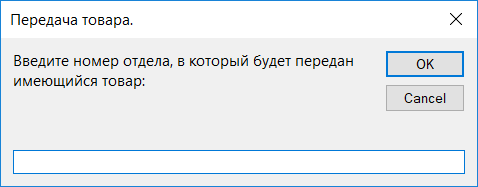
Рисунок 17
-
Для изменения цены товара следует выбрать магазин и отдел, в котором имеется данный товар, выбрать этот товар в правой области окна и нажать на кнопку «Изменить цену товара» (п.3.2.1). В появившемся окне ввести необходимую информацию (новую цену товара) (рисунок 18). По нажатию на кнопку «Выход» произойдет возврат в главное меню (п.3.2.1), кроме того, доступны все возможности формы «Ввод и изменение данных» (п.3.3.1).
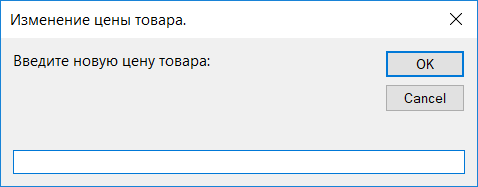
Рисунок 18
