
- •Табличный процессор ms Excel. Создание таблиц и диаграмм. Статистическая обработка данных
- •Задание 1 Создание таблицы
- •Задание 2. Построение диаграммы
- •Задание 3. Применение абсолютных ссылок. Построение круговой диаграммы
- •Задание 4. Работа со ссылками на смежные листы
- •Задание 5. Действия с датами
- •Задание 6.
- •Задание для самостоятельной работы
- •Содержание работы:
- •Задание 1 Создание таблицы.
- •Задание 3. Применение абсолютных ссылок. Построение круговой диаграммы
- •Задание 4. Работа со ссылками на смежные листы.
- •Задание 5. Действия с датами.
- •Задание 6.
Задание 4. Работа со ссылками на смежные листы
Для последней таблицы введите столбец стоимости оборудования в рублях. Курс доллара разместите на новом листе (назовите лист, например, Курс_доллара). Тогда ссылки на курс доллара должны содержать дополнительно номер или имя листа, например, для размера курса доллара, занесенного в ячейку C3 листа Курс_доллара, может быть сделана ссылка: =F2*Курс_доллара!$С$3. Если присвоить ячейке С3 имя, например, курс, то ссылки на номер листа можно не делать, и формула примет вид: =F2*курс.
Задание 5. Действия с датами
Перейдите на новый лист (при необходимости вставьте лист) и дайте ему название "Дата".Подсчитайте количество прожитых Вами к данному моменту дней, оформите расчеты в виде таблицы, содержащей дату рождения (ДР), текущую дату (ТД) и формулу, соответствующую разности ТД - ДР. К результату примените числовой формат ячеек Общий. Текущую дату Excel вставит в ячейку при вызове функции СЕГОДНЯ().
Функции работы с датами представлены в категории Дата и время вкладки Мастера функций.
Определите день недели для любой памятной Вам даты (например, для дня Вашего рождения), пользуясь функцией ДЕНЬНЕД(). В качестве аргумента функции укажите дату, заключив ее в кавычки, например ДЕНЬНЕД(“12.03.86”) или укажите адрес ячейки, содержащей дату.
Подсчитайте количество прожитых Вами часов.
Задание 6.
На новом листе постройте одну из таблиц:
-
календарь на текущий год,
-
таблицу годового дохода сотрудника фирмы с указанием процента ежемесячного дохода от общей суммы,
-
таблицу в соответствии с заданием преподавателя.
Задание для самостоятельной работы
С помощью настройки параметров (Сервис→Параметры) выполните следующие действия:
-
добавьте свой собственный текстовый список (вкладка Список),
-
перейдите от просмотра значений формул к просмотру самих формул (вкладка Вид). "Проявить"/убрать все формулы на листе можно и сочетанием клавиш [CTRL+`].
-
Введите/отмените пароль для открытия Вашего файла (вкладка Безопасность). Установив защиту файла, не забудьте пароль!
Переименуйте получившиеся листы в соответствии с содержанием. Сохраните книгу.
Содержание работы:
Ознакомился с приведенным выше текстом. Открыл MS Excel и нашел основные элементы окна, ответил на контрольные вопросы. Выполнил задания, внимательно следуя указаниям, не забывал регулярно сохранять текст работы.
Задание 1 Создание таблицы.
1.Наберал в ячейке А1 текст Мониторы. Учет. Выделил диапазон А1:F1, объединил ячейки и расположил текст в центре (кнопка Объединить и поместить в центре на панели инструментов Форматирование). Ввел текст в ячейки В2:E2. Двойной щелчок мыши на линии, разделяющей столбцы в строке заголовка, автоматически установил нужную ширину ячейки. Для создания в ячейке текста, состоящего из нескольких строк, следует при вводе нажать [Alt+Enter]. (Рисунок 1)
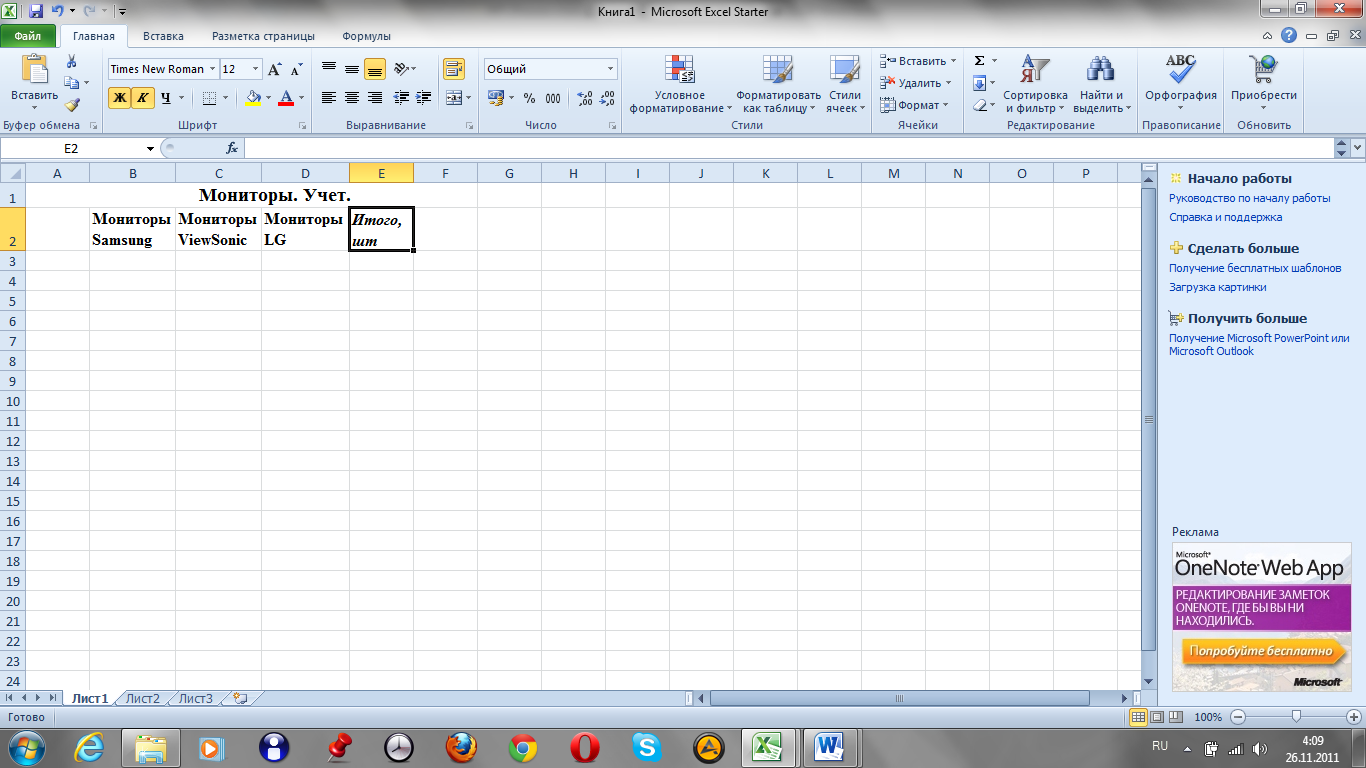
Рисунок 1.Объединил ячейки А1:F1 и В2:E2
2.В ячейки A3:A7 ввел номера складов методом авто заполнения. Обратил внимание на то, что текст всегда прижимается к левому краю ячейки. (Рисунок 2)
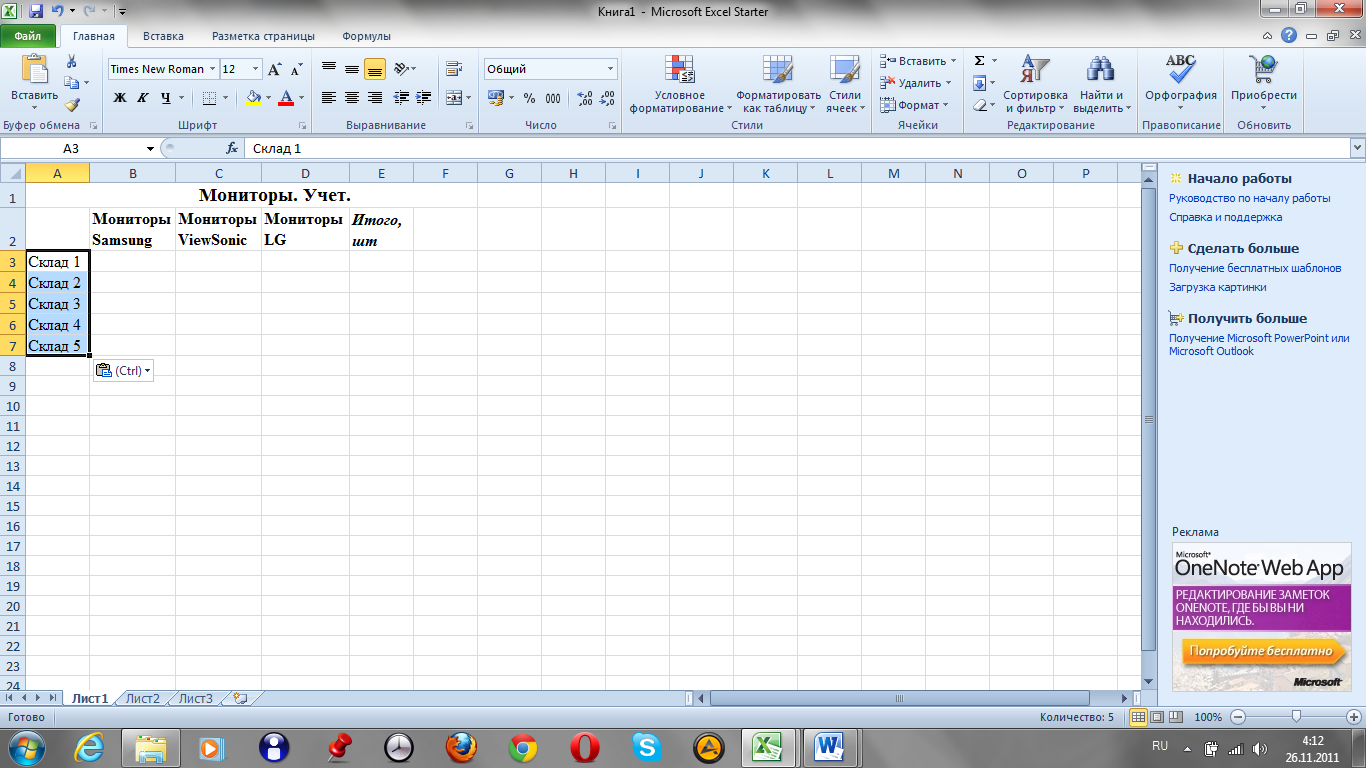
Рисунок 2.Метод авто заполнения
3.Ввел числа в диапазон B3:D7. Числа при вводе всегда прижимаются к правому краю ячейки.(Рисунок 3)
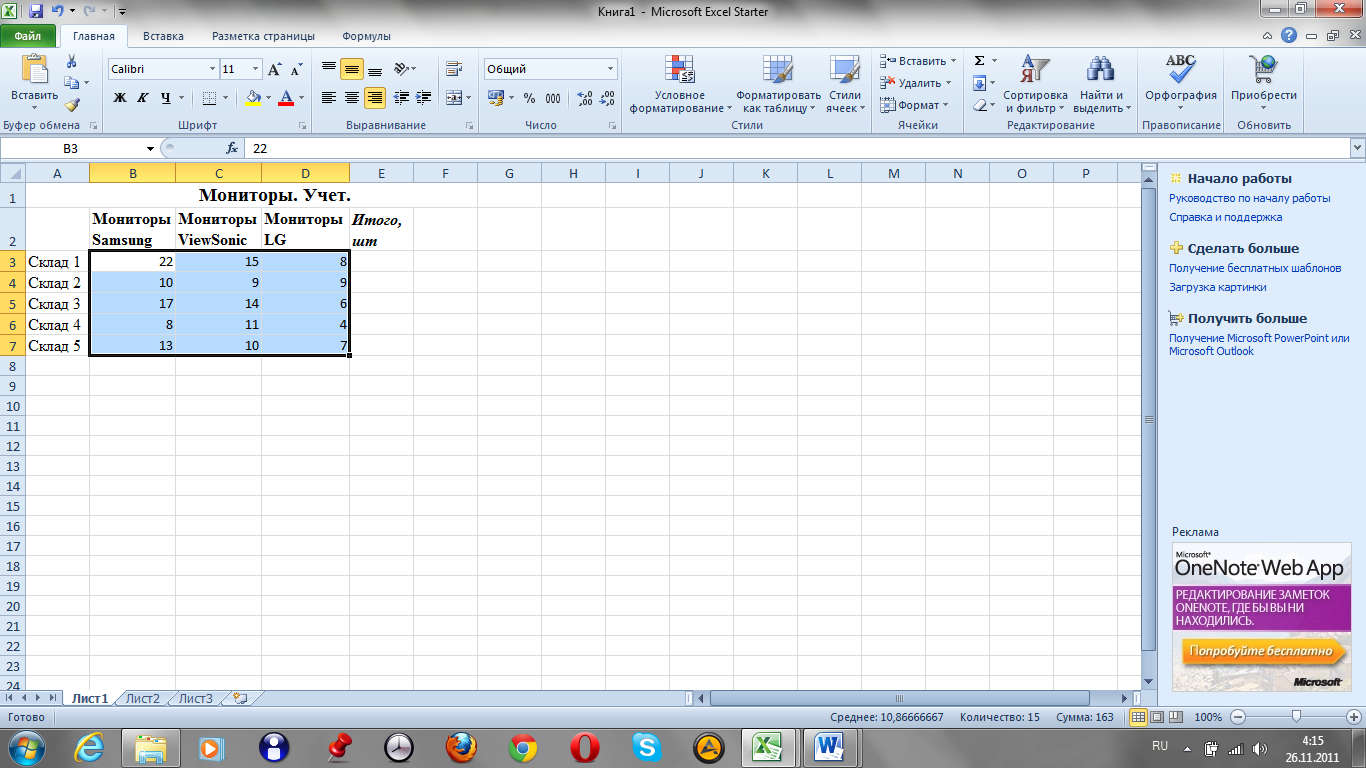 Рисунок
3. Ведение чисел в диапазон
B3:D7
Рисунок
3. Ведение чисел в диапазон
B3:D7
4.Ввожу формулы для итоговых расчетов: в ячейку E3 вижу =B3+С3+D3 или =СУММ(C3:E3). Для указания адреса ячейки щелкнул 1 раз в нужной ячейке. Формулы всегда начинаются со знака =. Выделил ячейку E3, подвел курсор к маркеру заполнения (черный квадрат в правом нижнем углу выделенной ячейки), не отпуская кнопку мыши, протащите курсор вниз до Е7. Ячейки E3:E7 заполнятся вычисленными значениями. При авто заполнении в формулу автоматически подставляются относительные адреса ячеек. Адреса ячеек в формулах определены относительно места расположения формулы.(Рисунок 4)
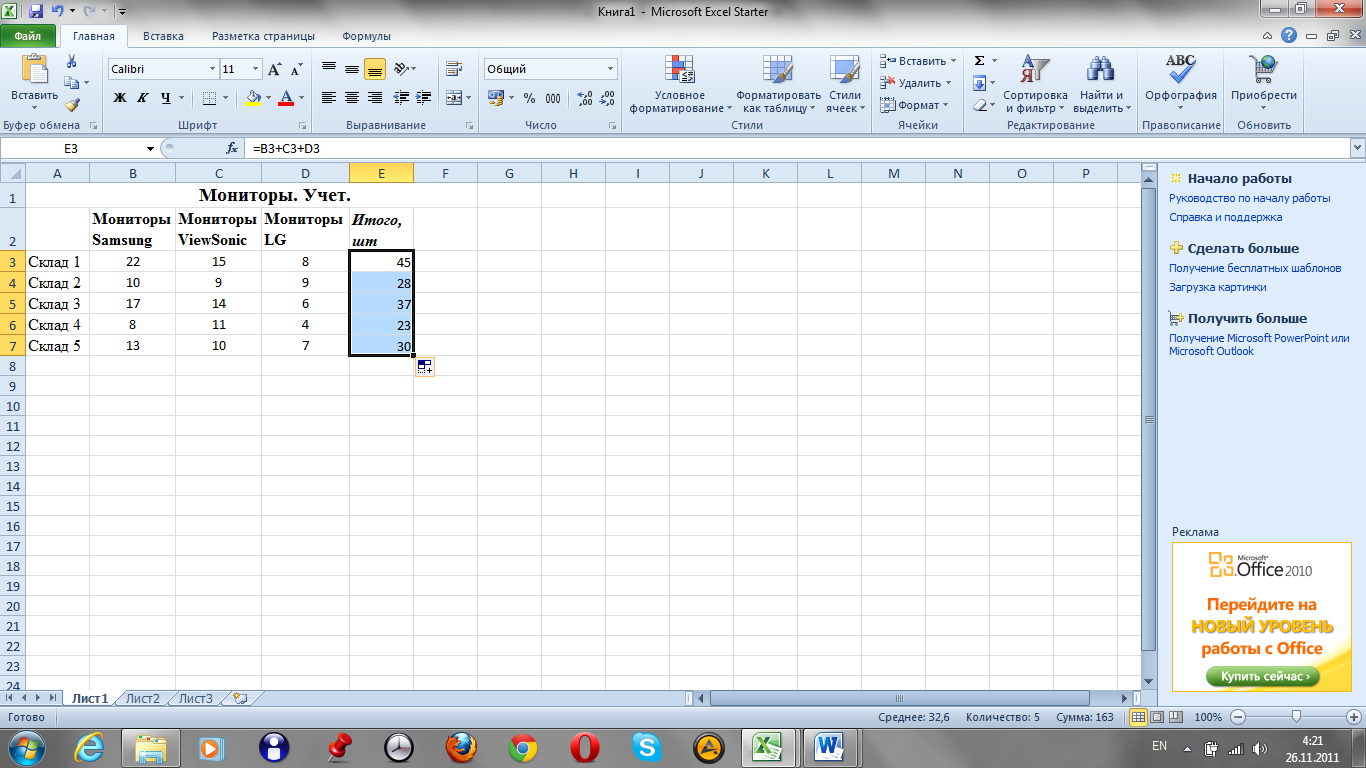
Рисунок 4. Ввел формулу и заполнил ячейку E3:E7
5.В ячейку В8 внес формулу расчета общего количества, указав адреса ячеек, либо с помощью Авто суммы (кнопка ∑, при этом выделится автоматически нужный столбец). Используя авто заполнение, заполните ячейки С8 и E8.(Рисунок 5)
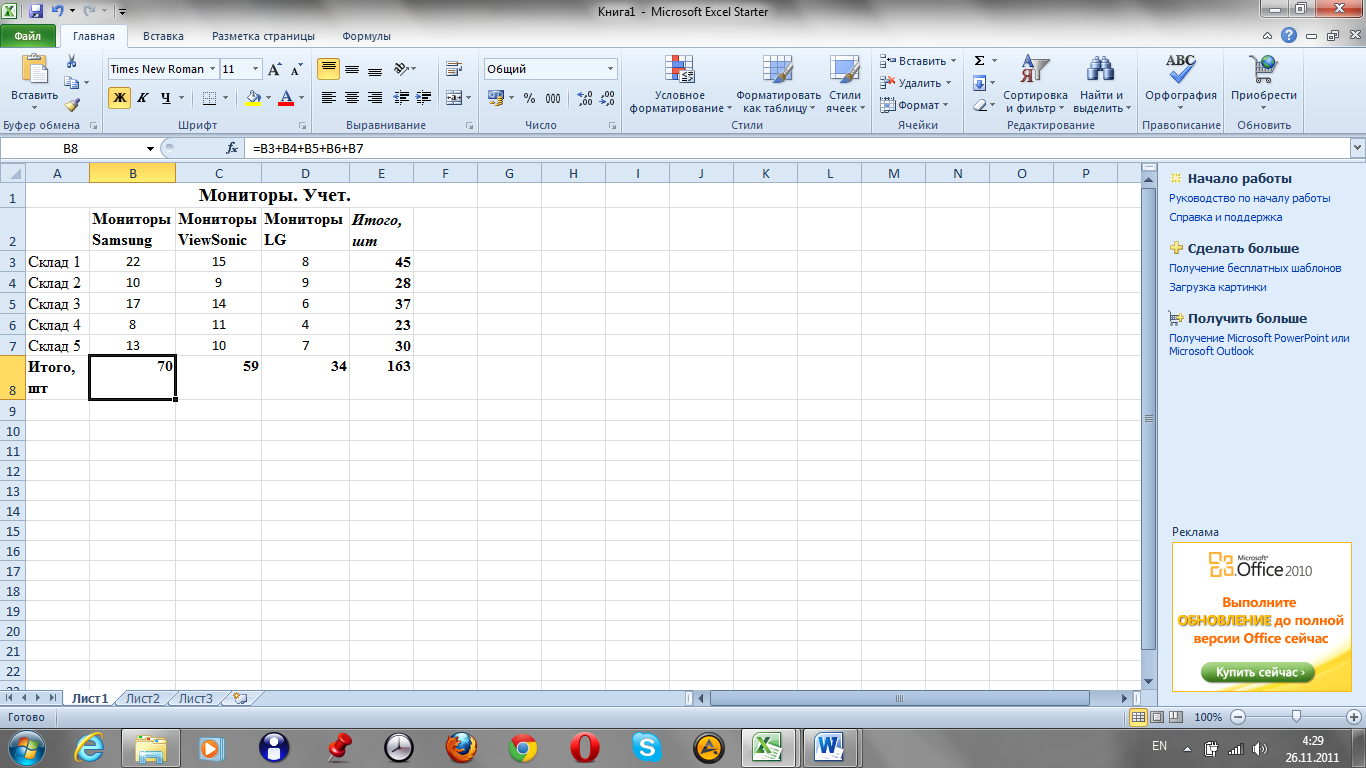 Рисунок
5. Авто заполнение ячейки С8 и E8
Рисунок
5. Авто заполнение ячейки С8 и E8
Задание 2. Построение диаграммы.
1.Выделил диапазон A2:D7. Нажал кнопку Мастер диаграмм.(Рисунок 1)
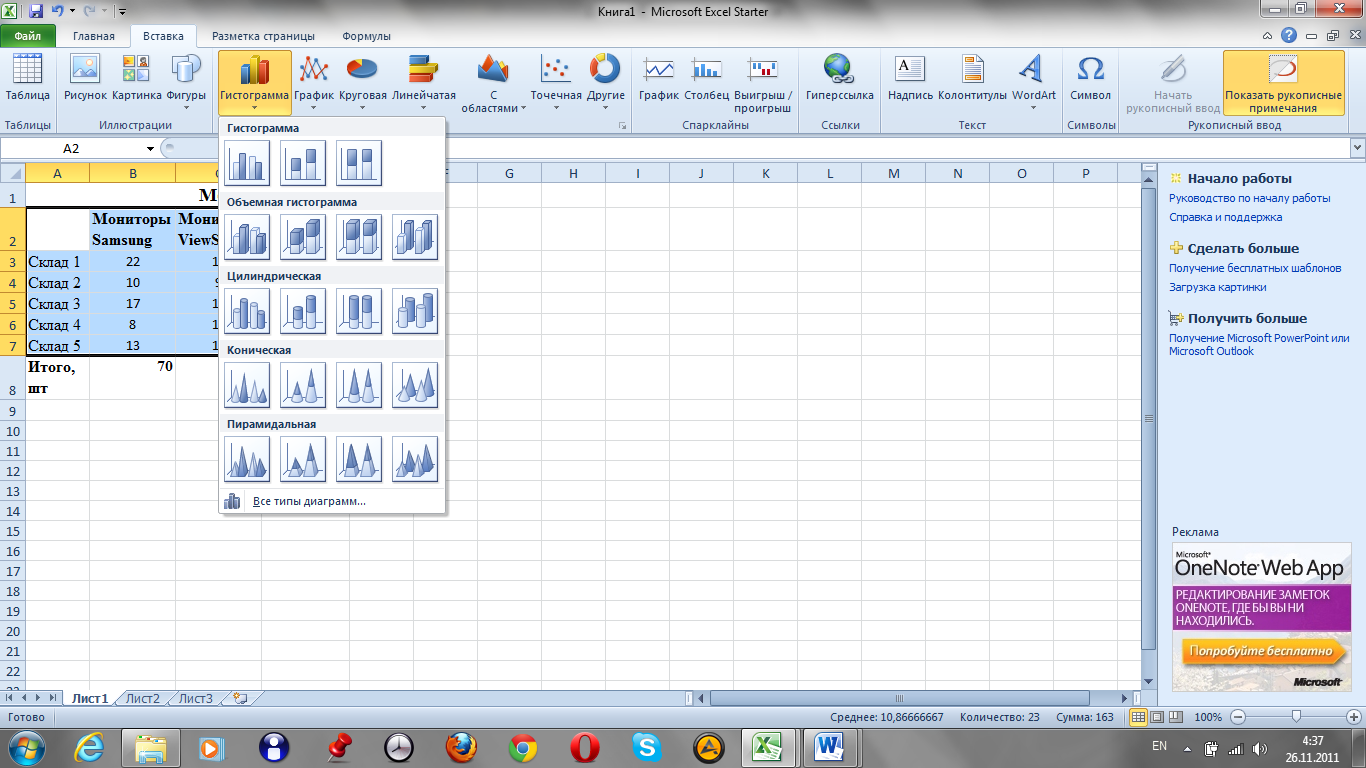
Рисунок 1.Мастер диаграмм
2.Последовательно выполнял предлагаемые Мастером диаграмм шаги, построил диаграмму типа Стандартная гистограмма и поместите её на имеющемся листе.
Готовую диаграмму можно изменить или отредактировать с помощью контекстного меню при ее выделении (можно дважды щелкнуть на диаграмме).
Переименовал Лист 1, дав ему название “Таблица 1”. (Рисунок 2)
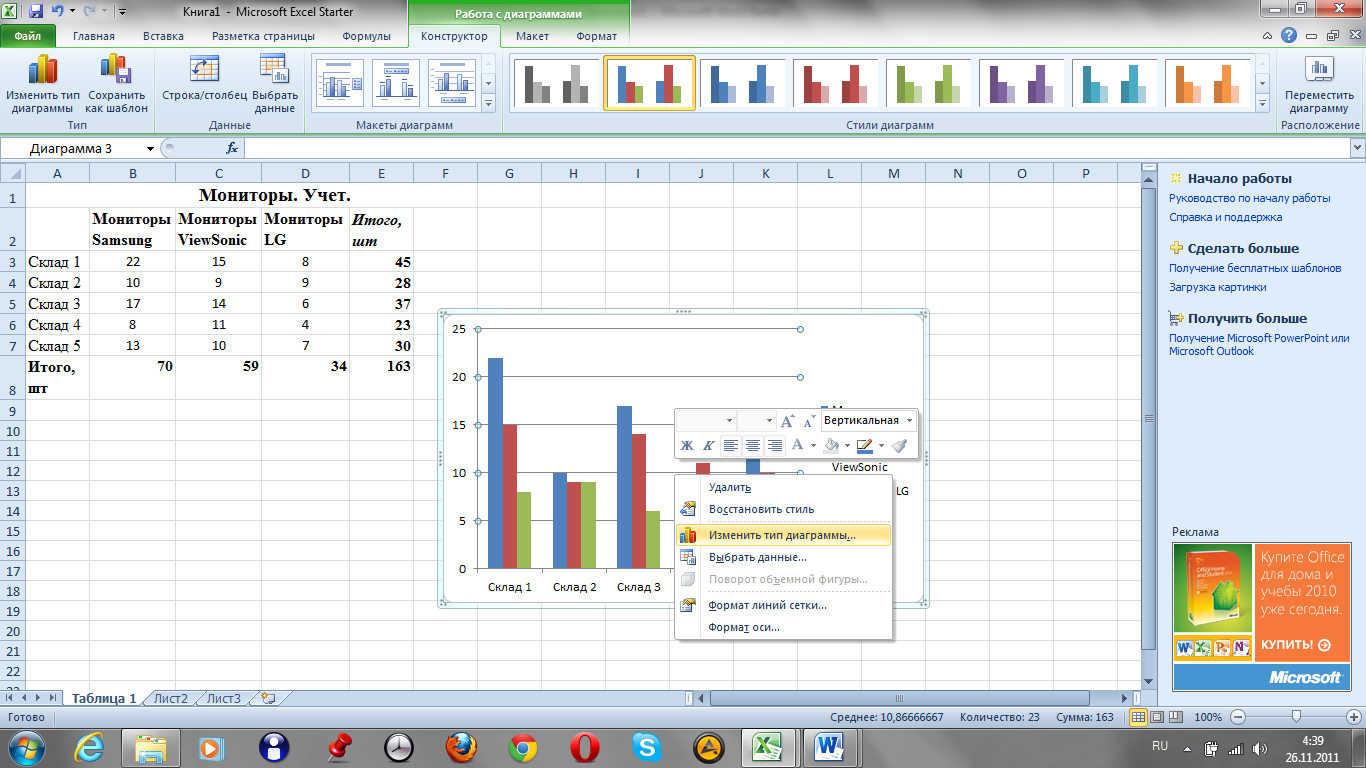 Рисунок
2.Изменение диаграммы и переменив «Лист1»
в название «Таблица1»
Рисунок
2.Изменение диаграммы и переменив «Лист1»
в название «Таблица1»
