
- •Календарный план выполнения работ
- •Реферат
- •Оглавление
- •8.2.4.Диаграмма Стоимости комплекса занятий по клиенту 25
- •9.Описание отчетов 31
- •10.Организация диалога 37
- •11.Описание макросов 39
- •12.Руководство оператора 43
- •Введение
- •Постановка задачи
- •Описание информационной модели задачи
- •Описание таблиц
- •Заполнение таблиц
- •Данные в таблице Виды занятий
- •Данные в таблице Виды спорта
- •Данные в таблице Запись в журнале
- •Данные в таблице Сведения о продолжительности занятий
- •Данные в таблице сведения о клиентах
- •Данные в таблице список сотрудников
- •Описание запросов
- •Итоговые отчеты с группировкой
- •Запись в журнале код сотрудника
- •Сведения о занятиях клиентах
- •Сведения о видах занятий
- •Выборочные отчеты
- •Форма для получения отчетов с выбором
- •Список сотрудников выборочный
- •Сведения о клиентах выборочная
- •Организация диалога
- •Описание макросов
- •Макрос “Autoexec”
- •Макрокоманды макроса “Autoexec”
- •Заключение
- •Список использованных источников
-
Итоговые отчеты с группировкой
-
Запись в журнале код сотрудника
-
Отчет (Рисунок 16) получен по таблицам. Данные сгруппированы и упорядочены по сотрудникам. Подведены итоги по категориям и общий итог.

Рисунок 16 Запись в журнале код сотрудника
-
Сведения о занятиях клиентах
Отчет (Рисунок 17) получен по запросу Стоимость товара. Данные сгруппированы и упорядочены по магазинам. Подведены итоги по магазинам и общий итог.
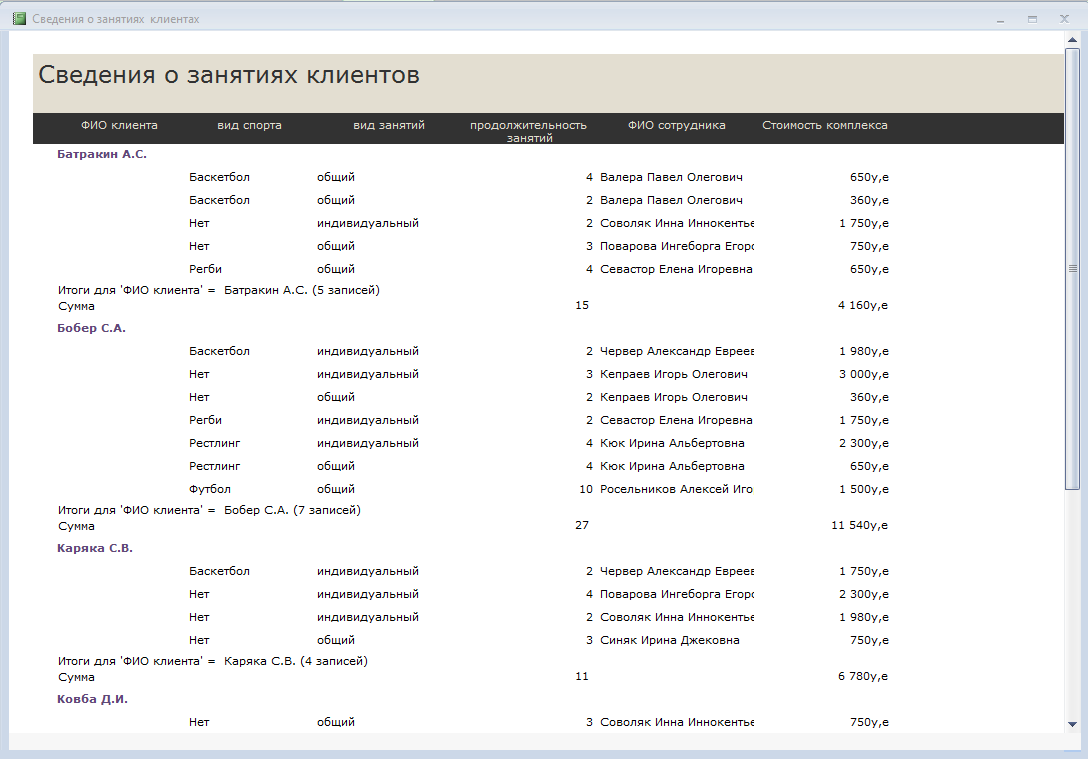
Рисунок 17 Сведения о занятиях клиентах
Запись в журнале о видах спорта
Отчет (Рисунок 18) получен по таблицам. Данные упорядочены по видам спорта. Подведен общий итог.

Рисунок 18 Запись в журнале о видах спорта
Сведения о видах занятий
Отчет (Рисунок 18) получен по таблицам. Данные упорядочены по видам занятий. Подведен общий итог.

Рисунок 30 Сведения о видах занятий
-
Выборочные отчеты
-
Форма для получения отчетов с выбором
-
На форме (Рисунок ) созданы поля со списками, в которых выбираются данные из справочных таблиц. Здесь же есть кнопка, к которой привязан макрос на закрытие формы. Остальные макросы привязаны к полям с соответствующим списком, т.е. к событию После обновления в свойствах соответствующих элементов управления.

Рисунок 31 Форма Выборочные отчеты
-
Список сотрудников выборочный
Отчет (Рисунок ) получен по запросу Стоимость товара и отражает стоимость товаров в выбранной категории. Данные упорядочены по наименованиям. Подведен общий итог.
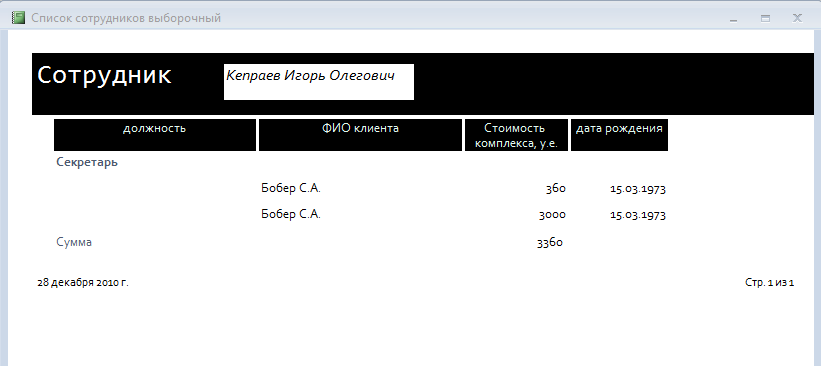
Рисунок 32 Список сотрудников выборочный
-
Сведения о клиентах выборочная
Отчет (Рисунок 19) получен по запросу Стоимость товаров. Данные упорядочены по видам занятий. Подведен общий итог.
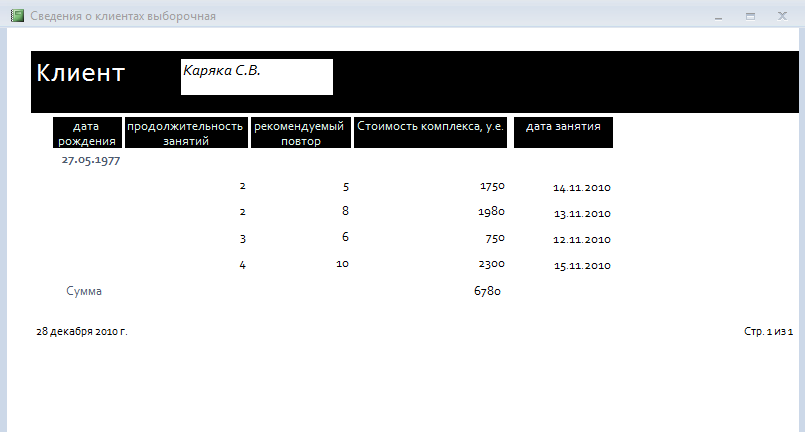
Рисунок 19 Сведения о клиентах выборочная
-
Организация диалога
Взаимодействие пользователя с приложением организовано через кнопочные формы-меню. После загрузки приложения появляется главная кнопочная форма (Рисунок 20).
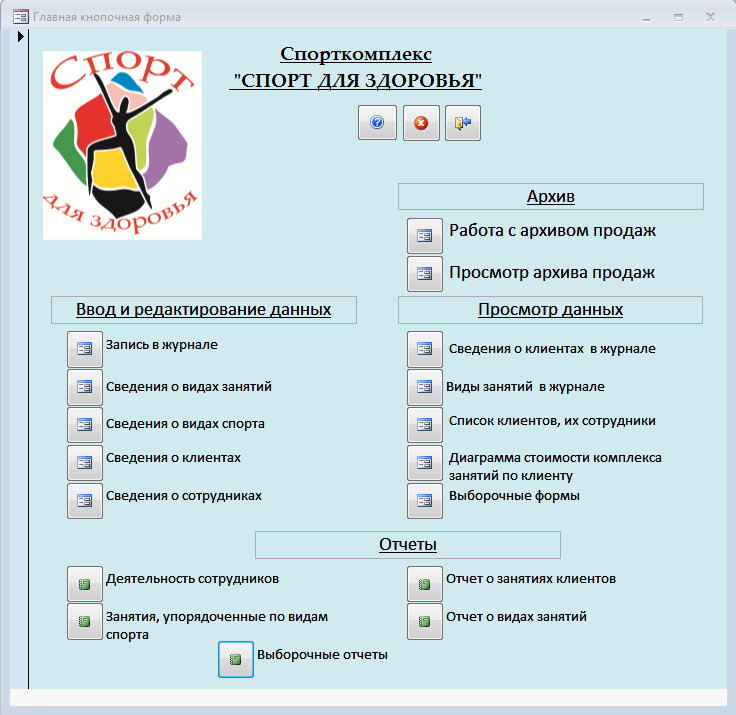
Рисунок 20 Главная кнопочная форма
Ввод и редактирование данных осуществляется с помощью форм, описанных в окне ВВОД.
Просмотр данных осуществляется с помощью форм, описанных в окне ПРОСМОТР
Вид отчетов представлен в окне ОТЧЕТЫ.
Завершить работу с приложением можно двумя способами:
-
завершить работу и выйти из Access;
-
не завершая приложения, выйти из Access.
-
Описание макросов
Макросы в Access /4,5/ являются самым простым и удобным средством организации приложения без использования программирования
-
Макрос “Autoexec”
Этот макрос (Таблица 9) осуществляет автозапуск приложения после его загрузки. При этом перед пользователем появляется не рабочая среда Access, а главная кнопочная форма.
Таблица 9
Макрокоманды макроса “Autoexec”
|
Макрокоманда |
Примечание |
Аргумент |
Значение |
|
Echo |
Блокирует вывод на экран промежуточных шагов |
Включить вывод: |
Нет |
|
|
|
Текст строки состояния: |
|
|
Hourglass |
Включает индикатор Песочные часы при выполнении длительных операций |
Включить: |
Да |
|
ShowToolbar |
Отключает панель инструментов База данных |
Панель инструментов: |
Database |
|
|
|
Показать: |
Нет |
|
ShowToolbar |
Отключает панель инструментов Просмотр формы |
Панель инструментов: |
Form View |
|
|
|
Показать: |
Нет |
|
OpenForm |
Выводит на экран кнопочную форму |
Имя формы: |
Кнопочная форма |
|
|
|
Режим: |
Форма |
|
|
|
Имя фильтра: |
|
|
|
|
Условие отбора: |
|
|
|
|
Режим данных: |
Только чтение |
|
|
|
Режим окна: |
Обычное |
-
-
Макрос “ОткрСправку ”
Этот макрос (Таблица 10) открывает форму “ Справка ”, где можно увидеть справочную информацию о спорткомплексе.
Таблица 10
Макрокоманды Макрос “Открыть справку ”

-
Макрос “Открыть форму работа с архивом продаж ”
Этот макрос (Таблица 11) открывает форму “ РАБОТА С АРХИВОМ ПРОДАЖ”, позволяющая создать Архив, добавить данные в архив из исходных данных.
Таблица 11
Макрокоманды Макрос “Открыть форму РАБОТА С АРХИВОМ ПРОДАЖ ”
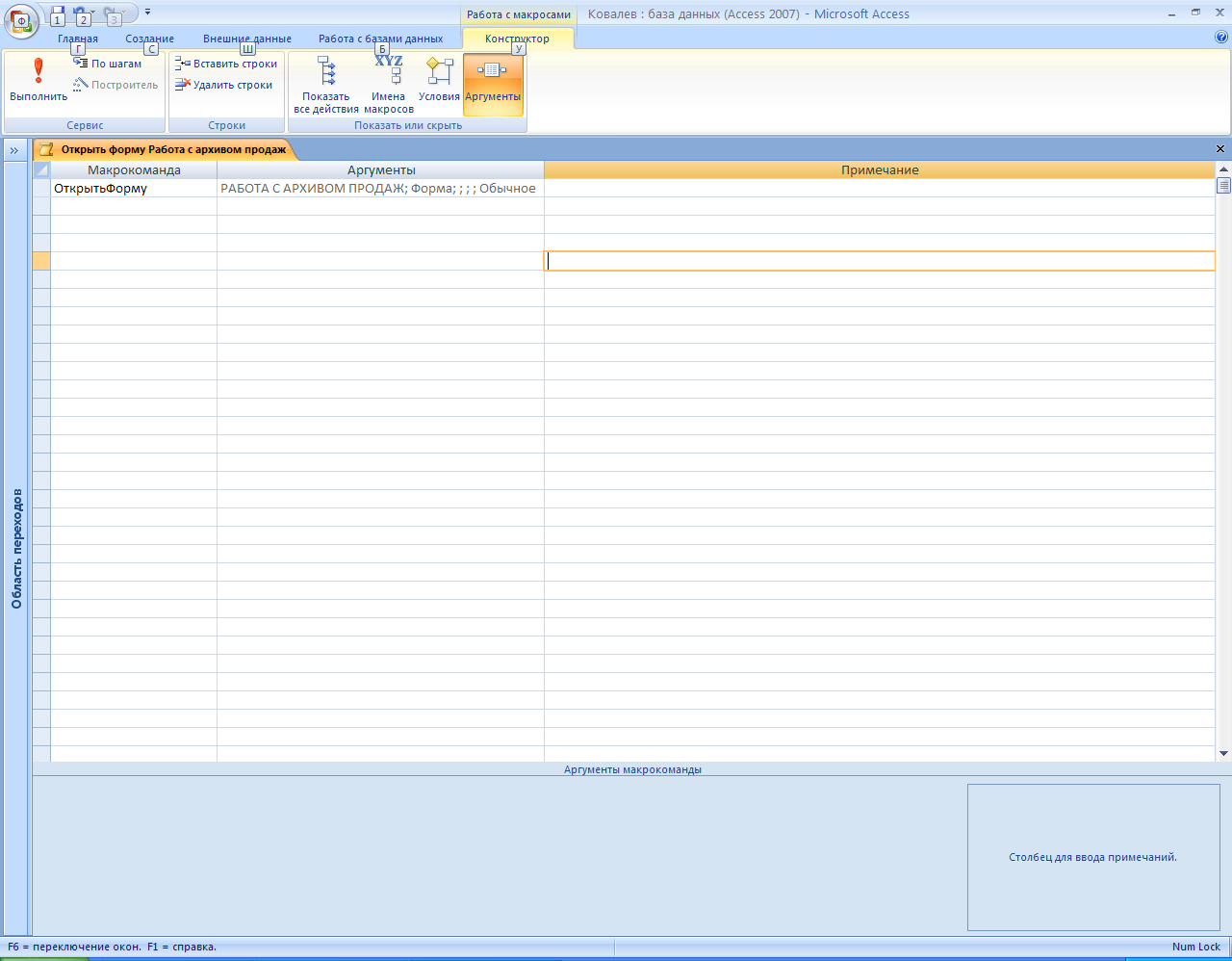
-
Макрос “Клиенты выб отч ”
Этот макрос (Таблица 12) позволяет выбрать клиента в форме “ ВЫБОРОЧНЫЕ ОТЧЕТЫ” и получить отчет о его деятельности.
Таблица 12
Макрокоманды Макрос “ Клиенты выб отч ”
![]()
-
Макрос “Отчет по конкретному сотруднику ”
Этот макрос (Таблица 13) позволяет выбрать сотрудника в форме “ ВЫБОРОЧНЫЕ ОТЧЕТЫ” и получить отчет о его деятельности
Таблица 13
Макрокоманды Макрос “Отчет по сотруднику ”
![]()
-
Макрос “На добавление в АРХИВ”
Этот макрос (Таблица 14) позволяет открыть запрос “ На добавление АРХИВА из исходных данных” и форму “ Просмотр АРХИВА ПРОДАЖ”.
Таблица 14
Макрокоманды Макрос “На добавление в АРХИВ ”
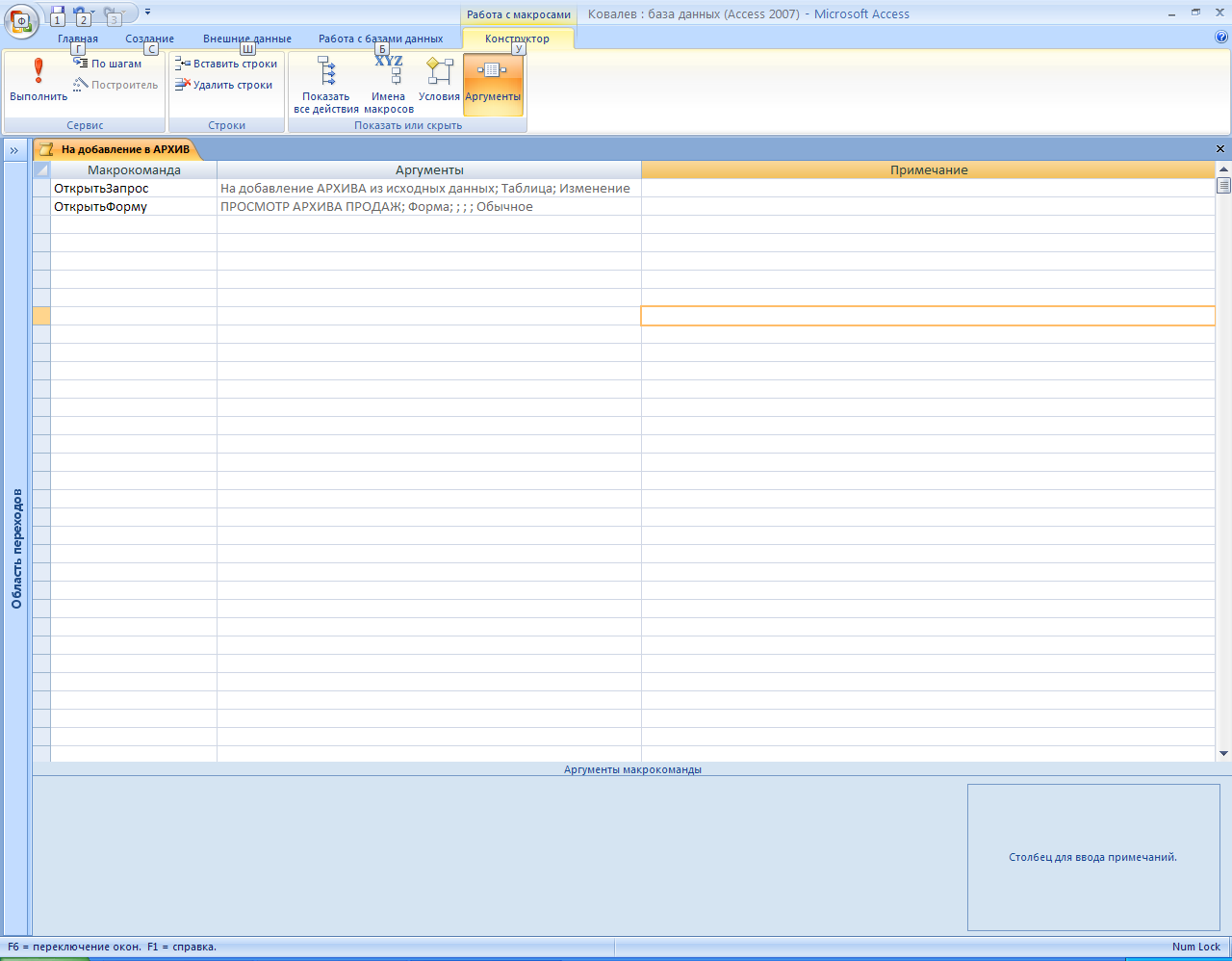
-
Макрос “на создание архива”
Макрос "На создание АРХИВА” (Таблица 15) позволяет открыть запрос “ На создание АРХИВА из исходных данных” и форму “ Просмотр АРХИВА ПРОДАЖ”.
Таблица 15
Макрокоманды Макрос “На создание АРХИВА ”
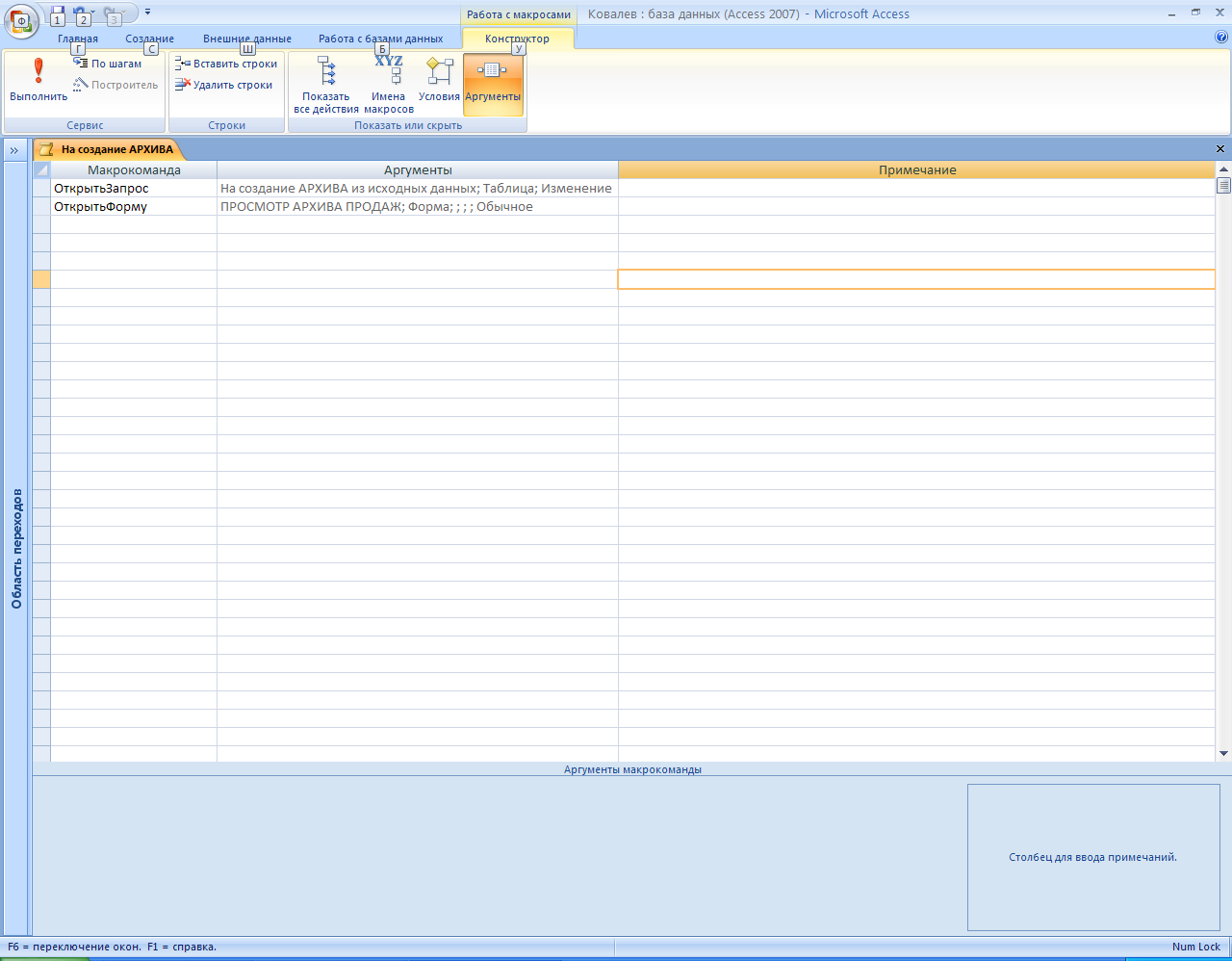
-
Макрос “Ленточная”
Этот макрос (Таблица 16) позволяет ввести символы в форме “Выборка” и просмотреть информацию о должностях сотрудников, которые будут содержать введенные символы.
Таблица 16
Макрокоманды Макрос “ Ленточная ”
![]()
-
Макрос “Ленточная для конкретного клиента”
Этот макрос (Таблица 17) позволяет выбрать клиента в форме “Выборка” и просмотреть информацию о его деятельности.
Таблица 17
Макрокоманды Макрос “ Ленточная для конкретного клиента ”
![]()
-
Макрос “Ленточная с усл отбора по КАТЕГОРИИ”
Этот макрос (Таблица 18) позволяет выбрать вид занятий в форме “Выборка” и просмотреть информацию о выбранном виде занятий.
Таблица 18
Макрокоманды Макрос “ Ленточная с усл отбора по КАТЕГОРИИ ”
![]()
-
РУКОВОДСТВО ОПЕРАТОРА
Для функционирования приложения на компьютере в среде Windows необходимо установить Access.
Приложение находится в файле Курсовой по БД (формат Access). Приложение можно запустить несколькими способами:
-
через значок приложения Курсовой по БД (формат Access) на рабочем столе;
-
загрузить Access и в нем открыть базу данных Курсовой по БД (формат Access).
После запуска приложения на экране появится главное меню в виде кнопочной формы.
