
-
Многоуровневые группировки в запросе
Структуру некоторых запросов разберем на примере создания отчета «Выручка мастеров».
Задание №1. Добавим отчет, который назовем Выручка мастеров. Он будет содержать информацию о том, какая выручка была получена ООО «На все руки мастер» благодаря работе каждого из мастеров, с детализацией по всем дням в выбранном периоде и разворотом по клиентам, обслуженным в каждый из дней.
На примере этого отчета проиллюстрируем, как строить многоуровневые группировки в запросе и как обходить все даты в выбранном периоде, продемонстрируем настройку отдельных элементов структуры отчета, научимся выводить данные в диаграмму и создавать несколько вариантов отчета в конфигураторе. Для этого выполним следующие шаги:
-
Добавим новый объект конфигурации Отчет и назовем его ВыручкаМастеров.
-
Запустим конструктор схемы компоновки данных.
-
Добавим новый Набор данных - запрос и вызовем конструктор запроса. В качестве источника данных для запроса выберем виртуальную таблицу регистра накопления Продажи.Обороты.
Запрос для набора данных
-
Зададим один из параметров этой виртуальной таблицы — Периодичность. Для этого перейдем в поле Таблицы, выделим таблицу и нажмем кнопку Параметры виртуальной таблицы.
-
В открывшемся окне параметров зададим значение параметра Периодичность - День (рисунок 2.1) и нажмем ОК.

Рисунок 2.1 – Параметры виртуальной таблицы
-
Выберем из таблицы следующие поля:
-
ПродажиОбороты. Мастер,
-
ПродажиОбороты. Период,
-
ПродажиОбороты.Клиент,
-
ПродажиОбороты. ВыручкаОборот

Рисунок 2.2 – Закладка «Объединения/Псевдонимы»
Анализ текста запроса
-
Нажмем ОК и рассмотрим текст запроса, сформированный конструктором.
ВЫБРАТЬ
ПродажиОбороты.Мастер,
ПродажиОбороты.Период,
ПродажиОбороты.Клиент,
ПродажиОбороты.ВыручкаОборот КАК Выручка
ИЗ
РегистрНакопления.Продажи.Обороты(, , День, ) КАК ПродажиОбороты
Заметим, что у источника данных задана периодичность выбираемых данных – День. Именно благодаря этому появляется возможность описать среди выбранных полей поле Период.
Ресурсы
-
Теперь перейдем к редактированию схемы компоновки данных.
-
На закладке Ресурсы нажмем кнопку >> и убедимся, что конструктор выбрал единственный имеющийся у нас ресурс - Выручка.
Параметры
-
На закладке Параметры выполним действия:
-
для параметра НачалоПериода зададим заголовок Дата начала. В поле Тип зададим состав даты - Дата.
-
добавим еще один параметр - ДатаОкончания, установим его тип как Дата, состав даты - Дата.
-
для параметра КонецПериода зададим выражение для расчета .
КонецПериода(&ДатаОкончания,”День”)
-
в поле Ограничение доступности установим флажок ограничения доступности.
В результате перечисленных действий параметры компоновки данных будут иметь следующий вид (рисунок 2.3).

Рисунок 2.3 - Параметры компоновки данных
Настройки
-
Создадим структуру отчета:
-
на закладке Настройки последовательно создадим две вложенные группировки:
-
верхнего уровня - по полю Мастер;
-
вложенная в нее - по полю Период.
Для этого сначала выделим корневой элемент Отчет в структуре отчета, нажмем кнопку Добавить в командной панели окна настроек, добавим новую группировку и укажем поле группировки Мастер.

Рисунок 2.4 – Поле группировки
Затем выделим группировку Мастер, нажмем кнопку Добавить, добавим новую группировку и укажем поле группировки Период.
Далее добавим еще одну группировку, вложенную в группировку по полю Период, - Детальные записи (без указания группировочного поля).
Для этого выделим группировку Период, нажмем кнопку Добавить и добавим новую группировку без указания группировочного поля.
-
Перейдем на закладку Выбранные поля и добавим в список выбранных полей поля Клиент и Выручка.
Поля Мастер и Период мы не задаем, так как по этим полям производится группировка данных и их значение будет выведено автоматически.
В результате структура отчета будет иметь вид (рисунок 2.5).

Рисунок 2.5 – Структура и поля отчета
-
Перейдем на закладку Другие настройки и изменим следующие параметры:
-
для параметра Расположение полей группировок установим значение Отдельно и только в итогах.
По умолчанию поля группировок в отчете располагаются вертикально друг под другом. Установка этого свойства в значение Отдельно и только в итогах означает, что каждая группировка будет располагаться в отдельной области отчета слева направо и ее наименование будет выводиться только в данной группировке.
-
для параметра Расположение общих итогов по вертикали зададим значение Начало.
По умолчанию итоги по вертикали располагаются в конце. Установка этого свойства означает, что общие итоги будут отображаться в начале перед строками группировки.
В результате другие настройки отчета примут вид (рисунок 2.6).

Рисунок 2.6 – Параметры настроек вывода отчета
-
здесь же для параметра Загол овок зададим значение Выручка мастеров.
-
Перейдем на закладку Параметры и укажем, что параметры Дата начала и Дата окончания будут включены в состав пользовательских настроек, и эти настройки будут находиться непосредственно в отчетной форме, то есть будут «быстрыми» настройками.
Таким образом, перед формированием отчета пользователь сможет задать отчетный период (рисунок 2.7).
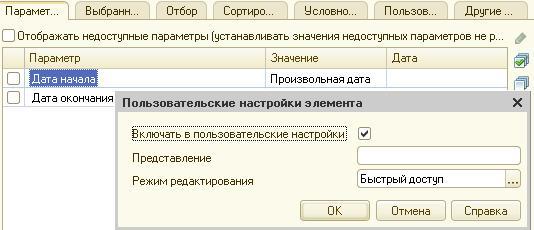
Рисунок 2.7 – Создание быстрых настроек отчетного периода
-
В заключение определим, в каких подсистемах будет отображаться наш отчет.
Закроем конструктор схемы компоновки данных и в окне редактирования объекта конфигурации Отчет ВыручкаМастеров перейдем на закладку Подсистемы.
Отметим в списке подсистем конфигурации подсистемы Оказание услуг и Расчет зарплаты. Таким образом, ссылка на наш отчет автоматически попадет в панель действий этих подсистем.
-
Запустим 1С:Предприятие в режиме отладки и посмотрим, как работает отчет.
В открывшемся окне 1С:Предприятия видим, что в панели действий разделов Оказание услуг и Расчет зарплаты в группе команд для выполнения отчетов появилась команда для формирования отчета Выручка мастеров.
-
Выполним эту команду. Зададим отчетный период с 06.06.2011 по 25.07.2011 и сформируем отчет (рисунок 2.8).

Рисунок 2.8 – Сформированный отчет «Выручка мастеров»
