
- •Содержание
- •Введение
- •Информационные технологии в проектировании
- •Проектирование как информационный процесс
- •1.2. Программы для строительного проектирования
- •Система компьютерной графики AutoCad
- •2. Организация работы с системой AutoCad
- •2.1 Вызов системы AutoCad
- •2.2. Рабочий стол AutoCad
- •2.3. Задание координат точек
- •2.4. Привязки точек
- •2.5. Способы выбора объекта (Select objects)
- •2.6. Ввод команд в системе AutoCad
- •2.7. Установление габаритных размеров рисунка (limits)
- •3. Команды работы с файлами
- •3.1. Создание нового файла
- •3.2. Открытие существующего рисунка
- •3.3. Сохранение файла
- •4. Задание свойств графических объектов
- •4.1. Типы линий (Linetype)
- •4.2. Толщина (вес) линий
- •4.3. Текущий цвет
- •4.4. Режим закрашивания
- •4.5. Слои рисунка (Layer)
- •4.6 Меню свойств объектов
- •5. Построение графических объектов
- •5.1. Отрезок (line)
- •5.2. Конструкционная прямая (xline)
- •5.4. Прямоугольник (rectang)
- •5.5. Мультилиния (mline)
- •5.6. Круг (circle)
- •5.7. Дуга (arc)
- •Arc (Дуга)
- •Продолжение дуги или линии
- •5.8. Полилиния (pline)
- •5.9. Многоугольник (polygon)
- •5.10. Кольцо (doughnut)
- •5.11. Эллипс (ellipse)
- •5.12. Сплайн-кривая (spline)
- •5.13. Точка (point)
- •5.14. Штриховка (внатсн)
- •6. Управление изображением на экране
- •6.1. Изменение масштаба изображения (zoom)
- •6.2. Панорамирование (pan)
- •6.3. Обновление изображения (redraw)
- •6.4. Видовые экраны (vports)
- •6.5. Системы координат пользователя (ucs)
- •6.6. Окно Общий вид (Aerial View)
- •Редактирование рисунка
- •7.1. Стирание объектов (erase)
- •Перемещение объектов (move)
- •7.3. Копирование объектов (copy)
- •7.4. Создание массива объектов (array)
- •7.5. Создание зеркального отражения объекта (mirror)
- •7.6. Поворот объектов (rotate)
- •7.7. Подрезание объектов (trim)
- •7.8. Удлинение графических элементов (extend)
- •7.9. Сопряжение объектов (fillet)
- •7.10. Снятие фаски на графических элементах (chamfer)
- •7.11. Изменение масштаба элементов рисунка (scale)
- •7.12. Частичное стирание элементов рисунка (break)
- •7.13 Построение подобных объектов (offset)
- •7.14. Деление графических объектов (divide)
- •7.15. Измерение графических объектов (measure)
- •7.16.Редактирование мультилиний (mledit)
- •7.17. Расчленение составных объектов (explode)
- •7.18. Внесение изменений в рисунки
- •8. Текст
- •8.1. Образование текстового стиля (style)
- •8.2. Команда dtext (Однострочный текст)
- •8.3. Команда мтехт (Многострочный текст)
- •9. Нанесение размеров
- •9.1. Создание размерного стиля (ddim)
- •9.2. Команды нанесения размеров
- •10. Использование блоков рисунков
- •10.1. Создание встроенных блоков (block)
- •10.2. Вставка блока в рисунок (insert)
- •11. Справки
- •11.1. Расстояние (dist)
- •11.2. Координаты (id)
- •11.3. Площадь (area)
- •Пример создания рисунка
- •12.1 Анализ схемы
- •12.2. Определение лимитов рисунка
- •12.3. Построение стеновой панели
- •12.4. Нанесение стеновых панелей на фасад
- •12.5. Вывод чертежа на печать (plot)
2.6. Ввод команд в системе AutoCad
Все действия при создании и редактировании рисунка выполняются с помощью команд, которые имеют определенный формат.
Команды можно вводить тем или иным способом, если в командном окне рабочего стола AutoCAD (рис. 2.1) выведен запрос графического редактора
Command:
Команда:
В большинстве случаев одну и ту же команду можно отдавать разными способами:
-
с пульта дисплея;
-
из падающих меню;
-
из пиктографических меню;
-
из диалоговых окон;
-
с помощью контекстных меню;
-
"горячими клавишами".
В первом способе необходимо набрать имя команды, строчными или прописными латинскими буквами на пульте дисплея. Набранное имя появляется в командном окне рабочего стола AutoCAD. Ввод команды завершается нажатием клавиши Enter. Данным способом можно привлечь к работе все команды AutoCAD без исключения и поэтому этот способ можно считать основным.
Большое количество команд можно отдать вторым способом — с помощью падающих меню: выбрать соответствующую команду в падающем меню и щелкнуть на ней мышью или нажать клавишу Enter.
Наиболее употребительные команды представлены в пиктографических меню на рабочем столе AutoCAD. Для отдания команды третьим способом необходимо навести курсор на соответствующую пиктограмму и щелкнуть левой кнопкой мыши.
Некоторые команды можно отдать из диалоговых окон. Это прежде всего касается команд установки характеристик среды AutoCAD, а также команд, которые создают или модифицируют стили черчения и свойства графических объектов.
Все команды можно повторно отдать из контекстных меню, которые появляются на экране после нажатия правой кнопки мыши.
Некоторые наиболее употребительные команды можно отдать, нажав на пульте дисплея заранее обусловленные клавиши. Например, команду ОРТО (ORTHO) может отдать нажатием клавиши F8, а команду включения или выключения режима видимой сетки - нажатием клавиши F7. Такие клавиши или их комбинации называют "горячими". Они приведены в падающих меню.
Подавляющее большинство команд требует дополнительной информации относительно выполнения конкретных действий, так называемых опций и параметров. Опции — это подкоманды, которые уточняют действие основной команды. Параметры — это числовые или другие величины, которые необходимо ввести для выполнения команды. Каждая команда может иметь собственный список опций, который выводится на экран в командном окне.
Обычно один или два символа в названиях опций обозначены заглавными буквами. Введение опций осуществляется с помощью тех способов, что и введение команд, то есть набором на клавиатуре их сокращенного обозначения (заглавные буквы в названии опции) последующим нажатие клавиши Enter или выбором опций из падающего или контекстного меню.
После того как необходимая порция информации введена, результаты работы команды отображаются на экране.
Некоторые команды выполняются до тех пор, пока не будет выполнен принудительный выход из команды. Выход из команды необходимо выполнять и тогда, когда замечена ошибка в избранных опциях и введенных параметрах, или если графический редактор не может воспринять информацию.
В AutoCAD существует группа так называемых "прозрачных" команд которые можно отдавать в процессе выполнения других команд. После окончания работы "прозрачной" команды редактор возвращается выполнению основной команды. К "прозрачным" относятся команды установления режимов привязок и команды управления изображением экране.

Рис. 2.16
Завершение любой команды осуществляется нажатием клавиши Esc. Иногда это действие приходится выполнять несколько раз подряд, пока состоится окончательный выход из команды. Также для завершения действия некоторых команд можно нажать правую кнопку мыши. Это приведет к появлению контекстного меню (рис. 2.26). Для завершения работы команды достаточно щелкнуть на пункте Отмена.
Если на запрос редактора
Command:
нажать клавишу Enter, состоится повторный вызов предшествующей команды. Того же можно достичь, щелкнув правой кнопкой мыши в графическом поле.
В качестве примера рассмотрим построение окружности при помощи пиктографического меню. Удостоверимся, что в командном окне есть приглашение Command:, и щелкнем левой кнопкой мыши по пиктограмме
Круг (Circle)
В командном окне появляется следующее сообщение:
Command:_ circle Specify center point for circle or [3P/2P/Ttr (tan tan radius)]:
Укажите центр круга или [ЗТ/2Т/Ддр (Кас кас радиус)]:
Первое слово circle — это имя команды. Символ подчеркивания перед именем говорит о том, то команда введена при помощи меню. При вводе имени команды с пульта этот символ можно не ставить. После команды следует перечень опций, каждая из которых соответствует выбору того или иного способа построения окружности. Построение окружности по положения ее центра предлагается программой как основной способ и не требует дополнительных указаний. Первая опция ЗР применяется для построения окружности по трем точкам, вторая опция 2Р — по двум точкам, третья опция Ttr — по двум касательным и радиусу. Таким образом, для реализации основного способа необходимо ввести в компьютер координаты центра окружности и нажать клавишу Enter либо зафиксировать положения центра, щелкнув левой кнопкой мыши в соответствующей точке поля рисунка. После этого в командном окне появится новый запрос:
Specify radius of circle or [Diameter] <87.0000>:
Укажите радиус круга или [Диаметр]:
Это означает, что для дальнейшего построения окружности необходимо ввести значение радиуса, то есть параметр окружности, или опцию D для построения окружности по ее диаметру. Основным способом считается введение радиуса. Число в угловых скобках - это величина радиуса, которая в данном случае предлагается программой по умолчанию. Если нажать клавишу Enter, то на поле рисунка будет построена окружность с предлагаемым радиусом, равным 87 единицам. Если ввести другое число, то получим окружность с соответствующим радиусом. Величину радиуса можно ввести и мышью. Для этого достаточно последовательно щелкнуть мышью в двух точках графической зоны. Расстояние между точками будет восприниматься программой как величина радиуса.
Если же окружность необходимо построить по ее диаметру, следует ввести сокращенное название опции:
Specify radius of circle or [Diameter] <87.0000>:D
Укажите радиус круга или [Диаметр]
и нажать клавишу Enter, после чего в командном окне появляется новый запрос:
Specify diameter of circle:
Укажите диаметр круга: на который следует ввести величину диаметра.
Например: Specify diameter of circle: 45.25
В результате на поле рисунка будет построена окружность диаметром 45,25 единицы.
Возвратимся к началу примера. Если необходимо построить окружность по трем точкам, то на приглашение графического редактора следует ввести опцию ЗР:
Command: Specify center point for circle or [3P/2P/Ttr (tan tan radius)]: 3P
и нажать клавишу Enter. В этом случае в командном окне последовательно появятся три вопроса относительно расположения точек
Specify first point on circle:
Укажите первую точку:
Specify second point on circle:
Укажите вторую точку:
Specify third point on circle:
Укажите третью точку:
Задав тем или иным способом положение этих точек, получим в поле рисунка окружность, проходящую через заданные точки.
Ввести опции можно и с помощью контекстного меню. Так, если после введения команды circle вместо введения с пульта опций нажать правую кнопку мыши, то на экран выведется контекстное меню (рис. 2.17) с перечнем опций. Для выбора способа построения окружности достаточно щелкнуть мышью на соответствующей строке контекстного меню.
При выборе команды из падающих меню можно иногда вместе с командой выбрать и необходимые опции. Так, команду построение окружности по трем точкам можно отдать непосредственно из падающего меню Рисование/ Круг/ 3 точки (рис. 2.18).

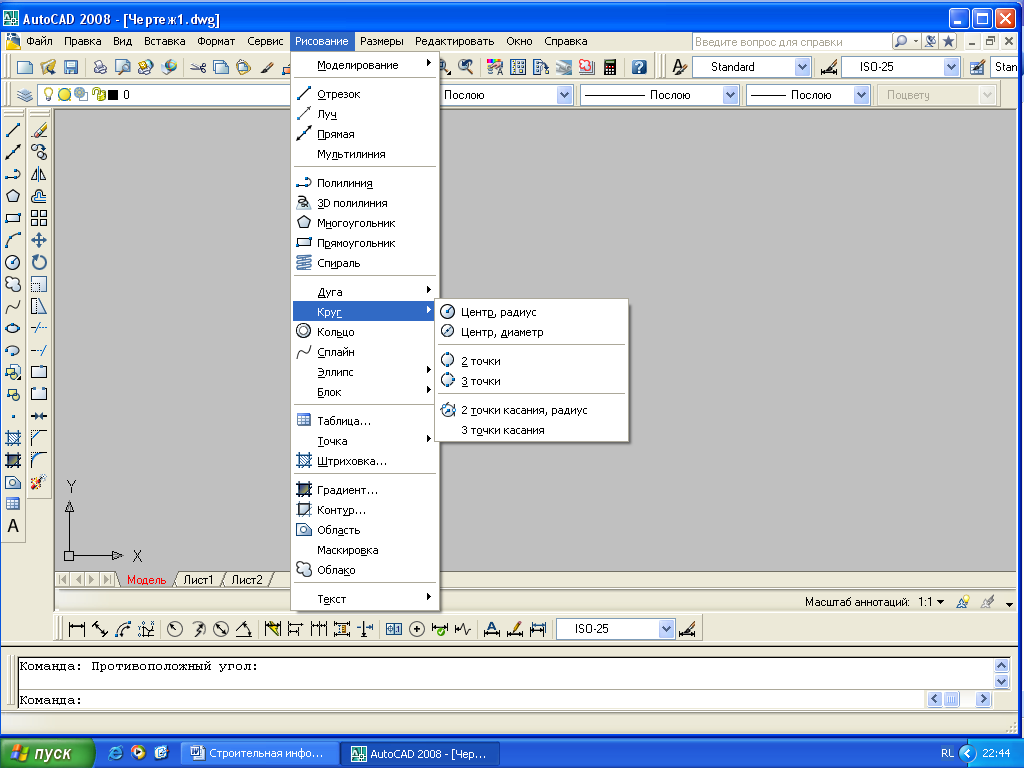
Рис 2.17 Рис.2.18
