
- •Содержание
- •Введение
- •Информационные технологии в проектировании
- •Проектирование как информационный процесс
- •1.2. Программы для строительного проектирования
- •Система компьютерной графики AutoCad
- •2. Организация работы с системой AutoCad
- •2.1 Вызов системы AutoCad
- •2.2. Рабочий стол AutoCad
- •2.3. Задание координат точек
- •2.4. Привязки точек
- •2.5. Способы выбора объекта (Select objects)
- •2.6. Ввод команд в системе AutoCad
- •2.7. Установление габаритных размеров рисунка (limits)
- •3. Команды работы с файлами
- •3.1. Создание нового файла
- •3.2. Открытие существующего рисунка
- •3.3. Сохранение файла
- •4. Задание свойств графических объектов
- •4.1. Типы линий (Linetype)
- •4.2. Толщина (вес) линий
- •4.3. Текущий цвет
- •4.4. Режим закрашивания
- •4.5. Слои рисунка (Layer)
- •4.6 Меню свойств объектов
- •5. Построение графических объектов
- •5.1. Отрезок (line)
- •5.2. Конструкционная прямая (xline)
- •5.4. Прямоугольник (rectang)
- •5.5. Мультилиния (mline)
- •5.6. Круг (circle)
- •5.7. Дуга (arc)
- •Arc (Дуга)
- •Продолжение дуги или линии
- •5.8. Полилиния (pline)
- •5.9. Многоугольник (polygon)
- •5.10. Кольцо (doughnut)
- •5.11. Эллипс (ellipse)
- •5.12. Сплайн-кривая (spline)
- •5.13. Точка (point)
- •5.14. Штриховка (внатсн)
- •6. Управление изображением на экране
- •6.1. Изменение масштаба изображения (zoom)
- •6.2. Панорамирование (pan)
- •6.3. Обновление изображения (redraw)
- •6.4. Видовые экраны (vports)
- •6.5. Системы координат пользователя (ucs)
- •6.6. Окно Общий вид (Aerial View)
- •Редактирование рисунка
- •7.1. Стирание объектов (erase)
- •Перемещение объектов (move)
- •7.3. Копирование объектов (copy)
- •7.4. Создание массива объектов (array)
- •7.5. Создание зеркального отражения объекта (mirror)
- •7.6. Поворот объектов (rotate)
- •7.7. Подрезание объектов (trim)
- •7.8. Удлинение графических элементов (extend)
- •7.9. Сопряжение объектов (fillet)
- •7.10. Снятие фаски на графических элементах (chamfer)
- •7.11. Изменение масштаба элементов рисунка (scale)
- •7.12. Частичное стирание элементов рисунка (break)
- •7.13 Построение подобных объектов (offset)
- •7.14. Деление графических объектов (divide)
- •7.15. Измерение графических объектов (measure)
- •7.16.Редактирование мультилиний (mledit)
- •7.17. Расчленение составных объектов (explode)
- •7.18. Внесение изменений в рисунки
- •8. Текст
- •8.1. Образование текстового стиля (style)
- •8.2. Команда dtext (Однострочный текст)
- •8.3. Команда мтехт (Многострочный текст)
- •9. Нанесение размеров
- •9.1. Создание размерного стиля (ddim)
- •9.2. Команды нанесения размеров
- •10. Использование блоков рисунков
- •10.1. Создание встроенных блоков (block)
- •10.2. Вставка блока в рисунок (insert)
- •11. Справки
- •11.1. Расстояние (dist)
- •11.2. Координаты (id)
- •11.3. Площадь (area)
- •Пример создания рисунка
- •12.1 Анализ схемы
- •12.2. Определение лимитов рисунка
- •12.3. Построение стеновой панели
- •12.4. Нанесение стеновых панелей на фасад
- •12.5. Вывод чертежа на печать (plot)
4.2. Толщина (вес) линий
AutoCAD 2010 дает возможность чертить графические объекты линиями различной толщины. Для задания текущей толщины линий (веса линий) необходимо отдать команду LWEIHT с пульта или из меню Формат/ Вес линии.... Это приведет к появлению диалогового окна(рис. 4.4)
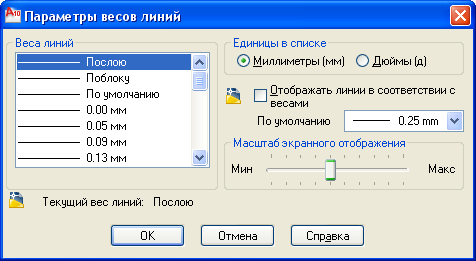 Рис.
4.4
Рис.
4.4
Далее необходимо выбрать мышью требуемую толщину линии и щелкнуть по кнопке ОК. Для того чтобы толщины линий отображались на экране дисплея, необходимо включить режим отображения толщин (весов) нажав кнопку ВЕС (LINEWEIGHTS) в строке состояний (см. рис. 2.7).
Данные относительно толщины (веса) линий будут сохраняться при копировании объекта в буфер обмена и при импортировании рисунка в другие графические форматы.
4.3. Текущий цвет
Графические объекты могут быть вычерчены линиями разного цвета. Использование цвета, во-первых, улучшает восприятие рисунка, а во-вторых, в случае необходимости предоставляет возможность при выводе рисунка на печать объекты, выполненные различными цветами, вычерчивать линиями различной толщины.
Для установления текущего цвета необходимо отдать команду COLOR с пульта дисплея или из падающих меню Формат/ Цвет. В обоих случаях на экран выдается диалоговое окно Выбор цвета (рис. 4.5)

Рис. 4.5
Необходимый цвет выбирается курсором мыши, после чего нажимается кнопка ОК.
4.4. Режим закрашивания
При выполнении чертежей может возникнуть необходимо закрашивания или автоматической штриховки объектов. Некоторые физические объекты (полилиния, кольцо, полоса, твердое тело) могут либо выполняться закрашенными, либо отображаться контурными линиями.
Закрашиванием руководит режим Закраска (Fill). Режим закрашивание включается или выключается с помощью команды
Command: FILL
После отдачи команды в командном окне появляется запрос:
Enter mode [ON/OFF] <ON>:
Введите режим [Включить/Выключить]< Текущий режим>:
Для включения режима необходимо ввести опцию ON, a выключения - OFF.
Следует иметь в виду, что независимо от того, при каком режиме краска были созданные объекты, воспроизведение их после сохранения на диске происходит соответственно режиму, который был установлен время сохранения рисунка.
4.5. Слои рисунка (Layer)
Подавляющее большинство рисунков удобно создавать, размещая разные их детали в отдельных слоях. Этот процесс напоминает черчение на разных листах кальки, каждый из которых можно рассматривай отдельности, а можно наложить друг на друга и рассматривать вместе. AutoCAD предоставляет возможность для разных слоев задавать свои присущие этому слою, типы, цвета и толщины линий. Объекты, которые располагаются на слое, наследуют его свойства. Если создается новый элемент рисунка, он размещается на слое, который определен как текущий. Графические данные, относящиеся к какому-либо слою, могут быть сделаны невидимыми. Для этого слой следует выключить "заморозить".
Целесообразно размещать группы "родственных" объектов в одном слое. Например, при создании проекта дома можно план этажа разместить на одном слое рисунка, а схемы водоснабжения, электропроводки, теплоснабжения и размещения оборудования - в других слоях. Тогда эти схемы можно рассматривать на плане этажа одновременно, по отдельности или в любом сочетании.
В начале создания нового рисунка автоматически открывается слой, который носит имя 0 (нуль). Далее можно создавать неограниченное количество слоев. Каждому слою присваивается имя, которое может включать до 31 символа. Графические примитивы выполняются линиями, тип и цвет которых установлены для слоя (BYLAER) или для блока (BYBLOCK), к которым они принадлежат.

Рис. 4.6
Создание новых или удаление уже существующих слоев, изменение их свойств, назначение кого-либо слоя текущим может быть осуществлено выбором пункта Формат/Слой . . . или щелчком по соответствующей пиктограмме в меню свойств объектов. В результате на рабочем столе появится диалоговое окно Менеджер свойств слоя (рис. 4.6), в котором приводится список слоев и их свойств.
Для создания нового слоя необходимо щелкнуть на кнопке Новый (New) и ввести имя слоя. Чтобы сделать какой-либо слой текущим, следует выделить его в окне. Менеджер свойств слоя и щелкнуть на кнопке Текущий.
Каждому слою в окне Менеджер свойств слоя отвечает определенная строка, которая характеризует его свойства (рис. 4.7)
![]()
Рис. 4.7
В первой позиции расположено имя слоя. Далее следуют пиктограммы отвечающие тому или иному свойству данного слоя.
«В. . . » - включение или выключение слоя. Если слой выключить, то он не отображается в поле рисунка (Слой 1 на рис. 4.6).
"Замор..." - замораживание или размораживание слоя. Замороженный слой не отображается в поле рисунка и не принимает участие при регенерации рисунка, что ускоряет работу графического редактора (слой Вспомог. на рис. 4.6).
"Б..." - блокирование или разблокирование слоя. Если слой заблокирован (слои Стены и Оси на рис. 4.6), то объекты, которые на нем расположены, не могут быть удалены или изменены. Вместе с тем заблокированный слой отображается в поле рисунка и на нем можно создавать новые графические объекты.
"Цвет"- цвет линий на данном слое.
"Тип линии" - название типа линии, установленного на слое.
"Вес линии" - толщина линий на данном слое.
"Стиль че...." - стиль черчения.
"Ч... " - режим блокирования печати. При блокировании объекты, расположенные на слое, выводятся на экран, но не выводятся на печать (слой Вспомог. на рис. 4.6).
Для изменения любого из перечисленных свойств достаточно щелкнуть левой кнопкой мыши на соответствующей пиктограмме.
Так, для изменения цвета линий на определенном пласте необходимо щелкнуть мышью на пиктограмме Цвет. Это приведет к появлению вспомогательного окна выбора цвета (рис. 4.5).
Необходимый цвет выбирается курсором мыши и устанавливается щелчком левой кнопки мыши на кнопке ОК.
Аналогично назначается тип линий. Пользователь имеет возможность установить тип линий, которыми будут вычерчиваться объекты, создаваемые на выбранном слое. AutoCAD дает возможность назначать для слоя типы линий стандартного набора. Для этого необходимо щелкнуть мышью на названии типа линии в окне Менеджер свойств слоя (рис.4.6), вследствие чего на экран выводится вспомогательное окно Выбор типа линий (см. рис. 4.2). Тип линий для слоя выбирается мышью с последующим щелчком на кнопке ОК.
Щелчок мышью по пиктограмме Вес линии приводит к появлению диалогового окна (рис. 4.4), которое дает возможность установить толщину линий на данном слое.
