
- •Редактирование текстовых документов в Ms word – 97/2003/2007
- •Редактирование текстовых документов в Ms word – 97/2003/2007
- •Содержание
- •Тема 1. Основы работы в операционной системе windows 5
- •Тема 2. Текстовый процессор msword 21
- •Учебное задание 1а
- •Технология выполнения учебного задания
- •Учебное задание 1б
- •Технология выполнения учебного задания Часть 1. Настройка программы Проводник
- •Часть 2. Копирование/перемещение файлов перетаскиванием
- •Примечание
- •Контрольные упражнения 1
- •Лабораторная работа № 2 Использование стандартной программы «Блокнот» Цель работы
- •Краткая справка
- •Часть 3. Выделение фрагмента текста с помощью клавиатуры
- •Часть 4. Копирование (перемещение) фрагмента текста в буфер обмена
- •Часть 5. Вставка фрагмента текста из буфера обмена
- •Учебное задание 2б
- •Технология выполнения учебного задания
- •Учебное задание 2в
- •Технология выполнения учебного задания
- •Контрольные вопросы
- •Окно текстового редактора WordPad.
- •Учебные упражнения Часть 1. Установка границ абзаца с помощью «Линейки»
- •Часть 5. Установка гарнитуры и кегля (размера шрифта)
- •Часть 6. Копирование изображения экрана в буфер обмена
- •Часть 7. Копирование изображения активного окна в буфер обмена
- •Часть 8. Установка размеров рисунка в графическом редакторе Paint
- •Часть 9. Копирование изображение из буфера обмена в графический редактор Paint
- •Часть 10. Копирование фрагмента изображения из графического редактора Paint в буфер обмена
- •Часть 11. Копирование изображения из графического редактора Paint в буфер обмена
- •Часть 12. Выбор текущего цвета в графическом редакторе Paint
- •Часть 13. Переход к следующему абзацу
- •Контрольные вопросы
- •Учебное задание 3
- •Технология выполнения учебного задания
- •Контрольные вопросы
- •Самостоятельное задание 3
- •Примечание
- •Образец для выполнения задания
- •Тема 2. Текстовый процессор msword
- •Лабораторная работа № 4 Приемы редактирования текста
- •Введение
- •Цель работы
- •Краткая справка
- •Окно поиска с заменой.
- •Окно поиска с заменой специального символа.
- •Учебное задание 5
- •Технология выполнения учебного задания
- •Вид файла heard.Ibm, импортированного из формата Ms dos.
- •Вид файла heard.Ibm, после обработки отформатированного в Ms Word. Контрольные вопросы
- •Выбор окна «Шрифт» с помощью мыши
- •Окно «Шрифт» с вкладками а) «Шрифт», б) «Интервал»
- •Блок иконок группы «Шрифт».
- •Окно иконки смены регистра шрифта
- •Форматирование абзацев
- •Параметры абзаца
- •Окно установки параметров абзаца
- •Работа с абзацами типа «Список»
- •Учебное задание 6
- •Технология выполнения учебного задания
- •Контрольные вопросы
- •Самостоятельное задание 6
- •Лабораторная работа № 7: Использование табуляторов Цель работы
- •Краткая справка
- •«Линейка» с символами управления табуляцией
- •Окно настройки табуляторов
- •Учебное задание 7
- •Табулированный текст Технология выполнения учебного задания
- •Контрольные вопросы
- •Бланк зачетно-экзаменационной ведомости.
- •Меню «Разметка страницы» MsWord-2007/2010 Параметры страницы
- •Колонтитулы
- •Колонки
- •Окно установки параметров колонки Нумерация страниц
- •Просмотр документа перед печатью
- •Учебное задание 8
- •Технология выполнения учебного задания
- •Контрольные вопросы
- •Самостоятельное задание 8
- •Образец листа с билетами Лабораторная работа № 9. Создание таблиц и работа с ними Цель работы
- •Краткая справка
- •Адресация таблиц
- •Способы создания таблиц
- •Изменение структуры таблицы
- •Форматирование таблицы
- •Редактирование табличных данных
- •Редактирование больших таблиц
- •Примечание
- •Установка «заголовков» через «разрыв таблицы»
- •Учебное задание 9
- •Технология выполнения учебного задания
- •Контрольные вопросы
- •Самостоятельное задание
- •Лабораторная работа № 10. Использование таблицы стилей Цель работы
- •Краткая справка
- •Редактирование таблицы стилей
- •Использование таблицы стилей
- •Изменение формата фрагментов текста
- •Автоматическое оглавление
- •Меню «Оглавления и указатели»
- •Меню «Параметры оглавления»
- •Учебное задание 10
- •Технология выполнения учебного задания
- •Контрольные вопросы
- •Самостоятельное задание 10
- •Образец текста объявления
- •Лабораторная работа № 11. Использование полей Цель работы
- •Краткая справка
- •Автотекст
- •Технология выполнения учебного задания
- •Поле нумерации
- •Окно меню автотекста
- •Окно меню поля Лабораторная работа № 12. Рисование в MsWord Цель работы
- •Краткая справка
- •Меню рисования MsWord-2007/2010 Примечание
- •Учебное задание 12
- •Технология выполнения учебного задания
- •Блок-схема запроса
- •Обобщенная функциональная схема компьютера
- •Создание и использование шаблона
- •Учебное задание 13
- •Образец бланка (бледным отмечен текст в колонтитуле)
- •Технология выполнения учебного задания
- •Создание электронных форм
- •Учебное задание 13а
- •Технология выполнения учебного задания
- •Образец формы бланка
- •Создание новой формы
- •Панель «Формы»
- •Окно настройки тестового поля «Формы»
- •Контрольные вопросы
- •Самостоятельное задание 13
- •Итоговая форма выполнения задания приложения
- •1. Сноски и ссылки
- •О кно меню сноски Примечание:
- •Установка автоматического оглавления документа
- •Примечание
- •Установка закладок и ссылок
- •Окно меню перекрестной ссылки
- •3. Горячие клавиши (системы)
- •3. Горячие клавиши (Ms Word)
Создание электронных форм
Электронная форма предназначена для заполнения бланков. Сформированный текстовый документ защищается от записи с помощью меню «Сервис» «Защитить документ…». Таким образом, открытыми для редактирования остаются только поля, сама же основа бланка остается недоступной для изменения. Имеется три вида полей: текстовое, флажок, список, которые могут быть помещены в таблицу.
Учебное задание 13а
Создать электронную форму бланка заказа печати фотографий (Рис. 36.).
Технология выполнения учебного задания
-
Выберем пункт меню «Файл» «Создать».
-
В нижней части панели «Создание документа» выберем вариант «На моем компьютере…».
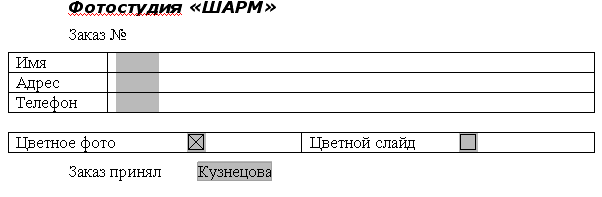
-
Образец формы бланка
-
Выберем «Новый документ» закладки «Общие», отметив «фонарик» «Шаблон» и подтвердим кнопкой «ОК».

-
Создание новой формы
-
Установим параметры страницы: лист: А5; ориентация «альбомная»; границы по 2 см.
-
Наберем текст (Рис. 36.): нарисуем таблицы, введем «Имя», «Адрес», «Телефон», «Цветное фото», «Цветной слайд», «Заказ принял».
-
Облагородим бланк волнистой рамкой «Формат» «Границы и заливка», выбрав в «Параметрах» отображение границ на расстоянии 1 см.
-
Откроем панель инструментов «Формы» через меню «Вид» «Панели инструментов» «Формы».
![]()
-
Панель «Формы»
-
В первой строке таблицы введем символьное поле, используя иконку панели «Формы»
 .
В указанном месте появится серая
область. Указав на нее правой клавишей
мышью, выберем «Свойства». При этом
откроется окно «Параметры текстового
поля» (Рис. 39.).
.
В указанном месте появится серая
область. Указав на нее правой клавишей
мышью, выберем «Свойства». При этом
откроется окно «Параметры текстового
поля» (Рис. 39.).

-
Окно настройки тестового поля «Формы»
-
Оставив «Тип» «Обычным текстом», установим «Максимальную длину» равной 30, а «Формат текста» выберем «Первая прописная», тем самым поручив MsWord принудительно устанавливать Первую букву заглавной. «Закладку» можно также переименовать из «ТекстовоеПоле11» в слово «Имя».
-
Во второй строке таблицы напротив «Адреса» аналогичным образом разместим текстовое поле с «Максимальной длиной» в 50, переименовав «Закладку» в «Адрес».
-
В третьей строке установим символьное поле длиной 10 с «Закладкой» «Телефон».
-
В строке «Цветное фото» установим кнопку «флажка»
 .
.
-
В окне свойств значка оставим «авто», (чтобы его размер совпадал со размером шрифта) и переключатель «Установлен» (чтобы по умолчанию он был отмечен)
-
Добавим такой же значок в шаблон «Цветной слайд» в состоянии «Снят».
-
В строку надписи «Заказ принял» введем поле «Список»
 .
. -
Заполним список каждый раз вводя в графу «Элемент списка» фамилию и подтверждая кнопкой «Добавить ►► ». Можно отсортировать список так, чтобы первой была фамилия по умолчанию. А также переименовать «закладку» в «Фамилии».
-
Уберем «Затенение полей»
 ,
чтобы текст полей не отличался от цвета
бланка.
,
чтобы текст полей не отличался от цвета
бланка. -
Активизируем «защиту формы»
 ,
чтобы сделать доступными для изменения
только поля, а надписи бланка не
редактируемыми.
,
чтобы сделать доступными для изменения
только поля, а надписи бланка не
редактируемыми. -
Сохраним полученный результат через меню «Сохранить как…». При сохранении выбираем «Шаблон документа (*.dot»). Присвоим ему имя «Заказ фотостудии». При этом файл буде сохранен не в папку документов, а в специальную папку шаблонов «Templates».
-
Для проверки работоспособности созданного шаблона формы создадим новый документ. В окне «Создания документа» выберем ссылку «На моем компьютере…».
-
Наш шаблон должен находиться в самой первой вкладке «Общие». Выберем его по имени и заполним форму. При переходе можно использовать клавиши управления курсором, а также клавиши «Tab» и «Shift+Tab».
