
- •Лабораторная работа №1 Рабочий стол Windows.
- •Краткие теоретические сведения. Рабочий стол
- •Панель задач.
- •Переключение клавиатуры на разные языки.
- •Контекстное меню.
- •Главное меню.
- •Запуск и завершение работы Windows.
- •Горячая и холодная перезагрузка компьютера.
- •Ход работы.
- •Контрольные вопросы.
- •Лабораторная работа №2 Работа с окнами.
- •Краткие теоретические сведения.
- •Структура окна
- •Ход работы:
- •Контрольные вопросы.
- •Лабораторная работа №3. Создание папок и файлов. Поиск файлов и папок.
- •Краткие теоретические сведения.
- •Создание новой папки.
- •Сохранение файла.
- •Открытие файла.
- •Закрытие файла.
- •Поиск файлов и папок.
- •Ход работы.
- •Контрольные вопросы.
- •Лабораторная работа №4 Операции с файлами и папками.
- •Краткие теоретические сведения.
- •Переименование.
- •Перемещение.
- •Копирование.
- •Удаление.
- •Ход работы.
- •Контрольные вопросы.
- •Лабораторная работа №5 Программа "Проводник".
- •Краткие теоретические сведения.
- •Изучение окна Проводника
- •Открытие объектов в окне Проводника
- •Установка параметров Проводника
- •Работа с файлами и папками
- •Копирование объектов
- •Перемещение объектов
- •Переименование объектов
- •Создание папок и управление ими
- •Создание папок
- •Копирование и перемещение папок
- •Удаление папок
- •Поиск файлов и папок.
- •Лабораторная работа №6
- •Отображение панели задач на экране
- •Создание и удаление ярлыка.
- •Ход работы.
- •Содержание
Ход работы.
-
Откройте двойным щелчком левой кнопкой мыши какую-либо папку на рабочем столе. Убедитесь, что на панели задач появилась кнопка, соответствующая этой папке.
-
Щелчком правой кнопки мыши на кнопке вызовите контекстное меню и выберите в нем команду Закрыть, чтобы закрыть открытую папку.
-
Буксируя мышью значки, разместите их в беспорядке на рабочем столе.
-
Щёлкните правой кнопкой мыши на свободном месте рабочего стола.
-
В появившемся контекстном меню выберите команду Упорядочить значки.
-
Упорядочите значки одним из способов, предложенных в меню.
-
Запустите программу Калькулятор с помощью Главного меню.
-
Нажмите кнопку Пуск на панели задач.
-
Выберите пункт Все программы (или Программы).
-
В появившемся подменю выберите пункт Стандартные.
-
В появившемся подменю выберите пункт Калькулятор.
-
-
Выключите компьютер.
-
Включите компьютер, нажав кнопку Power на системном блоке.
-
Проведите горячую перезагрузку компьютера.
-
Нажмите сочетание клавиш Ctrl+Alt+Del (появится окно Диспетчера задач).
-
Повторите нажатие клавиш Ctrl+Alt+Del для перезагрузки компьютера.
-
Контрольные вопросы.
-
Как произвести перезагрузку компьютера с помощью кнопки Reset на системном блоке?
-
Как упорядочить значки по размеру, дате?
-
Как изменить раскладку клавиатуры на английскую.
-
Как запустить программу с помощью ярлыка на рабочем столе?
-
Как запустить программу Блокнот с помощью Главного меню?
Лабораторная работа №2 Работа с окнами.
Цели:
1.Изучить основные элементы окна.
2.Научиться работать с окном.
Оборудование и ПО: компьютер и ОС.
Краткие теоретические сведения.
Чрезвычайно важно научиться работать с окнами — это поможет вам более эффективно выполнять свою работу. Здесь вы можете выяснить, что же такое «окно», и как с ним работать.
До недавнего времени запускаемая программа занимала весь экран. Чтобы перейти к какой-то другой программе, нужно было выйти из первой программы, а затем запустить на выполнение вторую, которая в свою очередь занимала весь экран. С появлением Windows времена последовательного выполнения программ ушли в прошлое. Работая в Windows, вы можете запустить столько программ, сколько вам надо.
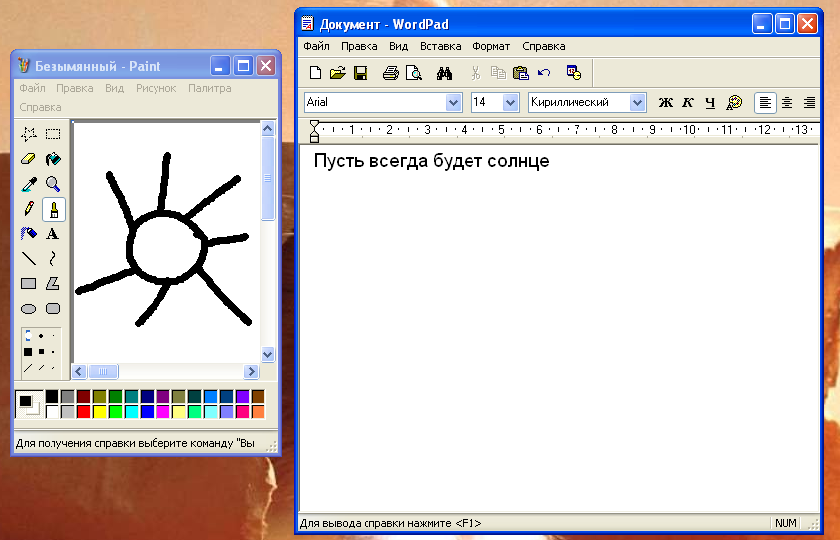
Рисунок 1
Каждая программа захватывает не весь экран, а только определенное окно на экране. На рисунке 1, например, показано выполнение двух программ, причем обе они видны на экране: Paint (графический редактор) и WordPad (простой текстовый процессор, входящий в комплект поставки Windows). Каждой программе отведено ее собственное окно.
Структура окна
Windows имеет несколько типов окон различного назначения. Окна различных типов имеют различные форматы и различные наборы инструментов. Размеры некоторых маленьких окон изменять нельзя, в некоторых окнах нет панели инструментов. Окна программ, например, выглядят так, как показано на рисунке 2.

Р исунок
2
исунок
2
Строка заголовка
В строке заголовка отображается пиктограмма системного меню и название информации, содержащейся в окне. Щелкнув дважды на строке заголовка, можно растянуть окно на весь экран или наоборот — сжать окно до его первоначального размера. Важнее, однако, другое: перетаскивая строку заголовка при нажатой левой кнопке мыши, можно перемещать окно по экрану.
Кнопка Свернуть
![]()
Если щелкнуть на кнопке Свернуть, окно превратится в кнопку на панели задач. Чтобы вернуть окно, достаточно щелкнуть на соответствующей кнопке на панели задач. При этом программа не закрывается и продолжает выполняться.
Кнопка Развернуть
![]()
Щелкнув
на кнопке Развернуть,
окно можно увеличить до размера всего
экрана. Когда окно занимает весь экран,
кнопка Развернуть
превращается в кнопку Восстановить
![]() .
Чтобы вернуть окно к его первоначальному
размеру, достаточно щелкнуть на кнопке
Восстановить.
.
Чтобы вернуть окно к его первоначальному
размеру, достаточно щелкнуть на кнопке
Восстановить.
Кнопка Закрыть
![]()
Щелкнув на кнопке Закрыть, окно можно закрыть. При этом окно исчезает не только с экрана, но и с панели задач. Это означает, что данная программа прекратила свою работу.
Граница и маркер изменения размеров
Рамка (или граница), которая окружает окно, — очень важный инструмент. Размер окна можно изменять, перетаскивая границу окна. Многие окна в нижнем правом углу содержат маркер изменения размеров, который особенно удобно перетаскивать.
Строка меню
Во многих окнах непосредственно под строкой заголовка расположена строка меню. Эта строка предоставляет вам доступ к командам, влияющим только на содержимое текущего окна. Меню Вид является особенно важным, поскольку оно позволяет вам упорядочить содержимое окна.
Панель инструментов
В некоторых окнах есть также панель инструментов (непосредственно под строкой меню). Кнопки этой панели дублируют наиболее часто используемые команды меню. Иногда панель инструментов бывает скрыта. Чтобы отобразить панель инструментов, выберите команду Вид/Панель инструментов.
Строка состояния
Строка состояния, расположенная вдоль нижней границы окна, отображает состояние различных элементов в этом окне. Во многих окнах строку состояния можно скрывать или отображать с помощью команды Вид/Строка состояния.
Полосы прокрутки
Если окно содержит больше информации, чем может поместиться на экране, то с помощью полос прокрутки можно перемещаться по всему содержимому окна.
