
- •Объектно – ориентированное
- •DELPHI - 1
- •1. Введение
- •Введение
- •2. Рабочее окно
- •Рабочее окно Delphi
- •Рабочее окно Delphi
- •Рабочее окно Delphi
- •Рабочее окно Delphi
- •3. Компоненты
- •Компоненты Delphi
- •Компоненты Delphi
- •Компоненты Delphi
- •Компоненты Delphi
- •Компоненты Delphi
- •Компоненты Delphi
- •Компоненты Delphi
- •Компоненты Delphi
- •Компоненты Delphi
- •Компоненты Delphi
- •Компоненты Delphi
- •4. Объекты и их
- •Объекты и их свойства
- •Объекты и их свойства
- •Объекты и их свойства
- •Объекты и их свойства
- •Объекты и их свойства
- •Объекты и их свойства
- •Объекты и их свойства
- •Объекты и их свойства
- •Компоненты Delphi
- •ИТОГИ УРОКА:
- •Объектно – ориентированное
- •DELPHI - 2
- •1. Создание программы, сохранение и компиляция
- •Сохранение и компиляция программ
- •Сохранение и компиляция программ
- •Сохранение и компиляция программ
- •Сохранение и компиляция программ
- •Сохранение и компиляция программ
- •Главный файл нашего проекта
- •Сохранение и компиляция программ
- •2. Разбираемся с исходным кодом
- •Разбираемся с исходным кодом
- •Разбираемся с исходным кодом
- •Разбираемся с исходным кодом
- •Разбираемся с исходным кодом
- •Разбираемся с исходным кодом
- •Разбираемся с исходным кодом
- •Разбираемся с исходным кодом
- •Объектно – ориентированное
- •DELPHI - 3
- •1. Изменение свойств объектов
- •Изменение свойств объектов
- •Изменение свойств объектов
- •Изменение свойств объектов
- •Изменение свойств объектов
- •Изменение свойств объектов
- •Изменение свойств объектов
- •Изменение свойств объектов
- •1. Создание процедуры обработки событий
- •Изменение свойств объектов
- •Изменение свойств объектов
- •Изменение свойств объектов
- •Изменение свойств объектов
- •Разбираемся с исходным кодом
- •Объектно – ориентированное
- •DELPHI - 4
- •1. Компоненты Delphi Radio Button и Checkbox
- •Компоненты Radio Button и Check Box
- •Компоненты Radio Button и Check Box
- •Компоненты Radio Button и Check Box
- •Компоненты Radio Button и Check Box
- •Компоненты Radio Button и Check Box
- •2. Создание простого теста
- •Создание простого теста
- •Создание простого теста
- •Создание простого теста
- •Создание простого теста
- •Создание простого теста
- •Создание простого теста
- •Создание простого теста
- •Создание простого теста
- •Создание простого теста
- •Создание простого теста
- •Создание простого теста
- •Создание простого теста
- •Создание простого теста
- •Создание простого теста
- •ИТОГИ УРОКА:
- •Объектно – ориентированное
- •DELPHI - 5
- •Элементы ввода и вывода информации
- •Элементы ввода и вывода информации
- •Элементы ввода и вывода информации
- •Элементы ввода и вывода информации
- •Элементы ввода и вывода информации
- •Элементы ввода и вывода информации
- •Элементы ввода и вывода информации
- •Элементы ввода и вывода информации
- •Элементы ввода и вывода информации
- •2. Создаем программу расчета корней квадратного уравнения
- •Программа расчета корней квадратного уравнения
- •Программа расчета корней квадратного уравнения
- •Программа расчета корней квадратного уравнения
- •Программа расчета корней квадратного уравнения
- •Программа расчета корней квадратного уравнения
- •Программа расчета корней квадратного уравнения
- •Программа расчета корней квадратного уравнения
- •Программа расчета корней квадратного уравнения
- •Программа расчета корней квадратного уравнения
- •2. Обработка исключений
- •Программа расчета корней квадратного уравнения
- •Программа расчета корней квадратного уравнения
- •Программа расчета корней квадратного уравнения
- •Программа расчета корней квадратного уравнения
- •Программа расчета корней квадратного уравнения
- •Объектно – ориентированное
- •DELPHI - 6
- •1. Приложения, содержащие несколько форм
- •Приложения, содержащие несколько форм
- •Приложения, содержащие несколько форм
- •Приложения, содержащие несколько форм
- •Приложения, содержащие несколько форм
- •Приложения, содержащие несколько форм
- •Приложения, содержащие несколько форм
- •Приложения, содержащие несколько форм
- •Приложения, содержащие несколько форм
- •Приложения, содержащие несколько форм
- •Приложения, содержащие несколько форм
- •2. Приложения, содержащие компонент таймер
- •Приложения, содержащие компонент таймер
- •Приложения, содержащие компонент таймер
- •Приложения, содержащие компонент таймер
- •Приложения, содержащие компонент таймер
- •Приложения, содержащие компонент таймер
- •Приложения, содержащие компонент таймер
- •Приложения, содержащие компонент таймер
- •3. Создание заставки программы
- •Создание заставки программы
- •Создание заставки программы
- •Создание заставки программы
- •Создание заставки программы
- •ИТОГИ УРОКА:
- •Объектно – ориентированное
- •DELPHI - 7
- •Создание игры «Раздави пауков»
- •Создаем свою игру
- •Создаем свою игру
- •Создаем свою игру
- •Создаем свою игру
- •Создаем свою игру
- •Создаем свою игру
- •Создаем свою игру
- •Создаем свою игру
- •Создаем свою игру
- •Создаем свою игру
- •Создаем свою игру
- •Создаем свою игру
- •Создаем свою игру
- •Создаем свою игру
- •Создаем свою игру
- •Создаем свою игру
- •Создаем свою игру
- •Создаем свою игру
- •Приложения, содержащие несколько форм
- •ИТОГИ УРОКА:
- •Объектно – ориентированное
- •DELPHI - 8
- •Создание меню программы
- •Создание меню программы
- •Создание меню программы
- •Создание меню программы
- •Создание панели статуса
- •Панель статуса
- •Панель статуса
- •Панель статуса
- •Панель статуса
- •Панель статуса
- •Панель статуса
- •Панель статуса
- •Панель статуса
- •Использование
- •Использование диалогов
- •Использование диалогов
- •Использование диалогов
- •Использование диалогов
- •Использование диалогов
- •Использование диалогов
- •Использование диалогов
- •Использование диалогов
- •Использование диалогов
- •Использование диалогов
- •Использование диалогов
- •Использование диалогов
- •Использование диалогов
- •ИТОГИ УРОКА:
- •Объектно – ориентированное
- •DELPHI - 9
- •Использование стандартных диалогов
- •Использование стандартных диалогов
- •Использование стандартных диалогов
- •Использование стандартных диалогов
- •Использование стандартных диалогов
- •Использование стандартных диалогов
- •Использование стандартных диалогов
- •Использование стандартных диалогов
- •Использование стандартных диалогов
- •Использование стандартных диалогов
- •Использование стандартных диалогов
- •Создаем текстовый редактор
- •Создаем текстовый редактор
- •Создаем текстовый редактор
- •Создаем текстовый редактор
- •Создаем текстовый редактор
- •Создаем текстовый редактор
- •Создаем текстовый редактор
- •Создаем текстовый редактор
- •Создаем текстовый редактор
- •Создаем текстовый редактор
- •Создаем текстовый редактор
- •ИТОГИ УРОКА:
- •Объектно – ориентированное
- •DELPHI - 10
- •Использование компонент Delphi для работы с базами данных
- •Использование компонент Delphi для работы с базами данных
- •Использование компонент Delphi для работы с базами данных
- •Использование компонент Delphi для работы с базами данных
- •Использование компонент Delphi для работы с базами данных
- •Использование компонент Delphi для работы с базами данных
- •Использование компонент Delphi для работы с базами данных
- •Использование компонент Delphi для работы с базами данных
- •Использование компонент Delphi для работы с базами данных
- •Создаем приложение с базой данных MS Access
- •Создаем приложение с базой данных Access
- •Создаем приложение с базой данных Access
- •Создаем приложение с базой данных Access
- •Создаем приложение с базой данных Access
- •Создаем приложение с базой данных Access
- •Создаем приложение с базой данных Access
- •Создаем приложение с базой данных Access
- •Создаем приложение с базой данных Access
- •Создаем текстовый редактор
- •ИТОГИ УРОКА:
- •Объектно – ориентированное
- •DELPHI - 12
- •Создание тестирующей системы
- •Создание тестирующей системы
- •Создание тестирующей системы
- •Создание калькулятора
- •Создание калькулятора
- •ИТОГИ УРОКА:
- •Объектно – ориентированное
- •DELPHI - 13
- •Введение в графику
- •Введение в графику
- •Введение в графику
- •Введение в графику
- •Введение в графику
- •Создаем свой графический редактор
- •Создаем свой графический редактор
- •Создаем свой графический редактор
- •Создаем свой графический редактор
- •Создаем свой графический редактор
- •Создаем свой графический редактор
- •Создаем свой графический редактор
- •Создаем свой графический редактор
- •ИТОГИ УРОКА:
- •Математические фукции
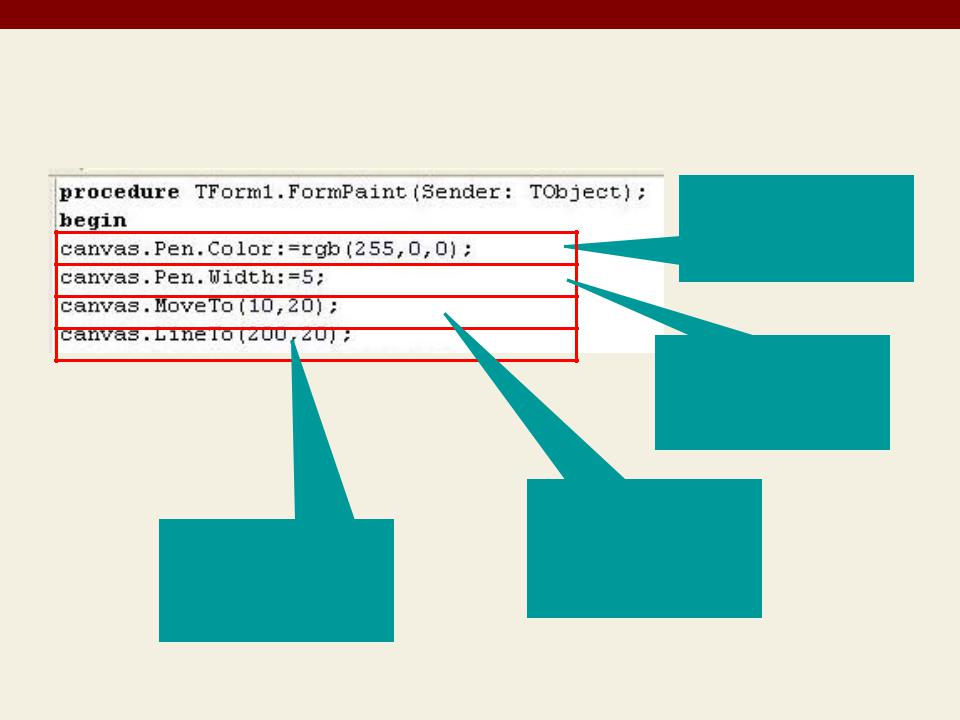
Введение в графику
Рассмотрим рисование линий, прямоугольников, эллипсов:
1. Линия
Сначала откроем событие для формы – OnPaint и запишем там код:
Проводим линию до точки с координатами 200,20
Устанавливаем цвет карандаша - красный
Устанавливаем
карандаша в 5
Устанавливаем карандаш в точку с координатами 10,20
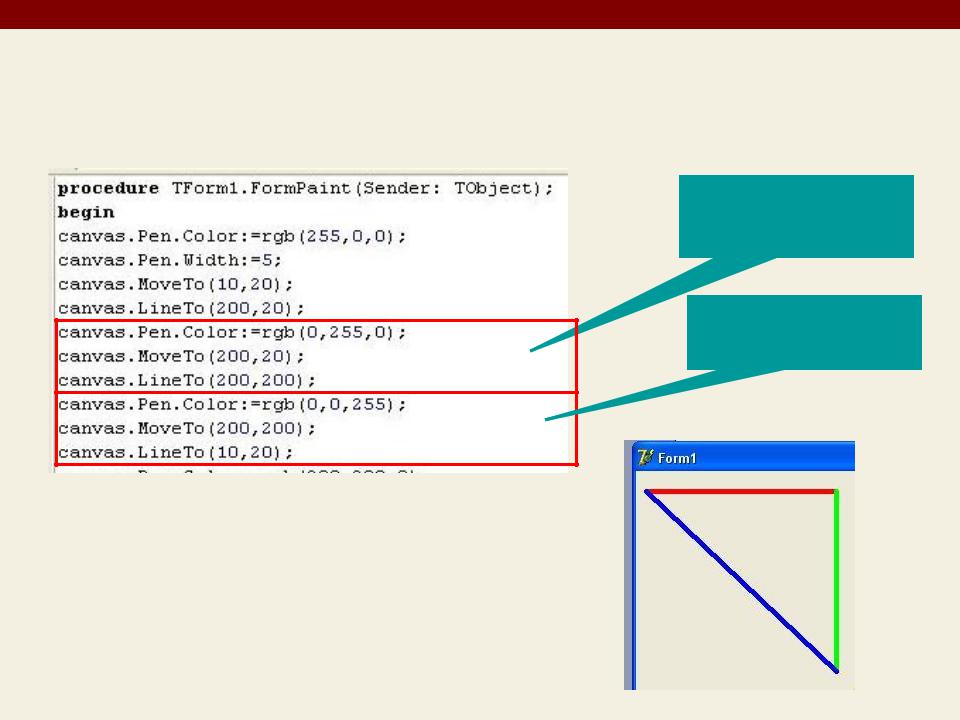
Введение в графику
Рассмотрим рисование линий, прямоугольников, эллипсов:
1. Линия
Проводим
зеленую линию
Проводим синюю линию
В результате мы получаем на форме следующую картинку:
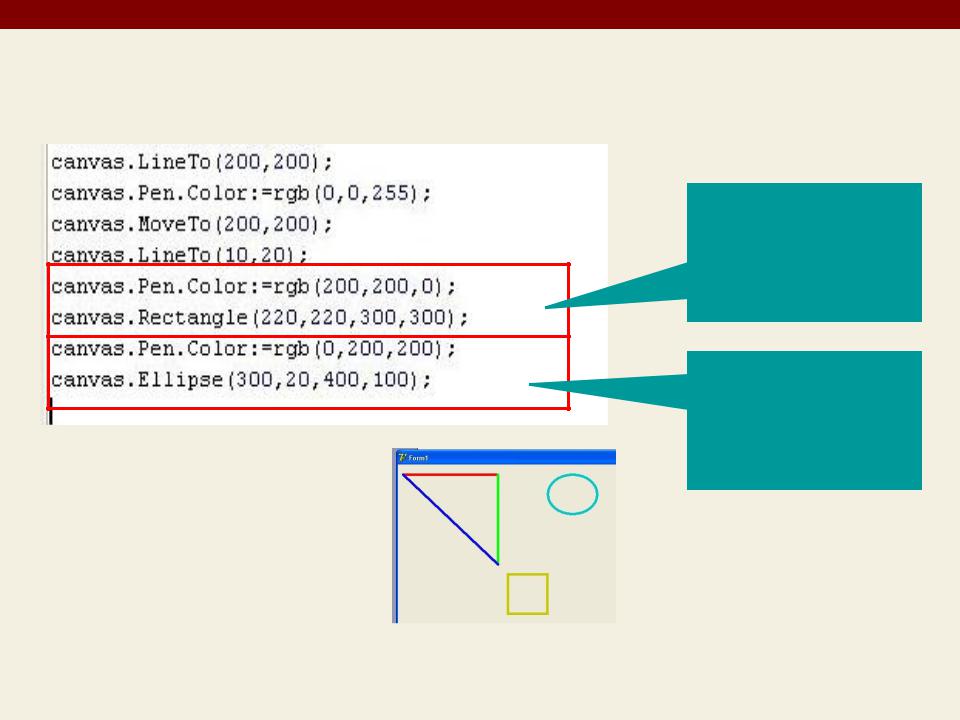
Введение в графику
Рассмотрим рисование линий, прямоугольников, эллипсов:
2. Прямоугольник, эллипс
В результате мы получаем на форме следующую картинку:
Посмотреть -> 
Выбираем
произвольный цвет и рисуем
прямоугольни
к
Выбираем
произвольный
цвет и рисуем
эллипс
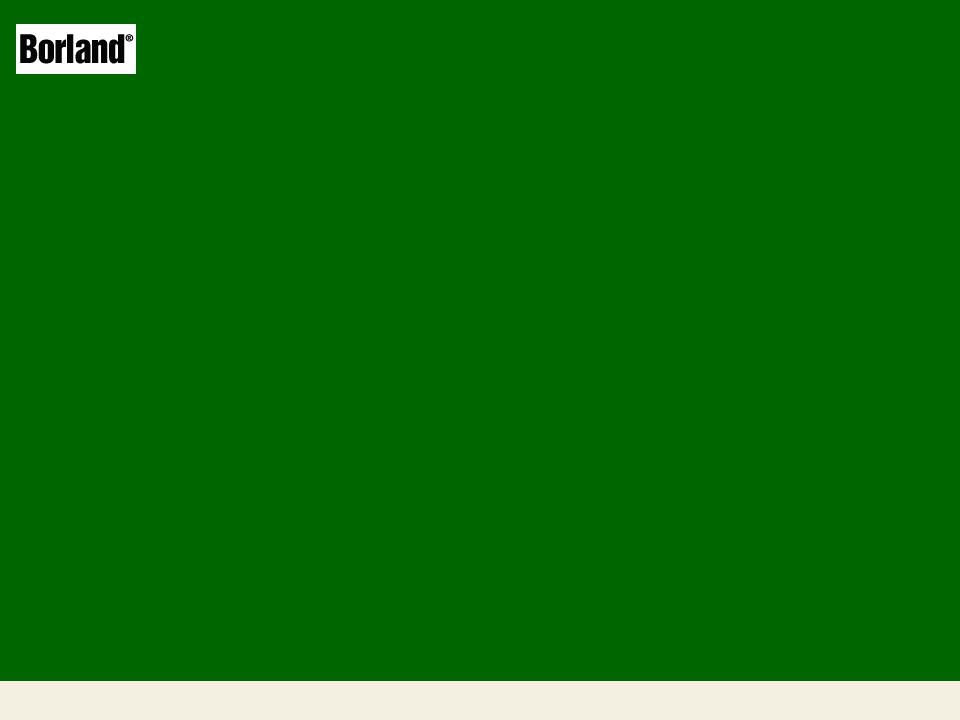
Создаем свой графический редактор
Объектно – ориентированное программирование на DELPHI - 13
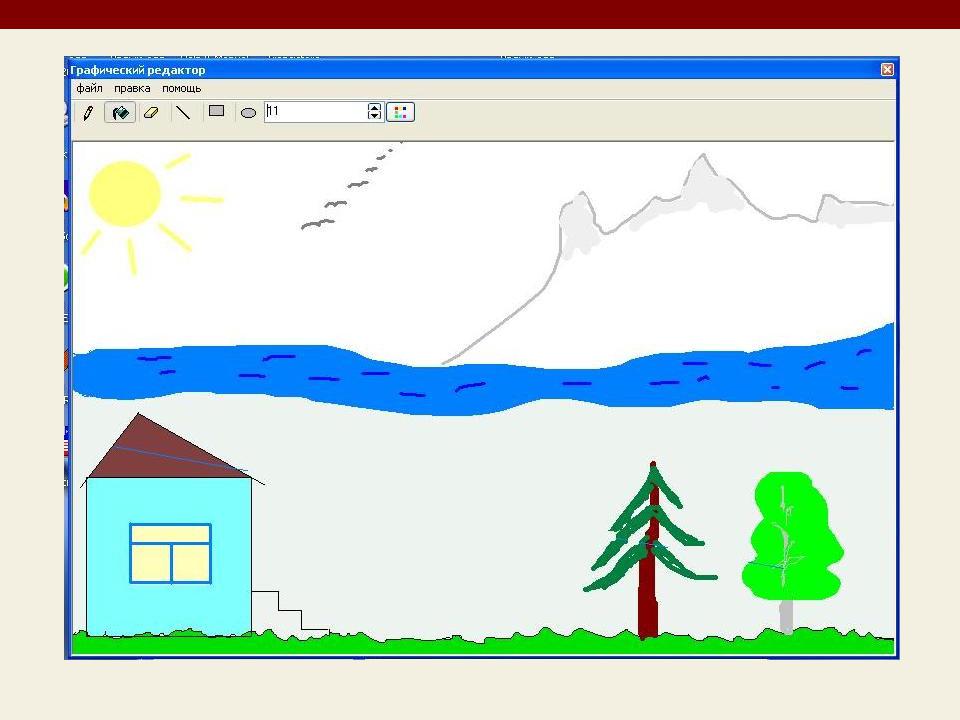
Создаем свой графический редактор
А сейчас, используя средства Delphi, попробуем создать графический редактор наподобие Paint (конечно менее функциональный), однако умеющий следующее:
•Рисовать линии, прямоугольники, эллипсы и просто карандашом
•Делать заливку фигур цветом
•Использовать ластик
•Выбирать толщину и цвет линий
•Открывать графические файлы и сохранять нарисованное
Рассмотрим создание редактора по
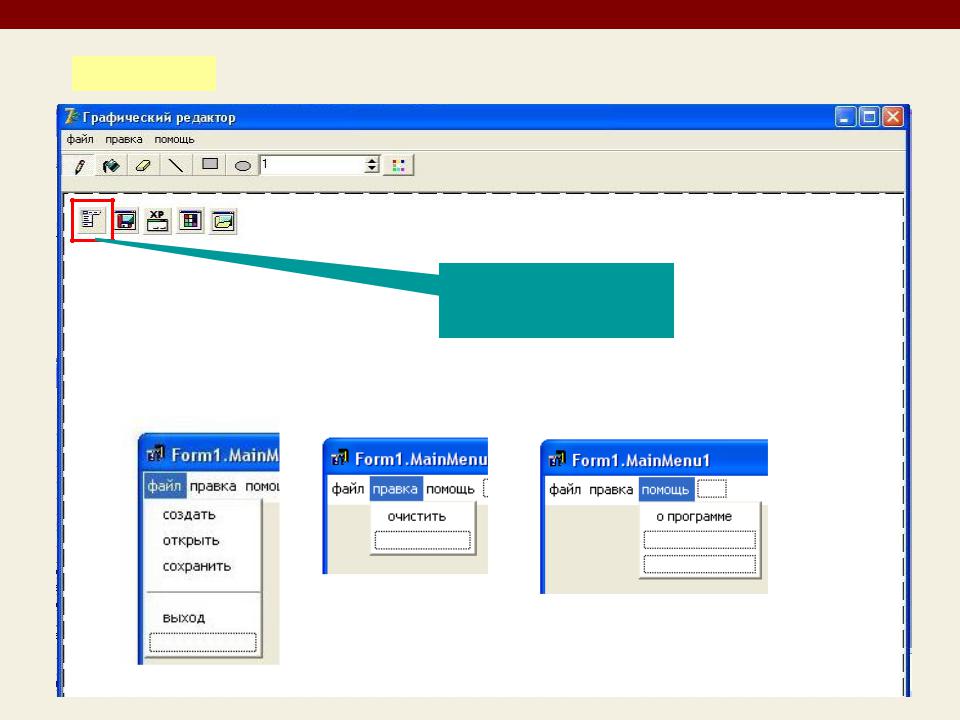
|
Создаем свой графический редактор |
|
|
ШАГ 1 |
Откроем Delphi разместим на форме следующие |
|
элементы: |
Компонент
MainMenu
Сформируем следующее меню программы:
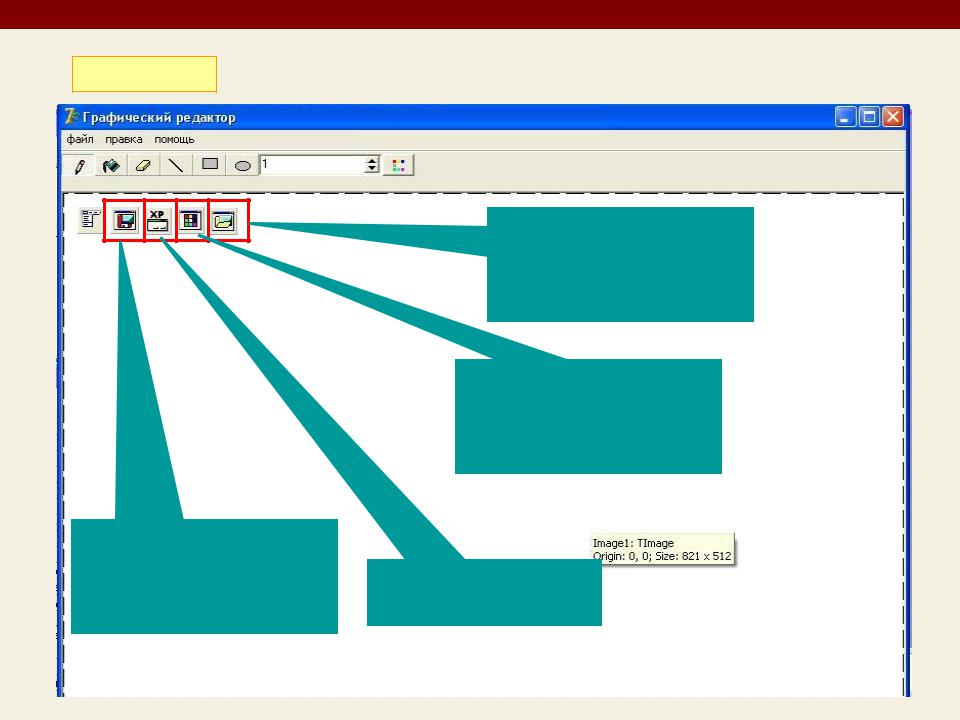
ШАГ 1
g для
Создаем свой графический редактор
Откроем Delphi разместим на форме следующие элементы:
Компонент
Компонент
ColorDialog для выбора цвета рисования
Манифест XP для стильности

Создаем свой графический редактор
|
|
ШАГ 1 |
Откроем Delphi разместим на форме следующие |
|
|
|
|
элементы: |
|
|
|
|
|
|
|
|
|
|
|
|
|
|
|
|
|
|
|
|
|
7 кнопок (SpeedButton) для
выбора инструмента рисования. Нанесем на кнопки картинки
Компонент ToolBar (инструментальная панель для размещения кнопок)
SpinEdit для выбора толщины линии
В свойствах установим min толщину линии – 1 (пикс), а max - 20
Сделаем так, чтобы из всех кнопок нажатой могла быть только одна (при нажатии любой кнопки остальные становились
отжатыми). Для этого выделяем все кнопки. Установим свойство выделенных элементов AllowAllUp в значение True.Свойство GroupIndex поставим равным 1. Свойство Down для всех кнопок должно быть равно False, только для отжатой кнопки инструмента карандаш свойство Down должно быть равно True.
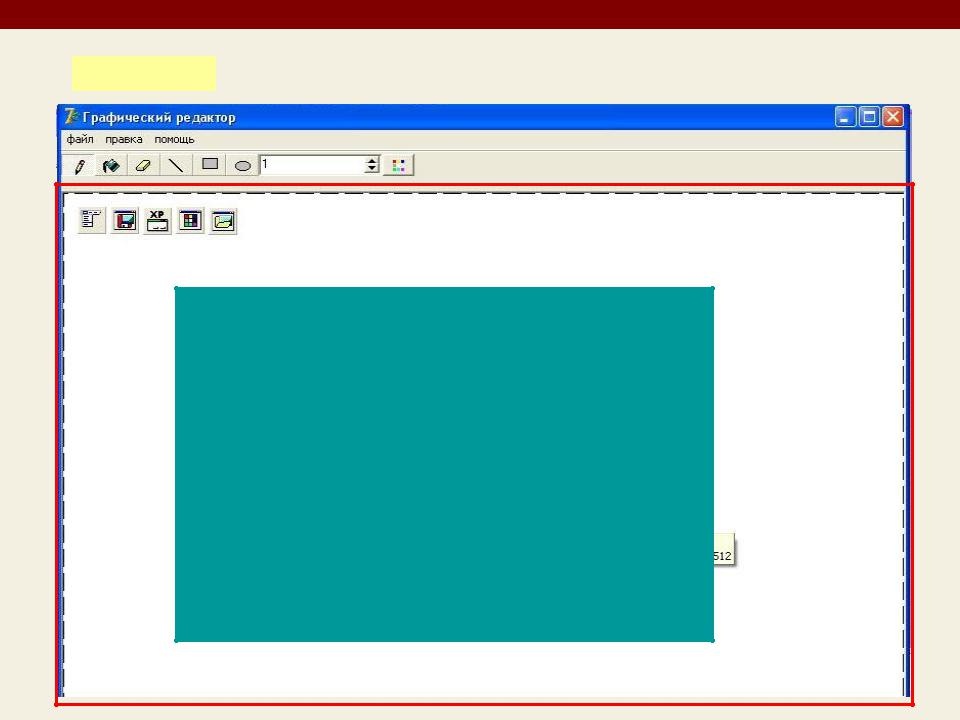
|
Создаем свой графический редактор |
|
|
ШАГ 1 |
Откроем Delphi разместим на форме следующие |
|
элементы: |
Размещаем на форме компонент ScrollBox, на который ложим компонент
Image
(ScrollBox – это подложка для Image. Зададим ему белый цвет и растянем его на все свободное место)
Уэлемента Image свойство Align сделаем
вAlClient, чтобы он вписался полностью в ScrollBox, а свойство Stretch –в True

Создаем свой графический редактор
ШАГ 2 |
Займемся описанием событий: |
Сначала давайте подумаем, какие события возникают, когда мы рисуем. Ясно, что почти все мы делаем мышкой. Например для рисования линии мы ставим курсор в какое-то место, нажимаем левую кнопку мыши, перемещаем мышь до нужного места и отпускаем ее.
Таким образом в процессе рисования мы используем 3 основных
события:
1.OnMouseDown (нажатие кнопки мыши)
2.On MouseMove (перемещение мыши)
3.OnMouseUp (отпускРисованиекнопки мыши)
карандашом
При нажатии на кнопку (OnMouseDown) карандаш должен встать на точку с координатами курсора , при перемещении мыши с нажатой клавишей (On MouseMove ) должна рисоваться линия, при отпускании кнопки мыши (OnMouseUp) должно прекратиться рисование.
Поэтому для рисования карандашом необходим код в каждом из событий для мыши OnMouseDown, On MouseMove, OnMouseUp.
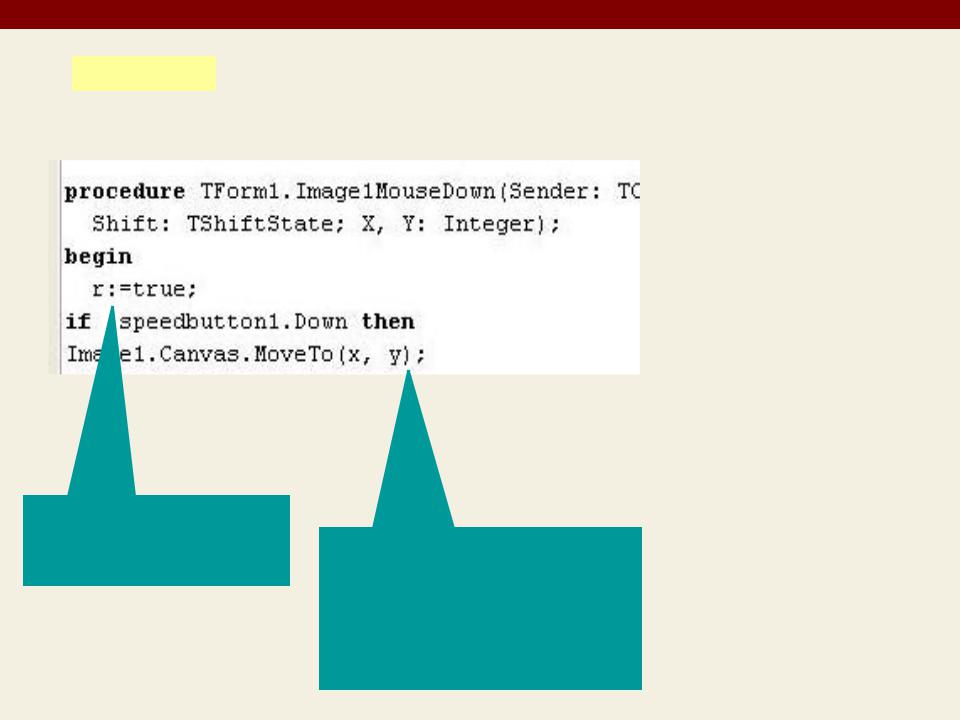
|
|
|
Создаем свой графический редактор |
|
|
|
|
|
|
|
|
ШАГ 2 |
Рассмотрим код рисования |
|
|
|
|
карандашом: |
|
|
|
|
(Нажатие кнопки мыши - |
|
|
|
|
MouseDown) |
|
|
|
|
|
|
|
|
|
|
|
|
|
|
|
|
|
|
|
|
|
При нажатии |
|
|
кнопки мыши даем |
Если нажата кнопка |
|
добро на рисование |
||
рисования |
||
|
карандашом, то на |
|
|
Image переходим к |
|
|
точке с координатами |
|
|
курсора |
Введем переменную логического типа r – это своеобразное разрешение/запрет на рисование. Если r
– true, то рисовать можно, иначе нельзя.
Зачем это?
Мы можем перемещать мышь (MouseMove) с нажатой или отпущенной клавишей: в первом случае должно рисоваться (r=true), а во втором не должно (r=false)
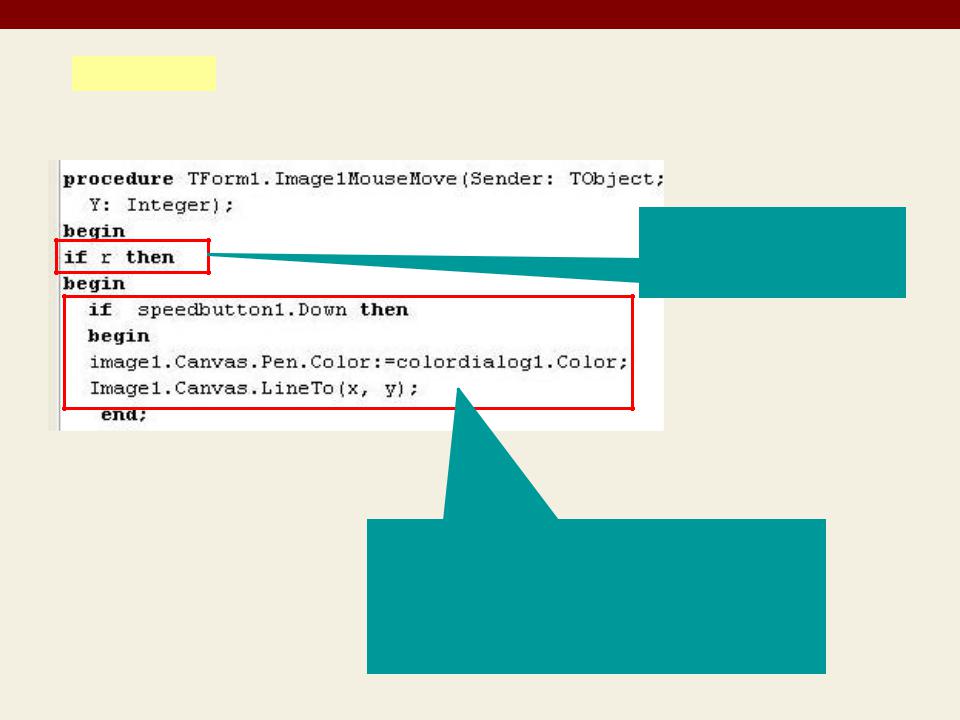
|
Создаем свой графический редактор |
|
|
ШАГ 2 |
Рассмотрим код рисования |
|
карандашом: |
|
(Перемещение мыши - MouseMove) |
Проверяем, разрешено ли рисовать
Если рисовать можно и нажата кнопка рисования карандашом, то устанавливаем цвет карандаша, соответствующий выбранному в ColorDialoge и проводим линию
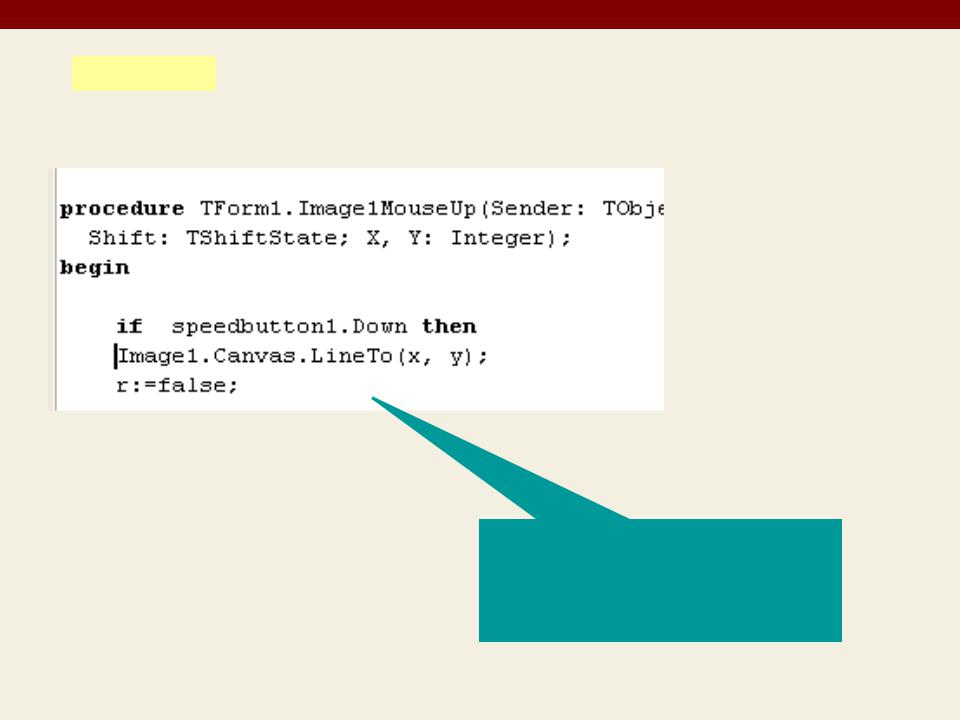
|
|
Создаем свой графический редактор |
|
|
|
|
|
|
ШАГ 2 |
Рассмотрим код рисования |
|
|
|
карандашом: |
|
|
|
(Отпускание мыши - MouseUp) |
|
|
|
|
|
|
|
|
|
Проводим линию до координаты отпускания мыши и устанавливаем запрет на рисование
