
- •Содержание
- •Введение
- •1. Электронные таблицы Excel
- •2. Построение диаграмм
- •3. Консолидация
- •4. Создание презентации с помощью Microsoft Power Point
- •Назначение анимационных эффектов для отдельных объектов
- •Установление последовательности применения анимационных эффектов к объектам.
- •5. Создание мультфильма средствами Microsoft Power Point.
- •Заключение
- •Список использованной литературы
- •Википедия – свободная энциклопедия. - http://ru.Wikipedia.Org
2. Построение диаграмм
Таблицы с числовыми данными недостаточно наглядны и дают мало представления о динамике процесса. Для графического представления данных в Microsoft Excel существуют специальные объекты - диаграммы, которые помогают сравнивать и анализировать данные, а также украшают документ. Кроме того, выбрав подходящий тип диаграммы, можно построить график функции одной или двух переменных.
Создание источника данных для построения графика - достаточно трудоемкий и длительный процесс. Оперируя еще одним объектом Excel - таблицей подстановки, Вы значительно упростите эту задачу. Более того, построив график на основе таблицы подстановки и разместив его рядом с данными, Вы сможете наблюдать как изменение формулы подстановки влияет на результат.
2.1. Создание диаграмм. Диаграмма — это графически представленная зависимость одной величины от другой. С помощью диаграмм взаимосвязь между данными становится более наглядной. Диаграммы облегчают сравнение различных данных. Большинство диаграмм упорядочивают данные по горизонтальной (ось категорий) и вертикальной осям (ось значений). Отдельные элементы данных называются точками. Несколько точек образуют последовательность данных.
В Excel диаграммы можно строить с помощью Мастера диаграмм.
Д
Рис. 2.1. Таблица
«Валовая прибыль»
Для создания диаграмм необходимо выбрать диапазон значений в таблице, на основе которых будет построена диаграмма и нажать кнопку «Диаграмма» на панели инструментов, или выполнить команду Вставка – Диаграмма. Затем появится окно первого шага мастера диаграмм. На первом шаге необходимо выбрать тип диаграммы. Выберите вариант диаграммы и щелкните на кнопке «Далее» для того, чтобы перейти ко второму шагу.
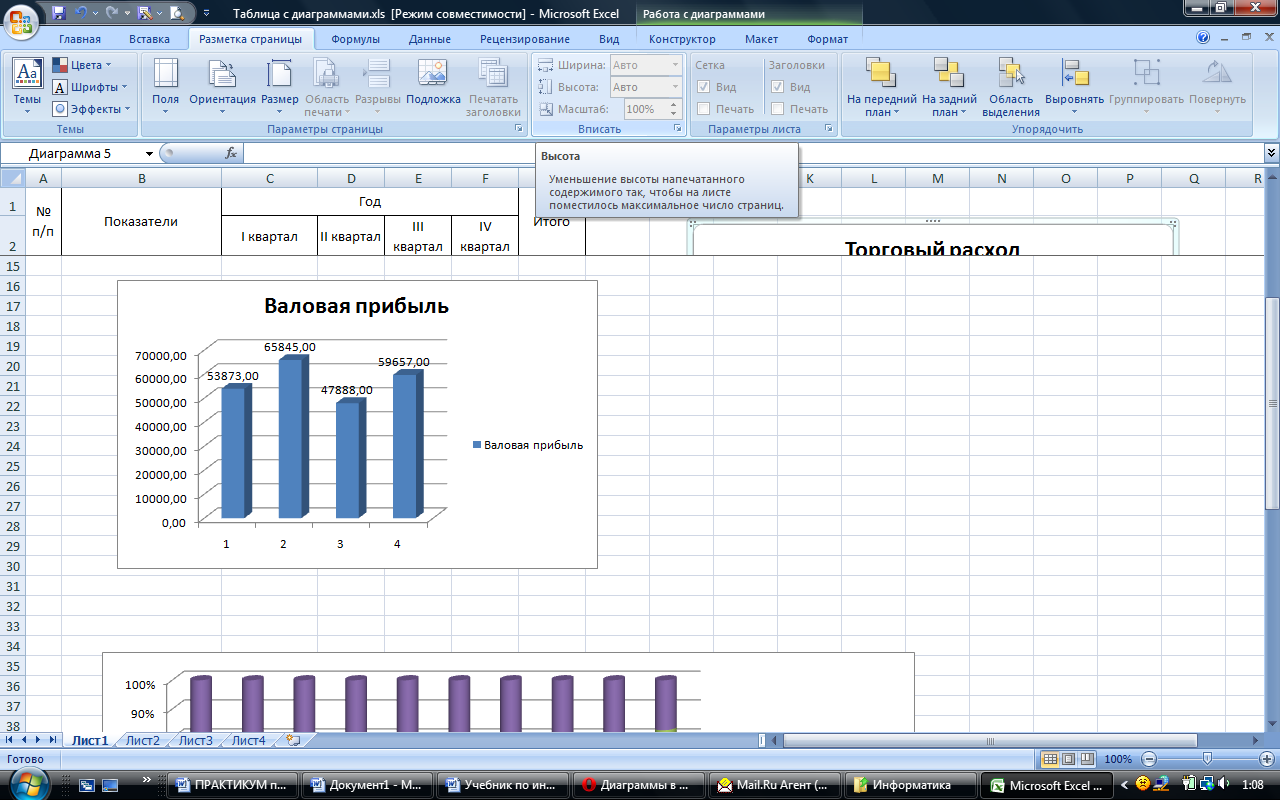 На
втором шаге уточняется диапазон данных.
В строке «Диапазон» появится соответствующая
ссылка. Кликните на кнопке «Далее» для
того, чтобы перейти к третьему шагу. На
третьем шаге определяются отображаемые
элементы диаграммы. Щелкните на кнопке
«Далее» для того, чтобы перейти к
последнему шагу. На четвертом шаге
необходимо указать размещение диаграммы.
По умолчанию мастер предлагает разместить
диаграмму на том же рабочем листе, на
котором находятся данные. Этот параметр
тоже можно изменить. Щелкните на кнопке
«Готово» для завершения работы мастера
диаграмм.
На
втором шаге уточняется диапазон данных.
В строке «Диапазон» появится соответствующая
ссылка. Кликните на кнопке «Далее» для
того, чтобы перейти к третьему шагу. На
третьем шаге определяются отображаемые
элементы диаграммы. Щелкните на кнопке
«Далее» для того, чтобы перейти к
последнему шагу. На четвертом шаге
необходимо указать размещение диаграммы.
По умолчанию мастер предлагает разместить
диаграмму на том же рабочем листе, на
котором находятся данные. Этот параметр
тоже можно изменить. Щелкните на кнопке
«Готово» для завершения работы мастера
диаграмм.
Рис. 2.2. Диаграмма
«Валовая прибыль»
2.2. Типы диаграмм. По умолчанию Excel устанавливает диаграммы в виде столбцов — Гистограммы. Гистограммы удобно использовать для представления элементов, которые сравниваются в пределах одного временного периода, или для иллюстрации изменений, происходящих с разными элементами в пределах нескольких периодов. Их можно также использовать для сравнения годовых показателей реализации продукции за последние несколько лет. Таким же образом можно представить расходы, а затем сравнить между собой реализацию и расходы на протяжении определенного периода времени.
Рис. 2.3. Гистограммы
Линейчатые диаграммы — это те же гистограммы, но с иной ориентацией осей. В отличие от гистограмм здесь ось х (или ось категорий) расположена вертикально, а ось у (или ось значений) — горизонтально. Линейчатые диаграммы применяются в тех же случаях, что и гистограммы. Горизонтальное расположение оси зависимых переменных делает их особенно удобными для сравнительного представления разных величин в пределах одного временного периода. Скажем, реализацию товара за месяц различными продавцами лучше всего продемонстрирует линейчатая диаграмма.

Рис. 2.4. Линейчатые
диаграммы
Графики используются для того, чтобы показать развитие процесса во времени или по категориям. Причем, по оси категорий всегда откладываются равные интервалы, поэтому графики используются для отображения изменений, происходящих через регулярные отрезки времени (например, дни, недели или месяцы).
Рис.
2.5. Графики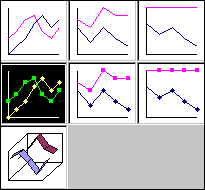
К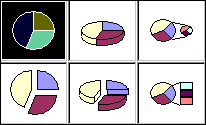 руговые
диаграммы демонстрируют соотношение
между целым и его частями. На них лучше
всего видно, какую часть целого составляет
тот или иной его компонент (например,
весь бюджет и отдельные его статьи, весь
инвестиционный портфель и входящие в
него инвестиции). Принцип построения
круговой диаграммы следующий: сначала
суммируются все данные из выделенного
диапазона, а затем определяется, какую
часть этого целого составляет содержимое
каждой ячейки. Некоторые типы круговых
диаграмм позволяют выделить одну или
несколько частей целого.
руговые
диаграммы демонстрируют соотношение
между целым и его частями. На них лучше
всего видно, какую часть целого составляет
тот или иной его компонент (например,
весь бюджет и отдельные его статьи, весь
инвестиционный портфель и входящие в
него инвестиции). Принцип построения
круговой диаграммы следующий: сначала
суммируются все данные из выделенного
диапазона, а затем определяется, какую
часть этого целого составляет содержимое
каждой ячейки. Некоторые типы круговых
диаграмм позволяют выделить одну или
несколько частей целого.
Рис. 2.6. Круговые
диаграммы
К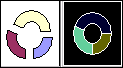 ольцевые
диаграммы - это одна из разновидностей
круговых диаграмм. Они также демонстрируют
соотношение частей в целом. Но у них
есть одно существенное отличие: на
кольцевых диаграммах, в отличие от
круговых, можно представлять разные
данные.
ольцевые
диаграммы - это одна из разновидностей
круговых диаграмм. Они также демонстрируют
соотношение частей в целом. Но у них
есть одно существенное отличие: на
кольцевых диаграммах, в отличие от
круговых, можно представлять разные
данные.
Рис. 2.7. Круговые
диаграммы
Лепестковые диаграммы едва ли могут быть удобны в использовании, за исключением каких-то очень специальных случаев. Они демонстрируют соотношения между разными последовательностями данных, а также между каждой последовательностью и всеми последовательностями одновременно. В результате все оказывается свалено в одну кучу, и получить четкое представление о сути представляемого предмета обычно весьма проблематично. Лепестковые диаграммы иногда используют в задачах административного управления сложными проектами.

Рис. 2.8. Лепестковые
диаграммы
Точечные диаграммы широко используются в статистике. Их достоинство в том, что они могут иллюстрировать степень связности элементов данных (представленных точками), а также степень близости элементов данных со средним значением. На точечных диаграммах отображают изменения данных, происходящие за некоторый промежуток времени. Это роднит их с графиками.
Рис. 2.9. Точечные
диаграммы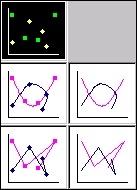
Объемные диаграммы выглядят несколько сложнее, но используются они практически в тех же случаях, что и плоские. В семействе объемных диаграмм обособленно стоят Поверхностные диаграммы. Их используют для демонстрации взаимосвязи нескольких переменных или для наглядного представления больших объемов данных, которые иначе трудно интерпретировать. Такая диаграмма выглядит как рельефная географическая карта, показывая «возвышенности» и «впадины» для большой совокупности данных.
Рис. 2.10. Поверхностные
диаграммы
2.3. Редактирование диаграммы. Область диаграммы может содержать заголовок диаграммы, заголовки осей, легенду с описанием маркеров данных и др.
Ч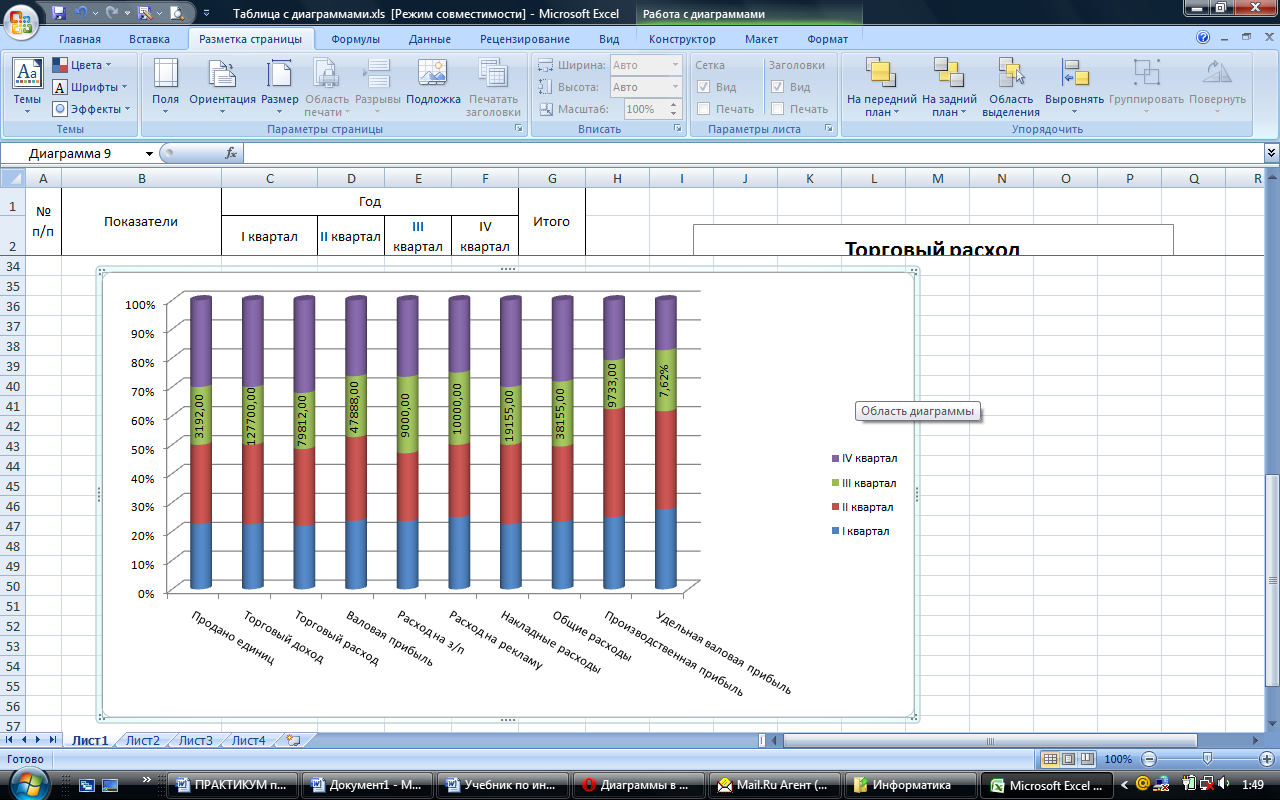 тобы
выделить отдельную составляющую
компоненты, надо выполнить
второй щелчок по этой составляющей. В
этом случае можно
изменять только эту составляющую.
тобы
выделить отдельную составляющую
компоненты, надо выполнить
второй щелчок по этой составляющей. В
этом случае можно
изменять только эту составляющую.

Рис. 2.10. Элементы
диаграммы





Для
форматирования объектов диаграммы
необходимо активизировать диаграмму,
двойным щелчком левой кнопкой мыши
выделить элемент диаграммы, в
появившемся окне произвести необходимые
изменения. Например,
изменение цвета, узора и рамок для
отдельного элемента
диаграммы, а также способы заливки
области диаграммы и области
построений.
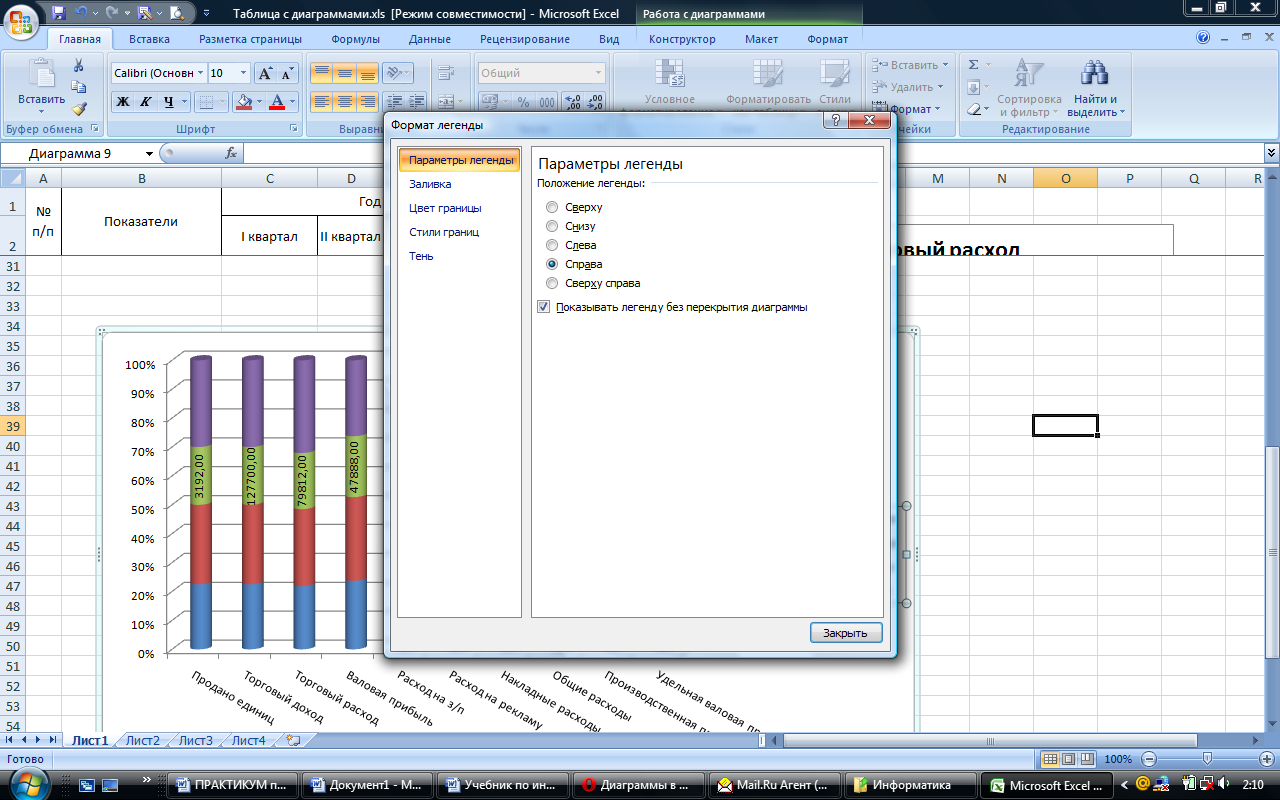
Рис. 2.11. Форматирование
легенды
Создавать и редактировать элементы диаграммы также можно с помощью панели Диаграммы, используя: поле Элементы диаграммы, кнопки: Формат выделенного объекта, Легенда, Таблица данных, По строкам, По столбцам, Формат рядов данных.
Для изменения типа диаграммы необходимо активизировать диаграмму, нажать кнопку «Тип диаграммы» на панели диаграмм или щелкнуть правой кнопкой мыши в области диаграммы. В появившемся контекстном меню выбрать пункт «Тип диаграммы» или в появившемся меню Диаграмма выбрать команду Тип диаграммы. Выбрать нужный тип диаграммы и нажать кнопку ОК.
Существуют две возможности размещения диаграммы. Можно создать встроенную диаграмму. Она вставляется в рабочий лист с данными. Встроенные диаграммы хороши в тех случаях, когда требуется, чтобы данные были представлены рядом с диаграммами.
Вторая возможность — это использование листа диаграмм. В этом случае для размещения диаграммы выделяется отдельный рабочий лист. Данные для представляемой на отдельном листе диаграммы берутся с другого рабочего листа. Такое расположение удобно в случаях, когда необходимо получить отдельную диаграмму (для статьи или слайда).
Выбор варианта размещения диаграмм осуществляется в окне на четвертом шаге мастера диаграмм. При размещении диаграммы на отдельном листе можно задать имя этого листа, введя его в поле текста, расположенном рядом с опцией «Отдельный». При создании встроенной диаграммы лист для ее размещения выбирается из раскрывающегося списка имеющихся в рабочей книге листов.
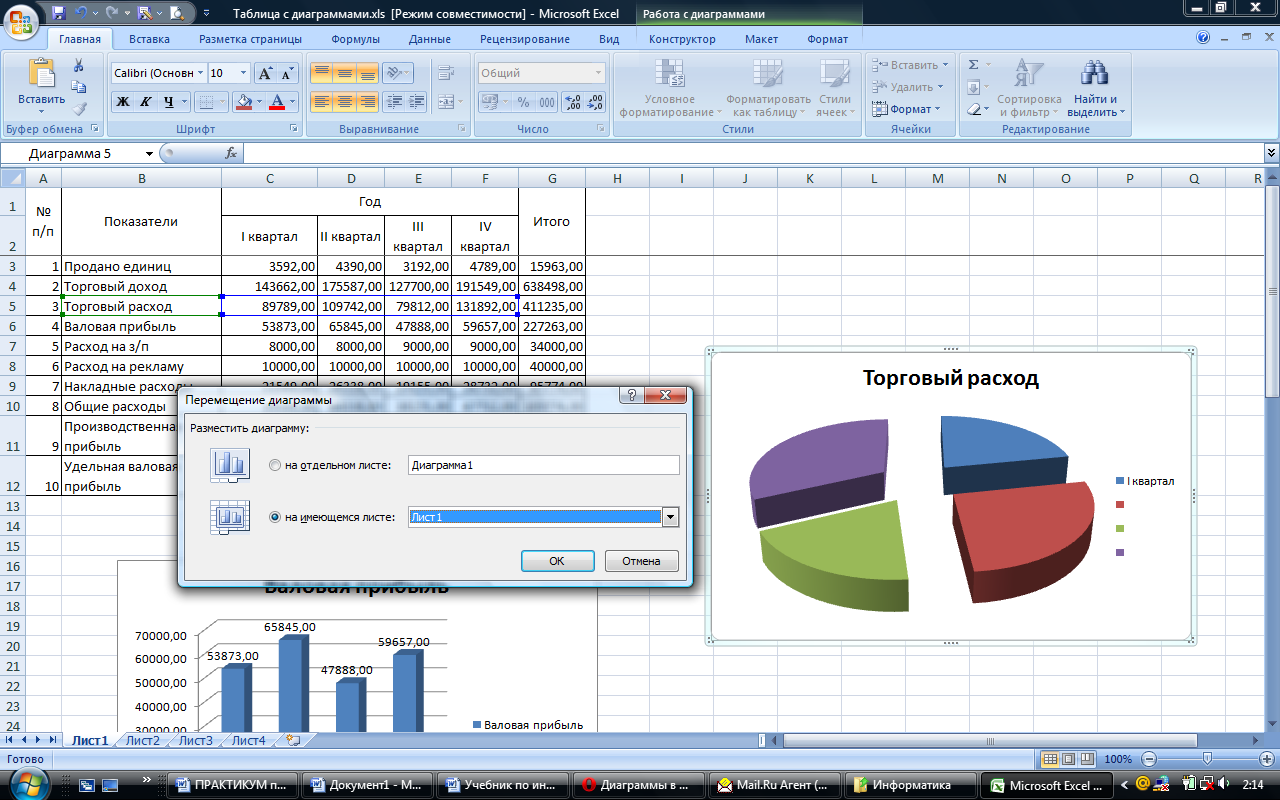
Рис. 2.12. Размещение
диаграммы
