
- •Тема: Табличные процессоры Лабораторная работа №1
- •Лабораторная работа №2
- •Лабораторная работа №3
- •Лабораторная работа №4
- •Лабораторная работа №5
- •Если(лог_выражение; значение 1_если_истина; значение 2_если_ложь)
- •Лабораторная работа №6
- •Лабораторная работа №7
- •Лабораторная работа №8
- •Лабораторная работа № 9
Тема: Табличные процессоры Лабораторная работа №1
Тема: «Создание электронных таблиц в среде Excel».
Цель занятия: приобрести практические навыки по созданию и форматированию таблиц в MS Excel.
Отрабатываемые вопросы:
-
Создание таблицы и обработка в них данных.
-
Форматирование ячеек.
Организационно-методические указания
-
Запустить Excel , используя соответствующую пиктограмму на Рабочем столе и ознакомиться с ленточным интерфейсом Excel 2007.
-
Ввести текст таблицы, представленной на рис.1. Для создания таблицы рекомендуется при необходимости использовать «Справку Excel» для поиска подсказок по вводу данных и редактированию во время ввода.
-
Ввести в созданную таблицу строку Итого и подсчитать в ней результаты значений по столбцам, используя следующие способы:
-
ввести значения формул и адресов влияющих ячеек с клавиатуры, например: в ячейку B7 ввести с клавиатуры формулу = B4+B5+B6 и т.д.;
-
выбрать щелчками мыши необходимые для суммирования ячейки и вводя знаки “=“ и “+” с клавиатуры, где это необходимо, с подтверждением ввода формулы клавишей Enter;
-
суммировать итог по столбцам по отдельности, выделяя каждый столбец и используя кнопку Автоматическая сумма;
-
выделить, где это возможно, блок соседних ячеек и суммировать итог по нескольким столбцам одновременно, используя кнопку Автоматическая сумма.
-
Изменить ширину и высоту ячейки для полного помещения в ней текста, используйте перенос по словам.
-
Изменить вид и размер шрифта в ячейке.
-
Изменить расположение данных в ячейке относительно ее границ.
-
Отцентрировать заголовки и подзаголовки таблицы относительно ее ширины.
-
Изменить цвет символов и фона в ячейке.
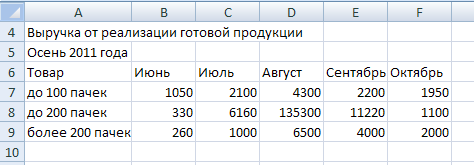
Рис.1. Таблица исходных данных
-
Добавить обрамление ячейки, блока ячеек или всей таблицы.
Рекомендуется использовать для примера форматирования таблицу “Выручка от реализации готовой продукции”, представленную на Рис.2 в качестве образца.

Рис.2.Образец таблицы
10.Отобразите связанные ячейки в таблице. Для этого установите курсор в ячейку с формулой и на вкладке Формулы ленты инструментов нажмите кнопку Влияющие ячейки. В результате к ячейкам устремятся стрелки, исходящие от ячеек, участвующих в формуле.
Самостоятельно аналогичным образом определите в таблице Зависимые ячейки.
11.Отобразите
формулы во всех ячейках таблицы, используя
кнопку Показать
формулы
![]() на вкладке
Формулы в
группе команд Зависимости
формул. При
этом, вместо вычисленных значений вы
увидите формулы. Для возврата к исходному
режиму отображения нужно повторно
нажать эту же кнопку.
на вкладке
Формулы в
группе команд Зависимости
формул. При
этом, вместо вычисленных значений вы
увидите формулы. Для возврата к исходному
режиму отображения нужно повторно
нажать эту же кнопку.
12.Сохранить созданную таблицу в рабочем каталоге под уникальным именем, закрыть окно Excel.
Лабораторная работа №2
Тема: «Редактирование и форматирование электронной таблицы Excel».
Цель занятия: знакомство с новыми возможностями электронных таблиц Excel.
Отрабатываемые вопросы:
1.Использование различных приемов вычислений.
2.Форматирование таблиц.
3.Отображение формул, создание зависимостей и примечаний.
Организационно-методические указания
1.Создать на трех листах нового документа таблицу, приведенную на рис.1, введя данные в диапазон В4:F8, присвоить листам имена "Таб1", "Таб2", "Таб3".
2.Научиться использовать различные приемы заполнения ячеек формулами.
2.1.В диапазон G4:G8 записать формулу для вычисления общей суммы нагрузки по всем видам проводимых занятий (в часах занятий).
2.2.Составить формулу для вычисления суммарной нагрузки по лекциям в ячейке B10. Скопировать данную формулу в диапазон ячеек C10:F10.

Рис.1. Таблица «Учебная нагрузка»
2.3.Составить формулу для вычисления общей нагрузки для всех групп всех видов занятий по строкам в ячейку G9 и записать формулу для суммирования нагрузки по столбцам в ячейку G10.
2.4.Составить формулу для вычисления в ячейке H4 процентного содержания нагрузки для группы ЕС61-63 от общей суммы часов, полученной в ячейке G10. Затем скопировать данную формулу в диапазоне H5:H8, используя режим автозаполнения ячеек таблицы.
2.5.Записать формулу в ячейку В11 для вычисления процентного содержания лекционной нагрузки от общей суммы часов, полученной в ячейке G10 и скопировать данную формулу в диапазоне ячеек C11:F11.
3.Используя кнопку Автосумма на вкладке Формула, определить среднее, минимальное и максимальное значения нагрузки для групп ЕС61-63 и СУ61 и зафиксировать полученные результаты в выбранных ячейках таблицы.
4.Отформатировать полученную выше таблицу по образцу, представленному на рис.2, обратив внимание на центровку строки заголовка и формат процентного представления чисел в ячейках (H4:H8 и В11:F11).
4.1.Заголовки столбцов оформить с использованием непосредственного форматирования.
4.2.Отформатировать таблицу, пользуясь функцией автоформатирование.
5.Пользуясь кнопкой «Влияющие ячейки» на вкладке Формулы в подгруппе Зависимости формул, определить влияющие и зависимые ячейки для ячейки G9.
6.Показать отображение
формул в ячейках таблицы. Нажав кнопку
Показать
формулы
![]() на
вкладке
Формулы ленты,
инструментов вы можете отобразить все
формулы вместо вычисленных значений.
Для возврата к исходному состоянию
нажмите эту же кнопку еще раз.
на
вкладке
Формулы ленты,
инструментов вы можете отобразить все
формулы вместо вычисленных значений.
Для возврата к исходному состоянию
нажмите эту же кнопку еще раз.

Рис.2. Образец таблицы «Учебная нагрузка»
7.Добавить в любые из выбранных ячеек построенной таблицы примечания. Для этого установите в выбранную ячейку курсор и на вкладке ленты Рецензирование нажмите кнопку Создать примечание. Для удаления примечания используйте команду Удалить примечание. Посмотрите использование других подобных действий в группе команд Примечания.
8.Сохранить документ и показать результаты преподавателю.
