
- •1.Теоретические сведения для выполнения работы Создание списков
- •Добавление маркеров или номеров к существующему тексту
- •Организация многоуровневых списков.
- •Изменение вида списка
- •Работа с таблицами. Создание таблицы
- •Форматирование таблицы
- •Сортировка столбцов таблицы
- •Вычисления в таблице
- •Вставка объектов.
- •Группировка графических объектов.
- •Оформление документа в рамку.
- •Оформление заголовков с помощью приложения WordArt.
- •Вставка надписи.
- •Работа с автофигурами.
Сортировка столбцов таблицы
При необходимости отсортировать содержимое таблицы по одному или нескольким столбцам выделите нужные столбцы и воспользуйтесь пунктом Таблица - Сортировка...
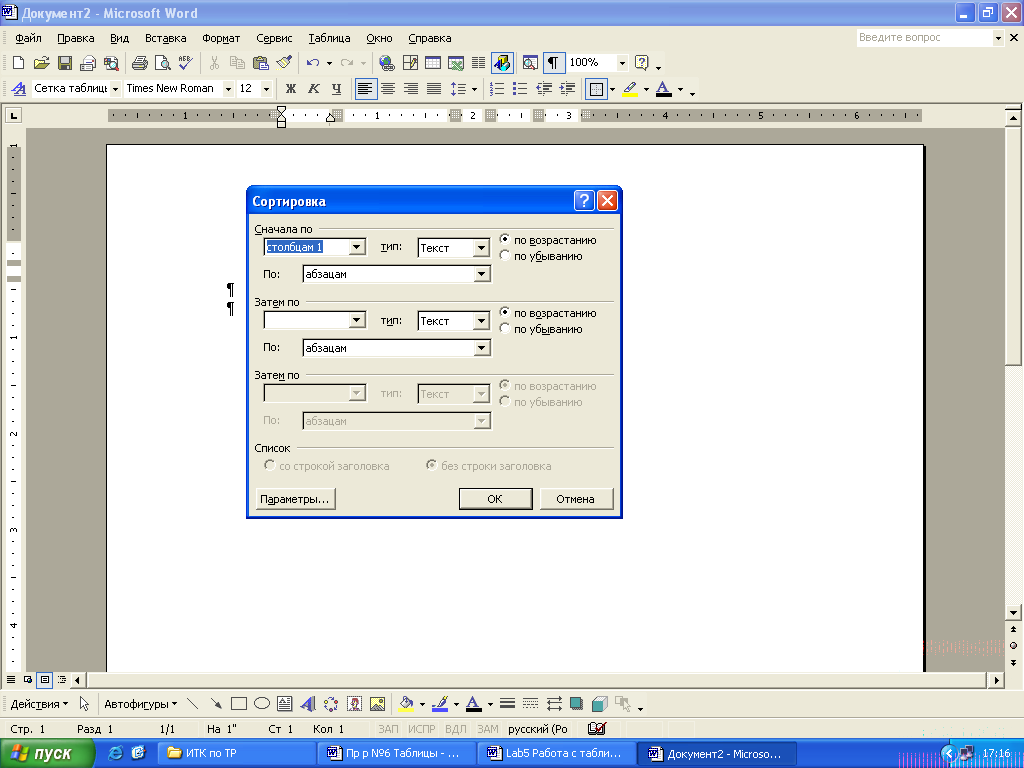
Рисунок 7 – Диалоговое окно команды Сортировка.
В списках "Сортировать" и "Затем" можно установить последовательность столбцов, по которым сортируются строки таблицы, в полях тип для каждого столбца выбрать один из типов Текст, Число и Дата, и установить, в каком порядке располагать строки таблицы - по возрастанию или убыванию признака. Word легко может отсортировать и абзацы текста. Просто выделите нужные абзацы и воспользуйтесь пунктом Таблица - Сортировка текста...
Вычисления в таблице
Для вставки формулы необходимо:
-
установить курсор в ячейку, где будет размещаться формула; выбрать пункт меню Таблица-Формула;
-
если Word предлагает неподходящую формулу, удалить ее из поля Формула открывшегося диалогового окна и ввести требуемую, при этом формула всегда должна начинаться со знака =;
-
из списка Вставить функцию можно, если требуется, выбрать нужную функцию, например, для сложения чисел функцию SUM; для вычисления среднего значения – функция Average
-
в поле Формат числа выбрать или ввести формат чисел. Например, для отображения чисел в виде процентов выбрать 0,00%;
-
нажать кнопку ОК.
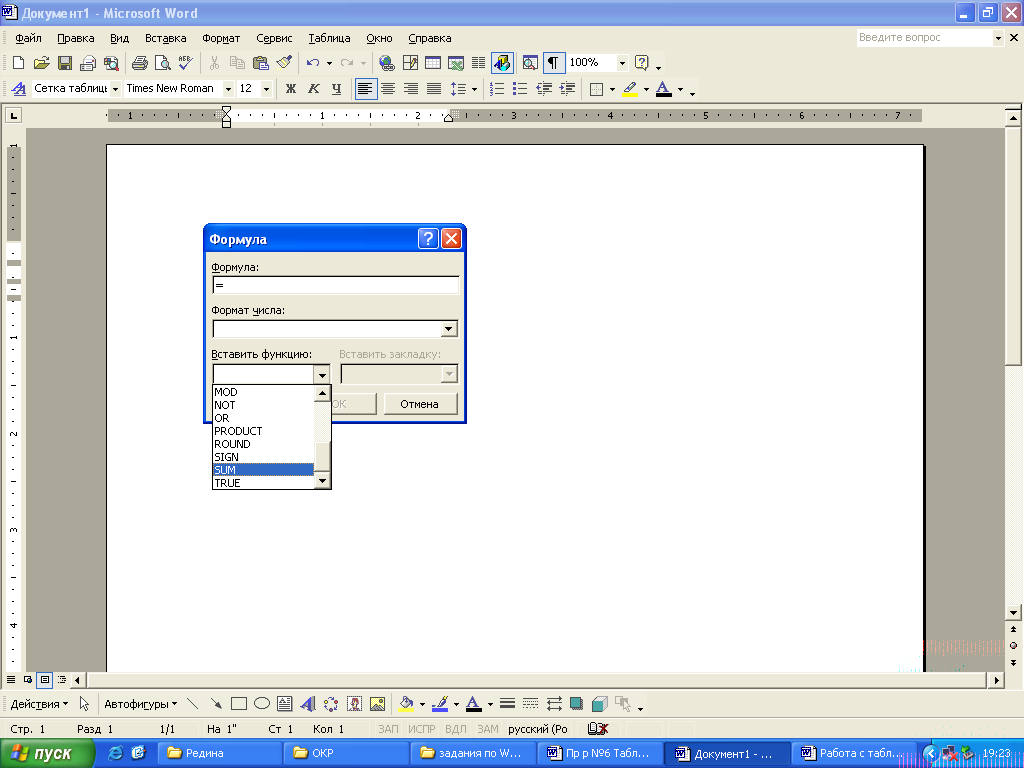
Рисунок 8 – Диалоговое окно команды Формула.
В формулах используются ссылки на данные, взятые из других ячеек. Каждая ячейка имеет свой адрес, который образуется из адреса столбца и адреса строки, причем:
адрес столбца – это латинские буквы в алфавитном порядке;
адрес строки – это числа.
Например, А3 – ячейка, расположенная в столбце А (в первом столбце) и в строке 3 (в третьей строке).
Кроме конкретного адреса ячейки в формулах могут быть указаны диапазоны ячеек и специальные слова, например:
Sum(Left) – суммируются ячейки, которые находятся слева от ячейки с формулой;
Sum(Above) - суммируются ячейки, которые находятся выше ячейки с формулой;
Sum(А3:С3) – суммируются ячейки, которые находятся в диапазоне с А3 по С3;
Sum(А3;С3) – суммируются ячейки А3 и С3.
Чтобы вместо результатов вычислений в таблице просмотреть формулы, нужно выполнить команду Сервис – Параметры – Коды полей или нажать комбинацию клавиш Shift + F9. Повторив данную комбинацию клавиш или команду можно вернуться в режим вычислений.
Вставка объектов.
В пакете Microsoft Office в целом применяются графические объекты различных типов:
-
Рисунок. Этот термин применяется для обозначения изображений, созданных посредством рисования в редакторе Word. Средства рисования доступны посредством панели инструментов Рисование;
-
Изображение. Этот термин применяется для обозначения графических изображений, которые импортируются из файлов в графическом формате;
-
Картинка. Обычно так называют графический объект, входящий в состав коллекции готовых графических объектов, поставляемых вместе с пакетом Microsoft Office;
-
Фигурный текст. Графический объект, построенный по некоторым числовым табличным данным. В состав Microsoft Office входит несколько различных средств построения диаграмм.
Вставка готовых рисунков.
В Word имеется библиотека с большим набором рисунков, можно также вставлять в документ собственные рисунки.
Совмещение объекта с текстом документа.
Для организации гармоничного расположения текста и объекта нужно выполнить действия:
-
Выделить объект.
-
Выполнить команду Формат – Объект… Раскроется диалоговое окно Формат объекта.
-
На вкладке Положение выбрать один из вариантов в области Обтекание, чтобы указать программе Word способ обтекания объектов;
-
На вкладке Размер указать ширину и высоту рисунка или внести изменения в масштаб относительно исходного размера;
-
Щелкнуть по кнопке ОК, чтобы изменения вступили в силу.
Для выполнения тех же действий можно воспользоваться другим способом:
-
вызвать контекстно-зависимое меню щелчком правой кнопки мыши по графическому объекту;
-
выбрать команду Формат рисунка или Формат автофигуры.
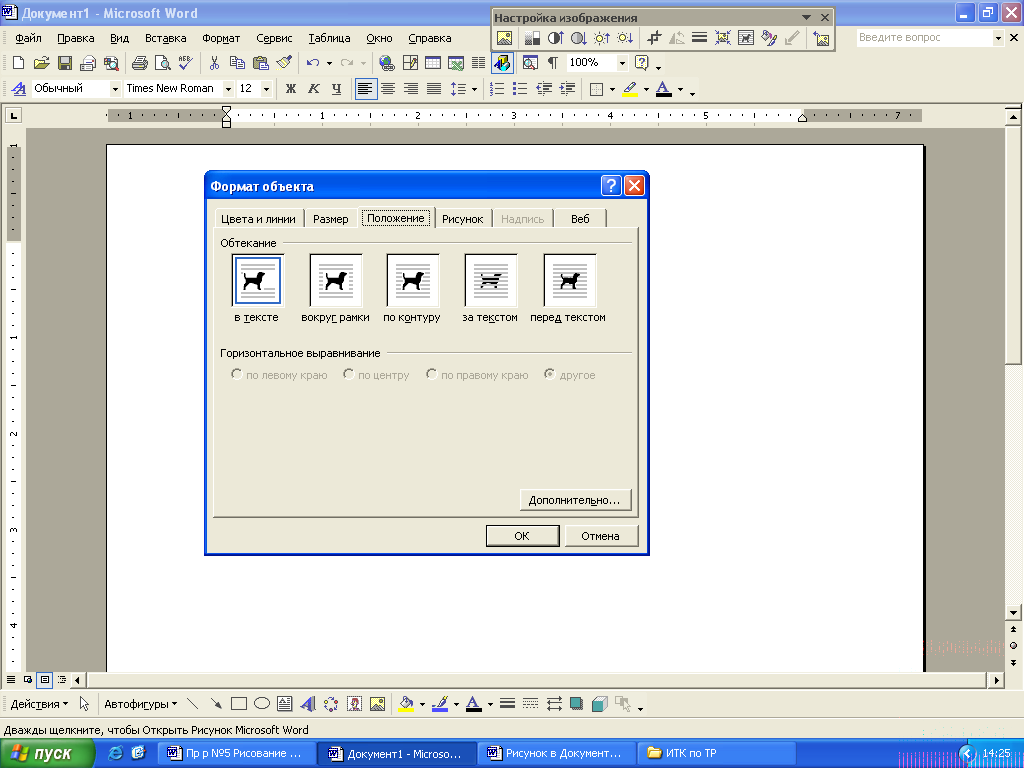
Рисунок 9 – Диалоговое окно команды Формат объекта.
