
- •1.Теоретические сведения для выполнения работы Создание списков
- •Добавление маркеров или номеров к существующему тексту
- •Организация многоуровневых списков.
- •Изменение вида списка
- •Работа с таблицами. Создание таблицы
- •Форматирование таблицы
- •Сортировка столбцов таблицы
- •Вычисления в таблице
- •Вставка объектов.
- •Группировка графических объектов.
- •Оформление документа в рамку.
- •Оформление заголовков с помощью приложения WordArt.
- •Вставка надписи.
- •Работа с автофигурами.
ПРАКТИЧЕСКОЕ ЗАНЯТИЕ № 3
Инструкционно-технологическая карта
ТЕМА: Создание списков и текстов содержащих таблицы.
СОДЕРЖАНИЕ РАБОТЫ
1.Теоретические сведения для выполнения работы Создание списков
При оформлении текстовых документов в Word можно воспользоваться специальными символами для оформления списков-перечислений. Это могут быть числа (арабские или римские), точки, ромбы, звездочки, изображения самолетов, телефонов и т.п. В зависимости от применяемых символов списки подразделяются на нумерованные и маркированные. В маркированных списках слева в первой строке абзаца стоит особый символ, который называется маркером, а в нумерованных списках – последовательный номер абзаца. Обычно маркированные списки используются для того, чтобы выделить в тексте документа ряд каких-то важных пунктов. Нумерованные списки для записи пошаговых процедур, структур и списков, в которых важен относительный порядок элементов. Применить формат нумерованного или маркированного списка можно до создания текста или после его ввода.
Создание маркированных и нумерованных списков при вводе текста:
-
Чтобы создать нумерованный список, нужно ввести цифру 1 (чтобы создать маркированный список, ввести * (звездочка)) и нажать клавишу ПРОБЕЛ или TAB.
-
Ввести необходимый текст.
-
Чтобы добавить следующий элемент списка, нужно нажать клавишу ENTER.
Следующий номер или маркер будут автоматически вставлены в текст.
-
Чтобы завершить список, нужно дважды нажать клавишу ENTER либо, чтобы удалить последний номер или маркер списка, нажать клавишу BACKSPACE.
Примечание.Если маркер или номер автоматически не появляется, то в меню Сервис нужно выбрать команду Параметры автозамены и перейти на вкладку Автоформат при вводе. Установите флажок Маркированным спискам или Нумерованным спискам.
Добавление маркеров или номеров к существующему тексту
-
Выделите элементы, к которым необходимо добавить маркеры или номера.
-
Н
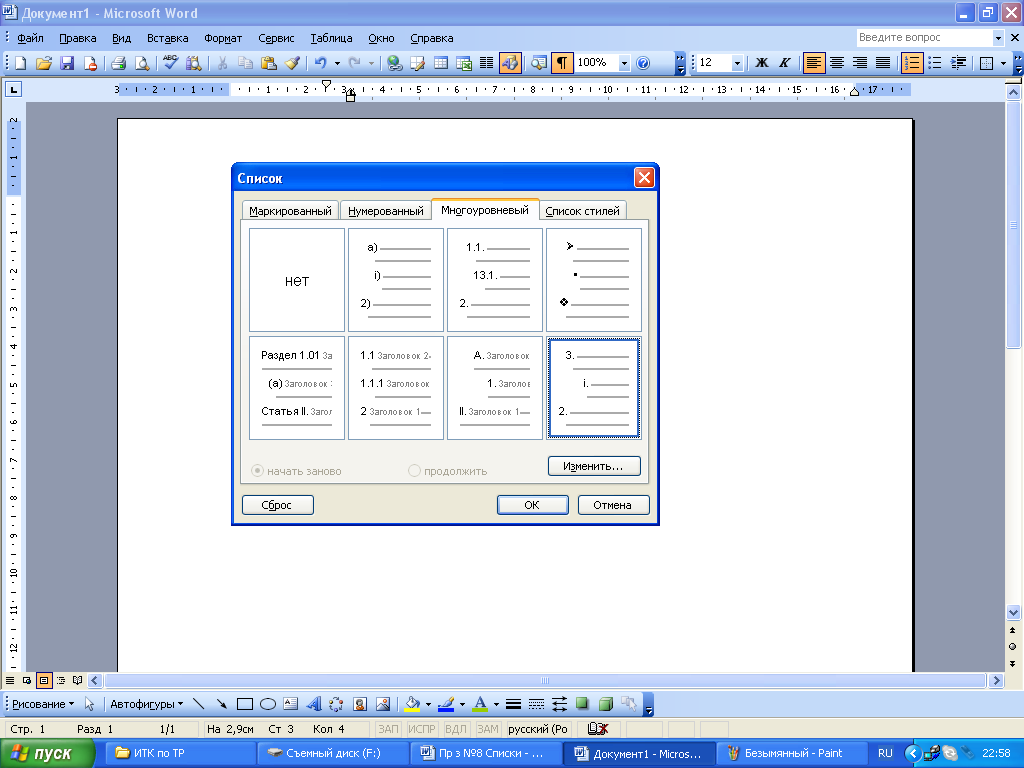 а
панели инструментов Форматирование
нажмите кнопки
а
панели инструментов Форматирование
нажмите кнопки
 (Нумерованный список) или
(Нумерованный список) или
 (Маркированный список) или в меню
Формат выберите пункт Список...
(Маркированный список) или в меню
Формат выберите пункт Список...
Организация многоуровневых списков.
Word позволяет создавать многоуровневые списки. Многоуровневый список – это список, позволяющий придать иерархическую структуру любому списку или документу, в том числе юридическим и техническим документам.
Рисунок 1 – Диалоговое окно команды Список.
Для создания многоуровнего списка необходимо:
-
Выбрать из меню Формат команду Список;
-
Выбрать необходимый тип списка на вкладке Многоуровневый.
Документ может иметь не более девяти уровней иерархии.
Чтобы задать собственные спецификации формата нумерации заголовков, необходимо в диалоговом окне Список нажать кнопку Изменить.
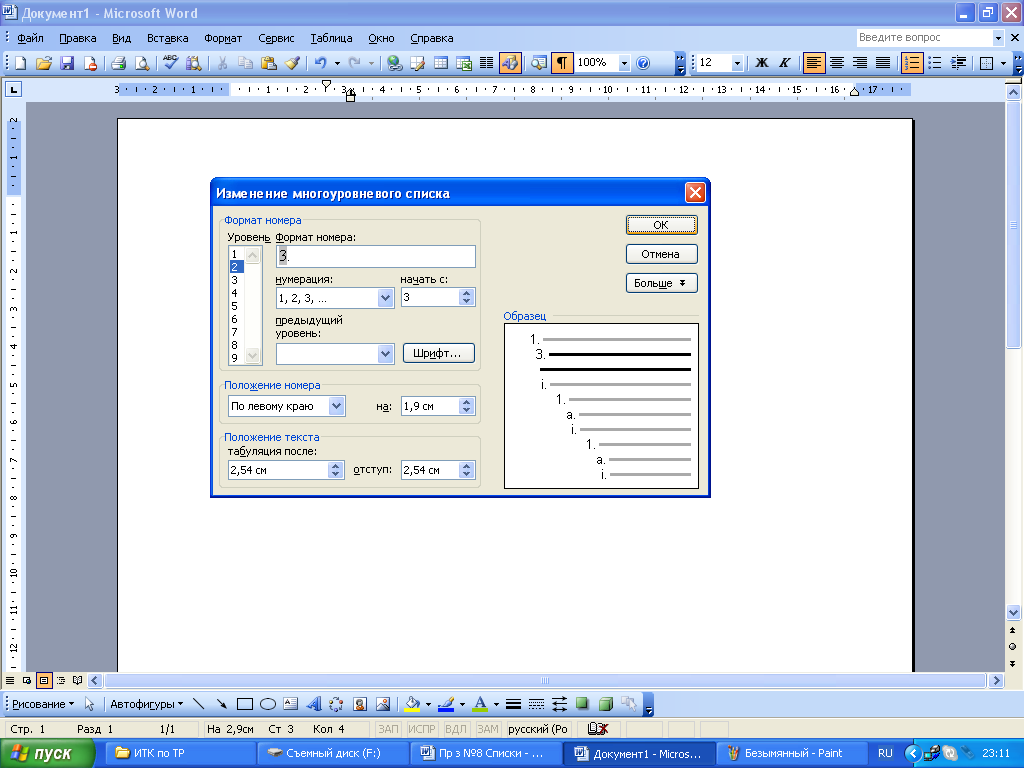
Рисунок 2 – Диалоговое окно команды Изменение многоуровневого списка.
С помощью списка Уровень выбирается уровень настраиваемого заголовка. Каждый уровень заголовка настраивается отдельно.
Существует возможность превратить имеющийся список в многоуровневый список, изменив уровни иерархии элементов в списке.
В режиме ввода многоуровневого списка дополнительно доступны два пункта контекстного меню ("Уменьшить отступ" и "Увеличить отступ"), служащие для повышения или понижения уровня элемента в списке.
Для этого:
-
Выберите номер в списке, отличный от первого номера, и нажмите клавишу TAB или клавиши SHIFT+TAB
-
либо на на панели инструментов Форматирование нажмите кнопку Увеличить отступ
 или Уменьшить
отступ
или Уменьшить
отступ
 .
.
